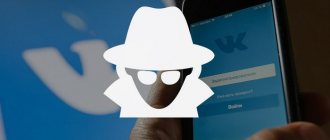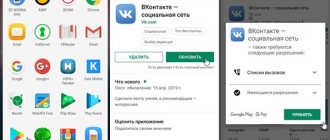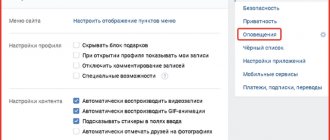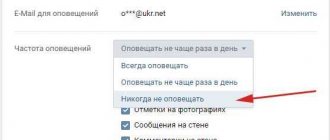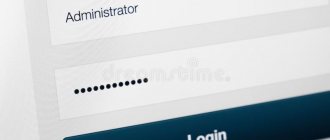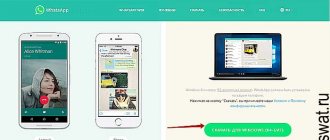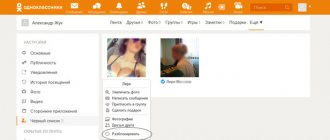How to turn off the sound of VKontakte messages
The VKontakte social network allows millions of people from all over the globe to communicate and interact with each other. However, sometimes communication can become boring or distract from important matters. In the case of inappropriate people, it is enough to blacklist them, but what if you need to distance yourself from your friend (especially if he is one of those who likes to send almost one word at a time instead of detailed and thoughtful messages)?
In this article you will learn how to turn off sound notifications about messages that you receive on VKontakte and become a little less dependent on Internet communication.
There are several ways to mute VKontakte messages on your computer. If you want to turn off sound from a specific user, go to “messages”, find a dialogue with him, go to it, move the cursor to the three dots at the top and click on the “mute notifications” button:
However, this will only mute one user. If you want to remove notifications from everyone altogether, you can do this in two ways. Or go to the page settings (they are located in the context menu under the avatar at the top right) to the “notifications” section and uncheck the corresponding box:
Or go to the dialogs and click on the “disable sound notifications” button:
However, please note that in this case, sound notifications will be turned off for all events on the site, and not just for messages. To return them, click on this button again or go to settings and check the box here:
All this concerned the computer, but how to turn off the sound of VKontakte messages on your phone? At the moment, it is unfortunately impossible to do this on the special mobile version of m.vk.com. This can only be done in official mobile applications for Android, iOS and Windows Phone operating systems. It all depends on your smartphone, however, as before, it all comes down to a few checkboxes in the settings.
How to mute VKontakte sound in a conversation?
This question should be especially relevant, because at conferences people write a lot and often, and not all of these messages are addressed specifically to you. This is also easy to do: to do this, go to the desired conversation and turn off notifications in the same way that you turn them off for a person.
That's all. Now that you have mastered these simple settings, no persistent interlocutor will be able to bother you and distract you from important matters.
Why don’t I receive notifications in VK on my phone: enable, disable
Using the social network VKontakte, each of us wants to receive timely notifications about new incoming messages, updates and broadcasts from friends and publics. However, a problem often arises when a notification from VK does not arrive on iPhone or Android. Therefore, in this article we will look at why VK notifications do not arrive on your phone , as well as how to enable, disable and change (change) the sound of notifications from VK on your phone!
More on the topic: Changing photos - saving likes
How to mute messages on Android phone?
In the VKontakte mobile application, incoming messages can also be signaled with sound. It's easy to turn off the sound.
Launch the VK mobile application. Select the "Settings" section.
Next, select the “Notifications” section.
Under Sound, select Silent.
Here you can set vibration for a new message or flickering of the indicator, if any.
The Narrator application is intended primarily for visually impaired users - it allows you not only to voice the actions performed by the user, but also to read texts from the device screen. If the app was enabled by someone else on your device but not turned off, we'll show you how to disable it.
The first thing you need to do is call up the “Windows Settings” section. To do this, open the Start menu and click on the gear icon.
If something goes wrong, press the Win+i keys on your keyboard.
If everything is done correctly, the section will be opened. Here find the “Special Features” subsection and click on it.
Select “Narrator” from the menu.
Set the switch to the “Off” position, as shown in the screenshot.
Narrator will be disabled.
Disable notifications in the mobile application on your tablet or phone
Launch the application and in the left menu click on the “Gear” icon, which for us means “Settings”
At the next stage, in the settings, click on the “Notifications” section:
All types of notifications are loaded. To disable some of them, simply move the slider to the left. If, for example, you are annoyed by message notifications in a conversation, then click on the “Messages in conversations” item:
Move the slider to the left opposite notifications, and we will no longer receive notifications about new messages in conversations.
By the way, if you don’t know how to create VKontakte conversations, you can follow the link and read.
How to disable and remove Narrator in Windows 10 in a couple of clicks
Sometimes you want to know how to turn off Narrator in Windows 10. By default, this feature is disabled, but for some reason it may turn on. The voice assistant provides information about open windows, as well as hints about the icons the cursor is hovering over. This feature is useful in rare situations, so many users, having seen Windows 10 Narrator, do not know how to use it.
The voice assistant is useful for users with low vision. It can be an addition to graphical utilities, such as a magnifying glass, or can handle tasks on its own. In other situations, you should know how to disable Narrator in Windows 10.
There are several ways to enable Narrator on Windows 10:
- Using the keyboard shortcut “Win+Ctrl+Enter”. This key combination turns the speaker on and off. Also, in the settings you can turn off this combination, but that will come later;
- Run window. To do this, press the key combination Win+R. A corresponding window will open where you should enter narrator without quotes. Then press Enter on the keyboard or “OK” in the window.
- Search function. By clicking on the magnifying glass icon, you must enter “narrator” or “narrator”. The corresponding application will appear on the screen. By launching it, the desired function will be activated.
- Command line. Right-click on the Start icon and select Launch Command Prompt. In it you need to enter “narrator” and press Enter. You can use Windows PowerShell instead of the command line.
- Start menu. Open Start, then All Apps and Accessories. Possibilities". The required application will be in this folder - launch it. You can also enable the utility through “Start”, “Settings”, “Special Features”, where the required tab is located.
- Control Panel. In the elements of this window you should find “Ease of Access Center”. Once you open it, a window will appear where you can enable the desired function. There are also other options for users with low vision.
These are fairly easy and quick ways to enable Narrator in Windows 10. This feature is in demand by users with poor vision. With its help you can significantly simplify the use of your computer if there is such a need.
How to change the notification sound in VK on your phone: change, configure
Also, a sufficient number of users are interested in how to set up VKontakte notifications: for example, change the notification sound in VK on the phone? So, to change the notification sound in VK on your phone you need to:
- Open the VK application settings and go to the “Notifications” tab, then activate “Advanced settings” and go to the “Sound” tab;
- Then in the pop-up window you should choose what to use to download the desired melody for alerts;
- All that remains is to select the desired track and change the sound of notifications in VK!
This way you can change the sound of notifications in VK on your phone in the mobile application! Moreover, the user can enable different notification sounds for different types - a different sound for notifications about personal messages, another for notifications about subscriptions, and so on!
grandguide.ru
How to turn off the voice assistant
For some reason, this function may turn on when it is not needed. In this case, you can easily disable Narrator on Windows 10. If you need to disable it for one session, you can resort to any of 3 methods:
- Use the shortcut keys Caps Lock+Esc to close Narrator in Windows 10.
- In the bottom panel, right-click on the application icon and select “Close Window”.
Using these methods, you can disable the voice narrator on Windows 10 one-time. If it starts automatically, then in this way you can deactivate the voice assistant during each session. However, it is not always convenient to remove Windows 10 Narrator after launch.
If this function is not needed and starts every time you turn on the computer, then you should deactivate automatic startup. To permanently disable Narrator in Windows 10, you must:
- Open the Windows Settings window. To do this, press the Win+I key combination, select options in the Start context menu or using the icon in the notification area.
- In the new window you need to select "Accessibility".
- Select the appropriate tab. In it, you can either disable this function one-time or remove automatic activation when the device starts.
In this window, you can remove the screen reader in Windows 10, as well as control the voice assistant function. Thus, you can change the tone of the sound, reading speed, assign the sound of entered characters and other parameters that will make using the application more convenient.
Removing automatic startup is the easiest way to turn off Narrator in Windows 10. Third-party software can also help in this matter. If necessary, you can easily return this setting or activate the voice assistant for one session.
How to enable notifications in VK on your phone: disable, remove
First of all, I recommend checking whether pop-up push notifications are activated in the settings of the VKontakte mobile application! How to enable notifications in VK on your phone ? To do this you need:
- Open the settings of the VK mobile application;
- Go to the “Notifications” tab;
- On the screen that opens, you can see many different types of notifications, such as notifications about messages, likes, reposts, birthdays or broadcasts, and so on. Here you can configure, change, enable or, on the contrary, disable each of the types individually. For example, you can open private message alerts;
- For example, if you have not received a notification about messages in VK, you should go to the “Personal Messages” tab and activate receiving notifications by moving the slider to the right;
This is how you can view and enable notifications in VK on your Android and iPhone! It’s clear that you can disable and remove notifications in VK on your phone in exactly the same way, only at the final stage you can turn off the notification by moving the slider to the left! By the way, you can also learn how to hide a friend on VK from other friends and users!
Turn off notification sounds through the Windows 10 Control Panel
Notifications refer to system sounds. Therefore, they can be disabled through the Control Panel. To do this, just follow these steps:
- Right-click on the Start icon and select Control Panel.
- A new window will open. Set the viewing mode to “Large” or “Small icons”. We look for the “Sound” section in the list.
- Let's open this section. A new window will appear. Go to the “Sounds” tab and in the “Program events” section we find “Notifications”. Set this parameter to no sounds.
- Once you save your apology, notifications will appear silently.
IMPORTANT! System notifications will be disabled. Messages from programs will still occur. Their disabling must be set in the settings of the software itself.
Turn off notification sounds through the Settings section
Using this method, you can remove notifications for individual desktop programs and applications from the Windows Store. To do this, do the following:
- Click “Start”, “Settings”. Select the “System” section.
- In the menu on the left, select “Notifications and actions”.
- Scroll the slider down to the list of programs for which notifications are allowed. Pay attention to the light letters under each software. If you click on them, a settings window will open where you can turn off sound notifications.
If you want to prevent sounds from playing for most applications and services, you should turn off the sound for the Security and Service Center.
To learn how to turn off sounds in Windows 10 notifications, watch the video:
Disable notification sound on PC
A separate program for working on a social network has not yet been developed for laptops and personal computers. But it is still possible to turn off the sound of notifications in VK. To do this you need:
- Sign in.
- Open a message from the user whose alarm you want to turn off.
- Click on the settings menu in the upper right corner. Turn off notifications.
To “mute” all interlocutors, you will need to open the notifications menu and uncheck the box next to “Private messages”. Now users will not be disturbed until the next change is made by the page owner.
Ways to disable Windows sound effects
Disable all sound effects
- Find the Dynamics icon in the notification area, among other trays in the system.
- Right-click on it and select “Sounds”.
- You can also do this through “Start→Control Panel→Hardware and Sound→Sound.”
- Go to the “Sounds” tab.
- Click on the "Sound Scheme" drop-down menu.
- Select "Mute".
- To turn off sounds when Windows starts, uncheck the “Play Windows startup ringtone” option.
- To disable sounds for specific occasions, such as Alerts, Battery Alarm, Critical Error, Message Notification, etc., select a sound effect from the list, then click the drop-down menu and select “None.”
- And finally, click “Ok” to confirm the changes and close the window.
Changing sound effects
If you prefer to listen to the standard Windows sound scheme for some reason, then you may be advised to modify these sounds. To change notification sounds, alerts and other important events in the Windows operating system, you will need to do the following:
- Open the sound scheme settings window for your OS again. Go to the “Sounds” tab.
- Select the system event in the list whose sound you want to change, and then click on the “Check” button to hear the melody itself.
- To use your audio files, click on the “Browse...” button and select the file you need. Note: The audio file must be in .wav format.
- To save the file as a sound effect, click “Save As...” and enter its name.
- Once the new sound effect is saved, select the desired system event and select the sound you just created.
How to make notifications come to VK on an Android phone
If notifications in VK on your phone disappear and stop coming, although notifications are turned on in the mobile application settings, then you should check the settings of the phone itself! How can I get notifications in VK on my phone? enable VKontakte sound notifications on your phone as follows:
- You need to go to your phone settings and go to the “Application Settings” tab;
- Next, you need to open the VKontakte application;
- On the next screen, you need to find and open the “Notifications” tab;
- Now you can turn on notifications, and here you can also turn on or off the sound of notifications, or, for example, leave only vibration, or leave only pop-up push notifications, which will automatically disappear after being displayed at the top of the screen.
This way you can enable notifications in VK in the settings of your Android phone!
Similarly, just by moving the sliders to the left, you can turn off notifications in your phone’s settings for the VK mobile application!