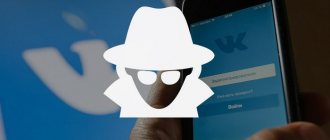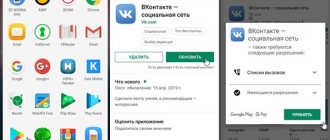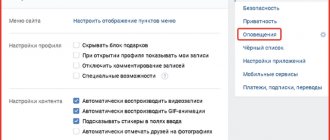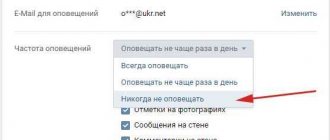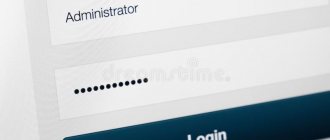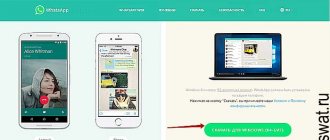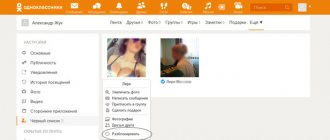Как отключить звук сообщений ВКонтакте
Социальная сеть ВКонтакте позволяет миллионам людей со всего земного шара общаться и взаимодействовать друг с другом. Однако иногда общение может наскучить или отвлекать от важных дел. В случае с неадекватами достаточно занести их в чёрный список, но что, если нужно отстраниться от своего друга (особенно если он из тех, кто любит вместо подробных и вдумчивых сообщений отправлять чуть ли не по одному слову за раз)?
В этой статье вы узнаете, как отключить звуковые уведомления о сообщениях, которые приходят вам ВКонтакте, и стать чуть менее зависимым от интернет-общения.
Отключить звук сообщений ВКонтакте на компьютере можно несколькими способами. Если вы хотите убрать звук от конкретного пользователя, зайдите в «сообщения», найдите диалог с ним, перейдите в него, подведите курсор к трём точкам сверху и нажмите на кнопку «отключить уведомления»:
Однако это «заглушит» только одного пользователя. В том случае, если вы хотите убрать уведомления вообще от всех, то сделать это можно двумя способами. Либо перейдите в настройках страницы (они находятся в контекстном меню под аватаркой справа сверху) в раздел «оповещения» и уберите соответствующую галочку:
Либо зайдите в диалоги и нажмите на кнопку «отключить звуковые уведомления»:
Однако учтите, что в этом случае отключатся звуковые оповещения вообще обо всех событиях на сайте, а не только о сообщениях. Чтобы их вернуть, нажмите на эту кнопку ещё раз или зайдите в настройки и поставьте галочку здесь:
Всё это касалось компьютера, а как отключить звук сообщений ВКонтакте на телефоне? На данный момент сделать это на специальной мобильной версии m.vk.com, к сожалению, невозможно. Это можно сделать только в официальных мобильных приложениях для операционных систем Android, iOS и Windows Phone. Здесь всё зависит от вашего смартфона, однако, как и раньше, всё сводится к нескольким галочкам в настройках.
Как отключить звук ВКонтакте в беседе?
Вот этот вопрос должен быть особенно актуальным, потому что в конференциях пишут много и часто, причём далеко не все из этих сообщений адресованы именно вам. Это тоже делается легко: для этого зайдите в нужную беседу и отключите уведомления таким же способом, которым они отключаются у человека.
На этом всё. Теперь, когда вы освоили эти несложные настройки, никакой настойчивый собеседник не сможет докучать вам и отвлекать от важных дел.
Почему не приходят уведомления в ВК на телефон: включить, отключить
Пользуясь социальной сетью ВКонтакте, каждый из нас желает своевременно получать уведомления о новых входящих сообщениях, обновлениях и трансляциях друзей и пабликов. Однако, зачастую возникает проблема, когда пе приходит уведомление от ВК на Айфон или Андроид. Поэтому в данной статье рассмотрим, почему не приходят уведомления в ВК на телефон, а также как включить, отключить и изменить (поменять) звук уведомлений от ВК на телефоне!
Еще по теме: Меняем фото – сохраняем лайки
Как отключить звук сообщений на телефоне Andoid?
В мобильном приложении ВКонтакте входящие сообщения также могут сигнализировать о себе звуковым сопровождением. Звук легко выключить.
Запустите мобильное приложение ВК. Выберите раздел «Настройки».
Далее выберите раздел «Уведомления».
В пункте «Звук» выберите «Без звука».
Здесь же можно установить вибрацию при новом сообщении или мерцание индикатора, если таковой имеется.
Приложение «Экранный диктор» предназначено в первую очередь для слабовидящих пользователей — оно позволяет не только озвучивать те действия, которые выполняются пользователем, но и читать тексты с экрана устройства. Если приложение было включено кем-либо на вашем устройстве, но при этом не было выключено, мы покажем, как его отключить.
Первым делом нужно вызвать раздел «Параметры Windows». Для этого открываете меню «Пуск» и нажимаете на иконку шестеренки.
Если что-то пошло не так, нажмите на клавиатуре клавиши Win+i.
Если все сделано верно, раздел будет открыт. Здесь находите подраздел «Специальные возможности», нажимаете на него.
В меню выбираете «Экранный диктор».
Переводите переключать в положение «Откл», как показано на скриншоте.
Экранный диктор будет отключен.
Отключаем уведомления в мобильном приложении на планшете или телефоне
Запускаем приложение и в левом меню нажимаем на значок «Шестеренки», который у нас означает «Настройки»
На следующем этапе в настройках нажимаем на раздел «Уведомления»:
Подгружаются все виды уведомлений. Для того, чтобы отключить некоторые из них, достаточно просто передвинуть ползунок влево. Если вас, например, раздражают уведомления сообщений в беседе, то нажмите на пункт «Сообщения в беседах»:
Передвигаем ползунок влево напротив уведомлений, и больше не будем получать оповещения о новых сообщениях в беседах.
Кстати, если вы не знаете, как создавать беседы Вконтакте, то можете перейти по ссылке и прочитать.
Как отключить и удалить экранный диктор в Windows 10 в пару кликов
Иногда требуется знать,как отключить экранный диктор в Windows 10. По умолчанию эта функция отключена, однако по некоторым причинам она может включиться. Голосовой помощник представляет собой озвучивание информации об открытых окнах, а также подсказок об иконках, на которые наведен курсор. Эта функция бывает полезной в редких ситуациях, поэтому многие пользователи, увидев экранный диктор Windows 10, как пользоваться им не знают.
Голосовой помощник полезен пользователям со слабым зрением. Она может быть дополнением к графическим утилитам, например, лупе, или самостоятельно справляться с задачами. В остальных ситуациях, следует знать, как отключить экранный диктор в Windows 10.
Включить экранного диктора на Виндовс 10 можно несколькими способами:
- Используя сочетание клавиш «Win+Ctrl+Enter». Данное сочетание клавиш включает и выключает диктора. Также, в настройках можно выключить это сочетание, но это этом позже;
- Окно «Выполнить». Для этого необходимо нажать сочетание клавиш Win+R. Откроется соответствующее окно, где следует ввести narrator без кавычек. После нажать Enter на клавиатуре или «ОК» в окне.
- Функция поиска. Нажав на иконку лупы, необходимо ввести «narrator» или «экранный диктор». На экране появится соответствующее приложение. Запустив его, будет активирован желаемую функцию.
- Командная строка. Нажав правой кнопкой на иконке «Пуск» выберите пункт запуска командной строки. В ней необходимо ввести «narrator» и нажать Enter. Вместо командной строки можно использовать Windows PowerShell.
- Меню «Пуск». Откройте «Пуск», затем «Все приложения» и «Спец. Возможности». В этой папке будет находиться нужное приложение – запустите его. Также включить утилиту можно через «Пуск», «Параметры», «Специальные возможности», где и располагается нужная вкладка.
- Панель управления. В элементах этого окна следует найти «Центр специальных возможностей». Открыв его, появится окно, где вы можете включить нужную функцию. Также здесь присутствуют другие возможности для пользователей со слабым зрением.
Это достаточно легкие и быстрые способы как включить экранный диктор Windows 10. Эта функция востребована пользователям с плохим зрением. С помощью нее можно заметно упросить использование компьютера, если есть такая необходимость.
Как поменять звук уведомления в ВК на телефоне: изменить, настроить
Также, достаточное число пользователей интересуются, как настроить оповещения ВКонтакте: например поменять звук уведомления в ВК на телефоне? Итак, чтобы изменить звук уведомлений в ВК на телефоне необходимо:
- Открыть настройки приложения ВК и перейти во вкладку «Уведомления», затем активировать «Расширенные настройки» и перейти во вкладку «Звук»;
- Затем во всплывающем окне следует выбрать, что использовать, чтобы загрузить нужную мелодию для оповещений;
- Остается лишь выбрать нужный трек и поменять звук оповещений в ВК!
Таким образом и можно изменить звук оповещений в ВК на телефоне в мобильном приложении! Причем, пользователь может включить разные звуки уведомлений для различных типов — свой звук для оповещений о личных сообщений, другой для оповещений о подписках и так далее!
grandguide.ru
Как отключить голосового помощника
По каким-либо причинам, эта функция может включится тогда, когда она не нужна. В этом случае можно легко отключить голосовой диктор на Windows 10. Если ее требуется отключить на один сеанс, то можно прибегнуть к любому из 3 способов:
- Используйте, чтобы закрыть экранный диктор Windows 10 горячие клавиши – Caps Lock+Esc.
- На нижней панели нажмите правой кнопкой мыши на иконку приложения и выберите «Закрыть окно».
Этими способами можно разово отключить голосовой диктор на Windows 10. Если он запускается автоматически, то таким способом можно при каждом сеансе деактивировать голосового помощника. Однако не всегда удобно после запуска производить удаление экранного диктора Windows 10.
Если эта функция не востребована и запускается при каждом включении компьютера, то следует деактивировать автоматическое включение. Чтобы навсегда отключить экранного диктора Wondows 10, необходимо:
- Открыть окно «Параметры Windows». Для этого нажмите сочетание клавиш Win+I, выбрать параметры в контекстном меню «Пуск» или с помощью иконки в области уведомлений.
- В новом окне необходимо выбрать «Специальные возможности».
- Выберите соответствующую вкладку. В ней можно как разово отключить эту функцию, так и убрать автоматическое включение при запуске устройства.
В этом окне можно убрать экранного диктора в Windows 10, а также управлять функцией голосового помощника. Таким образом, можно менять тон звука, скорость чтения, назначить озвучивание вводимых символов и другие параметры, которые сделают использование приложения удобнее.
Убрать автоматический запуск – это самый простой способ как выключить экранный диктор Windows 10. Также в этом вопросе может помочь стороннее программное обеспечение. При необходимости можно легко вернуть этот параметр или активировать голосового помощника на один сеанс.
Как включить уведомления в ВК на телефоне: отключить, убрать
Прежде всего, рекомендую проверить, активированы ли всплывающие push ( пуш) уведомления в настройках мобильного приложения ВКонтакте! Как включить уведомления в ВК на телефоне? Для этого необходимо:
- Открыть настройки мобильного приложения ВК;
- Перейти во вкладку «Уведомления»;
- На открывшемся экране можно увидеть множество различных видов уведомлений, например оповещения о сообщениях, лайках, репостах, дне рождения или трансляциях и так далее. Здесь можно настроить, изменить, включить или наоборот отключить каждый из видов в отдельности. Например, можно открыть оповещения личных сообщений;
- Например, если Вы не пришло уведомление о сообщениях в ВК, следует перейти во вкладку «Личные сообщения» и активировать получение уведомления, передвинув ползунок вправо;
Вот таким образом и можно посмотреть и включить уведомления в ВК на телефоне Андроид и Айфон! Ясное дело, что отключить и убрать уведомления в ВК на телефоне можно абсолютно аналогично, только на завершающей стадии выключить оповещение, передвинув ползунок влево! Кстати, Вы также можете узнать, как скрывать друга в ВК от других друзей и пользователей!
Отключение звуков уведомления через Панель управления Windows 10
Уведомления относятся к системным звукам. Поэтому их можно отключить через Панель управления. Для этого достаточно выполнить следующие действия:
- Жмём правой кнопкой мыши на значке «Пуск» и выбираем «Панель управления».
- Откроется новое окно. Выставляем режим просмотра «Крупные» или «Мелкие значки». Ищем в списке раздел «Звук».
- Открываем этот раздел. Появится новое окно. Переходим во вкладку «Звуки» и в пункте «Программные события» находим «Уведомления». Выставляем для этого параметра отсутствие звуков.
- После сохранения извинений уведомления будут появляться без звука.
ВАЖНО! Отключены будут системные уведомления. Сообщения от программ будут по-прежнему возникать. Их отключение нужно задать в настройках самого софта.
Отключаем звуки уведомлений через раздел Параметры
С помощью данного способа можно убрать уведомления для отдельных программ рабочего стола и приложений из Магазина Windows. Для этого стоит выполнить следующее:
- Жмём «Пуск», «Параметры». Выбираем раздел «Система».
- В меню слева выбираем пункт «Уведомления и действия».
- Прокручиваем ползунок вниз к списку программ, для которых разрешены уведомления. Обращаем внимание на светлые буквы под каждым софтом. Если нажать на них, то откроется окно настроек, в которых можно выключить звуковые уведомления.
Если же вы хотите, чтобы звуки не воспроизводились для большинства приложений и служб, стоит отключить звучание для «Центра безопасности и обслуживания».
О том, как отключить звуки в уведомлениях от Windows 10 смотрите в видео:
Убираем звук уведомления на ПК
Для ноутбуков и персональных компьютеров отдельной программы для работы в социальной сети пока не разработано. Но отключить звук уведомлений в ВК все-таки возможно. Для этого необходимо:
- Войти в систему.
- Открыть сообщение пользователя, сигнал для которого требуется отключить.
- Нажать на меню настроек в верхнем правом углу. Отключить уведомления.
Чтобы «заглушить» всех собеседников, потребуется открыть меню оповещений и убрать галочку напротив «Личных сообщений». Теперь пользователи не будут беспокоить до очередного внесения изменений со стороны владельца страницы.
Способы отключения звуковых эффектов Windows
Отключение всех звуковых эффектов
- Найдите иконку Динамика в области уведомлений, среди других треев в системе.
- Нажмите на нее правой кнопкой мыши и выберите пункт «Звуки».
- Также вы можете сделать это через «Пуск→Панель управления→Оборудование и звук→Звук».
- Перейдите во вкладку «Звуки».
- Кликните на ниспадающее меню «Звуковая схема».
- Выберите пункт «Без звука».
- Для отключения звуков при запуске Windows, уберите галочку с опции «Проигрывать мелодию запуска Windows».
- Для отключения звуков для определенных случаев, например, для Оповещений, сигнала Батареи, Критической ошибки, уведомления о сообщении и т.д., выберите звуковой эффект из списка, а затем кликните на ниспадающее меню и выберите «Нет».
- И напоследок, кликните «Ок» для подтверждения изменений и закройте окно.
Изменение звуковых эффектов
Если вы предпочитаете слушать стандартную звуковую схему Windows, по какой-то причине, то вам можно посоветовать провести модификацию этих звуков. Для изменения звуков уведомления, предупреждений и прочих важных событий в операционной системе Windows, вам потребуется сделать следующее:
- Снова откройте окно с настройками звуковой схемы для вашей ОС. Перейдите во вкладку «Звуки».
- Выберите то системное событие в списке, звук которого вы желаете изменить, а затем нажмите на кнопку «Проверить», чтобы услышать саму мелодию.
- Для использования своих аудиофайлов, кликните на кнопку «Обзор…» и выберите нужный вам файл. Заметка: аудиофайл должен быть в формате .wav.
- Для сохранения файла в виде звукового эффекта кликните «Сохранить как…» и впишите его имя.
- Когда новый звуковой эффект будет сохранен, выберите желаемое системное событие и выберите только что созданный звук.
Как сделать чтобы приходили оповещения в ВК на телефоне Андроид
Если пропали и перестали приходить оповещения в ВК на телефоне, хотя в настройках мобильного приложения уведомления включены, то следует проверить настройки самого телефона! Как сделать чтобы приходили оповещения в ВК на телефоне? Включить звуковые уведомления ВКонтакте на телефоне можно следующим образом:
- Необходимо зайти в настройки телефона и перейти во вкладку «Настройки приложений»;
- Далее необходимо открыть приложение «Вконтакте»;
- На следующем экране необходимо найти и открыть вкладку «Уведомления»;
- Вот теперь и можно включить уведомления, также здесь можно включить или отключить звук уведомлений, либо например оставить только вибрацию, или оставить только всплывающие push уведомления, которые автоматически исчезнут после отображения в верхней части экрана.
Таким образом и можно включить уведомления в ВК в настройках своего телефона Андроид!
Аналогично, только передвинув ползунки влево, можно отключать уведомления в настройках своего телефона для мобильного приложения ВК!