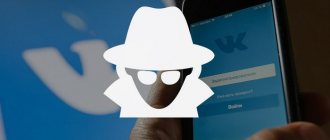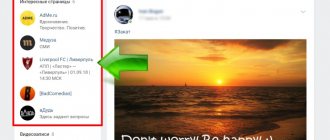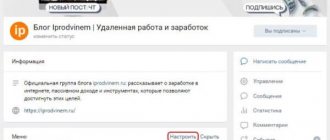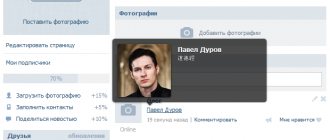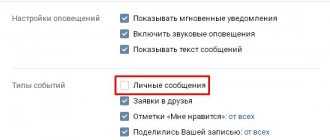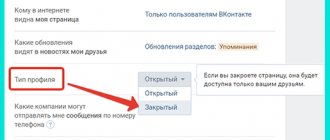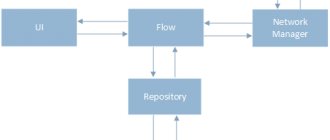In what cases do you need to know the password?
When filling in the appropriate fields, browsers offer to save the characters you typed. And users often do this. In the future, this approach will make it easier to log into various sites and help you avoid remembering passwords. However, over time, it may happen that the user has to reinstall the browser or operating system, or log into his personal account (social network page) on a third-party computer. In such situations, you will have to re-enter the specified set of letters and numbers.
The need to find out the password arises in cases where the user has forgotten the required combination. Typically, sites provide the ability to recover this data. But in some situations this operation takes a long time. And if we are talking about access to your personal account on the bank’s website, then the procedure may require additional manipulations such as providing passport data and other information. In such cases, it is easier to try to find out than to recover the password.
Also, attackers often hunt for this information. But we must remember that the use of personal data against a person’s will is punishable by law.
If other users have access to the computer, it is not recommended to save passwords in the browser. You can obtain such information using the standard functions of the program.
Browser Mozilla Firefox
In the "fire fox" the password under the dots is also easy to find out, for this:
- Right-click on the password field and select “Inspect Element”, the “Code Inspector” will open.
- Look at your password in the code “ input ... value =”this is your password””
- Or change “type=” password ”” to “type=” text ””
If the console does not focus on the line, then click not on the input field itself, but directly on the border of the field.
How to do this using a browser
You can obtain passwords provided that such information is saved in the browser. Otherwise, it is impossible to open this data.
Via page code
To find out the password through the browser, you need to:
Go to the page where the user previously saved this data.
Enter any set of letters and/or numbers in the appropriate field.
Place the cursor over this field, right-click and select “View code” in the pop-up window.
In the window that opens, find “type” with the specified value “password”. Typically this field is highlighted in blue.
Select the word “password” and delete or change the value to “text”.
The reason why the browser reveals the password after performing the described manipulations is because the word “password” acts as a command that automatically encrypts the entered characters with asterisks or dots. And “text” orders previously stored letters and numbers to be revealed.
The described algorithm can be used in Google Chrome, Mozilla Firefox and Opera browsers. The only difference is in the phrase, when clicked on, the page code is revealed. But Microsoft Edge uses a different algorithm. After opening the required page in this browser, you need to press F12, opening “Developer Tools”, then “Select element” (or press Ctrl+B), and then delete “password”.
Via saved data in the browser
The order in which the operation in question is performed depends on the type of program installed. To find out the password via Google Chrome, you will need:
Go to “Settings” by clicking on the three dots located at the top.
Open the section with the same name with passwords.
Find the name of the site with the saved password and click on the eye icon.
If the computer is not password protected, the information you are looking for will open immediately. Otherwise, you will have to enter a PIN code or cryptographic key (depending on what the computer owner uses).
Mozilla Firefox uses a different algorithm. To reveal the information you are looking for, you need to go through the “Tools” menu to the “Settings” section. In the window that opens, click on “Protection and Privacy”. Next, the “Forms and Passwords” tab will appear, in which you should click on “Saved logins...”. At the end, just click on “Display passwords”.
In a similar way, you can find this information in Yandex Browser. In this case, you need to open several sections in the following order:
- "Settings".
- "Show advanced settings."
- "Passwords and forms."
- “Manage Passwords” (located next to the “Offer to save passwords for sites”) option.
In the end, as in the first case, you need to select a specific site and click on the stars.
In Opera, this information is stored in the “Security” section. After going to this tab, you need to click on the “Show all passwords” button.
On the phone
Now let's look at all the possible options for how to view your password from your mobile phone on your Odnoklassniki page.
Password saved by browser
On a smartphone, just like on a computer, we can use the menu in which the mobile browser displays all saved passwords. It looks like this:
- Open the mobile browser and go to its settings. To do this, click the icon with three vertical dots, which is located in the upper right corner.
- From the menu that opens, select “Settings”. When this is done, click on the “Passwords” link.
- We click on the name of the site we need and in order for the password to be displayed, click on the icon with an image of an eye.
Our example is shown based on the Google Chrome browser, however, the same thing can be done with any other mobile browser.
Recovering credentials
Unfortunately, we do not have the ability to work with the code on the page on a mobile phone. Therefore, all that remains is to use the option with restoring access. This is done as follows:
- Launch the Odnoklassniki application or the mobile version of the site.
- Click the button that says “I can’t log in.”
- Choose a password recovery method, for example, phone number or email. At the same time, the Odnoklassniki application is able to automatically access the telephone service to send SMS.
- The program independently sends a request to the Odnoklassniki server, receives the password itself, and restores your profile itself. The user will only have to specify a new code.
As you can see, everything is very simple. But if something is unclear, you can always contact us for help by leaving a request in the comments attached a little lower.
Application of special programs
You can find out this information using special extensions that are installed directly into the browser. For Google Chrome this is ShowPassword. This application automatically expands stars or dots when you hover over or double-click.
A Show/Hide passwords extension has been created for Firefox, which has similar functionality. After installing this application in the browser, under the corresponding field, the “Show” button always appears, when clicked, stars or dots are revealed. And a similar Show my Password extension has been created for Opera.
Third-party programs can be used to disclose this information. In this case, SterJo Browser Password helps. The program reveals all passwords stored in installed browsers.
When using such products, you need to consider two nuances:
- Some programs distribute malicious code that “infects” the computer.
- Such programs do not always work under a specific operating system. In particular, problems arise when installing Asterisk Key, Password Cracker, Asterisk Password Spy and BulletsPassView on Windows
There are also programs that allow you to find out all the passwords saved on your computer, not just in your browser.
How is the login recognized?
Oddly enough, many users themselves indicate the data necessary for hacking in their contacts on the page. And for those who have not provided such information, quite often, under various pretexts, you can find out their phone number or mailbox during personal communication. So to speak, social engineering techniques will help here. If you don’t know what it is, google it - you’ll find a lot of interesting things about how we can be scammed.
In general, finding out a VK user’s login is often not such a difficult task. But this is almost half the battle when hacking any page.
All that remains is to choose the correct password for your account.
More on the topic:
Is it worth storing passwords using programs and browsers?
Storing such information on your computer makes your work easier. Users do not need to remember various number-letter combinations that provide access to sites and programs. But saving such information is allowed in the case when only the owner uses the computer. In other situations, attackers may obtain this information.
To avoid such consequences, it is recommended to remember the entered data or write it down in a notepad. You should also take into account that the operating system or programs may require reinstallation, due to which this information will be lost forever.
Password recovery
1. To recover your VKontakte password, on the main page, under the panel for entering credentials, follow the link “Forgot...?”.
2. On the new page, enter your login, phone number or e-mail. Click “Next”.
Attention! If you do not have access to the phone and do not remember your credentials, click the “... click here” link located on the bottom line, under the “Next” button. Fill out the form and click the “Submit Application” button (you may be able to recover via your old login, via email, or your old and new mobile phone numbers).
3. Click “I’m not a robot” to pass protection against bots.
4. If the screen asks “Is this the page...?” Your first and last name and your avatar will appear, click the “Yes, this is the right page” button.
If data from another (not your) profile appears, click “Go back” and follow the instructions of the service.
5. Wait for an SMS from VKontakte with a verification code. Enter it in the field that opens and click “Change password.”
6. In the lines “New...” and “Repeat...” enter a new password.
7. Click “Change...”.