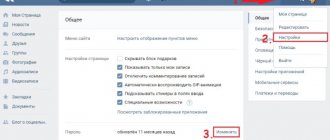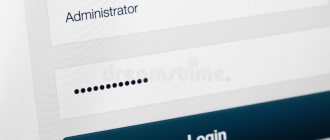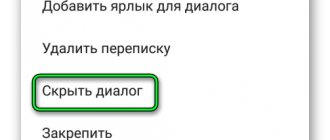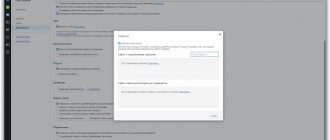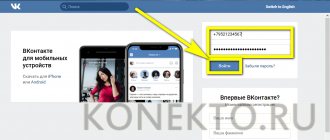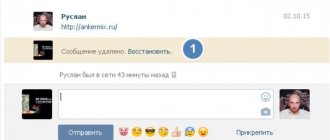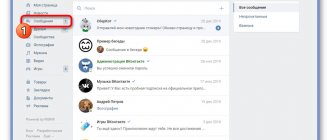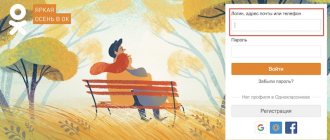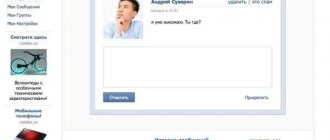Today we will tell you how you can put a VKontakte password on messages, we will look at whether this is even possible to do by any means, you will find the answer to the question of whether it is possible to put a password on VK messages.
The modern world is the most optimal time for the development of many technologies and Internet applications that make everyday life easier for everyone. One of the advantages of the distant 2006 is the birth of a social network called VKontakte. Using this network, you can safely communicate with any people who have the Internet.
Why set a password?
If you're wondering why a secret code is needed at all, imagine that anyone can visit your profile. He will see not only the information that you made open to the public, but also personal, confidential files. He will read the correspondence, tinker with the settings, and study your contact list.
If you access the social network from your phone, you probably don’t want any of your friends or relatives to be able to use your VKontakte application to access your profile. After all, to do this, he will first have to open yours and exit from there. And along the way, read the correspondence, look at private photos, etc.
As for the correspondence, we think there is no need to explain - so it is clear that this is intimate, secret and belongs only to the participants in this conversation themselves.
We hope we have convinced you, and now let’s get down to the instructions: how to set a password on VK on iPhone, Android and on a computer.
Remove saved VKontakte password
If you are an active user of social networks, then you should be interested in how you can delete an already saved VKontakte password, because quite often we do not need to use the function in the browser - saving the password that we enter to enter the social network site, even if This is a computer that is located outside the home.
Let's say you forgot your device at home, but you urgently needed to log into your personal VK account and talk to a friend about a meeting. Alternatively, a person has the opportunity to go to a netcafe or computer club and use the device. But, if, after implementing the plan, you do not check the “Someone else’s computer” option, then the login and password data will be saved in the web browser. As a result, your page on a social network can be accessible to any “user” who decides to use the device after you.
This is why you should know how to delete a saved password saved in your browser. In this section we will talk about the most used popular web browsers: Yandex, Chrome and Opera.
How to put a password at the entrance to VK?
Let's find out how to set a password for VK on a computer (PC), to do this you will need to log in to your profile and go to the "Settings" section:
- Open the page;
- Click on the small avatar in the upper right corner of the screen and select the “Settings” section;
- In the “General” tab, scroll to the “Password” line and press the “Change” button;
- Next, you will need to insert the code that will be sent to your linked mobile phone;
- A window will appear for entering a new secret code;
- Ready.
This instruction will be useful for those who want to change their VK password because they suspect that it has become known to someone. For example, you logged into your profile from someone else’s computer and forgot to check the box “Someone else’s computer”, and then did not clear the section with saved passwords in your browser settings.
All that remains is to think carefully about what complex password you can set in VK, so that you yourself don’t forget it and reliably protect the page. We'll talk about this at the end of the article!
Built-in protection
Some models of tablets and smartphones provide users with the ability to restrict access to certain programs without installing additional utilities. Here you need to carefully study the menu with settings, in case your gadget already has a similar option. Let's look at the function using the example of some popular firmware.
Flyme
Mobile gadgets from Meizu are equipped with Flyme firmware. There you need to go to the “Security” menu, where the user can select applications for which password protection should be set.
Increase
MIUI
Xiaomi installs MIUI firmware on its gadgets. Owners of tablets and smartphones from this manufacturer need to go to the “Settings” section, where they select “Application Lock”. There is a search function that will allow you to quickly find the application you need.
Increase
Zen UI
By installing the Zen UI firmware, Asus was able to expand the standard Android system. The firmware has a program blocking function. The developers offer two protection options for users.
Advanced protection includes a graphic password, as well as identification of the burglar using a photograph. The basic version only has the option to set a digital PIN code.
Increase
There are many more different firmwares. The locking function is implemented in the same way almost everywhere; you just need to carefully study the settings menu. This method shows what can be achieved if you use only the built-in system tools.
How to password protect your computer?
Separately setting a password for the VKontakte website will be difficult if you are not an advanced programmer. We recommend installing a key to log into Windows - this is guaranteed to protect your device from any unauthorized logins:
- Press the "Start" key;
- Find "Control Panel";
- Go to the “Accounts” block;
- You need the "Login Options" section;
- Press the “Create password” button;
- Come up with a combination, duplicate it and enter a hint (believe me, it will come in handy!);
- Confirm the action.
Done, now every time you boot Windows you will need to enter the secret key. People who do not know him will not be able to enter VK without your permission.
You can also set a password when logging into VK in the browser using special parental control programs. For example, “Kinder Gate” - after downloading and installing the program, in its settings, add the VKontakte site to the list of prohibited sites or password-protect it.
Many antivirus programs have similar functions, for example, Eset NOD32.
Is it possible to put a key on the VKontakte mobile application?
If you want to set a password for VK on an Android phone or iPhone, you can do this using third-party utilities that can be easily downloaded from the Play Market or App Store. We recommend the following:
- Smart Applock for phones based on the Android operating system;
- IApplock for iPhones.
iOS Settings
By the way, iPhones have the official ability to set a password for the VK application, as well as for any other downloaded utility:
- Go to Device Settings and find the “Screen Time” block there;
- Click on the "Content and Privacy" button;
- Activate the switch in the “Enable” item;
- Next, click on the “Use Passcode” link and create a four-digit password;
- Click on the screen time column and find the desired application in the list.
- Click on it and scroll down to the line “Add limit”. Repeat password.
- Set the time after which the application will be blocked (minimum 1 minute). After this time, the user will need to enter the code you set.
Smart Applock
To set a password for the VK Smart Applock application, follow these steps:
- Download the program from Play Market;
- Open it;
- In the upper corner on the right, find the plus sign, tap;
- All utilities installed on your phone will load;
- Check the box next to VKontakte (and any others, if desired);
- Click on the “Save” button;
- Come up with a graphic key;
- Ready.
IApplock
In the IApplock program you need to do something similar:
- Download the application from the AppStore;
- Launch it and go to the “Protect” section;
- Select VK (and other programs);
- Create a secret code and save your actions.
How to put a password for correspondence in VK?
Do you think it’s possible to put a password on VK messages or is this a fantastic function? Let's say right away that there is no official solution to this problem. But there are many unofficial ones, using third-party applications and extensions. In our opinion, the coolest and easiest to use is VK-helper.Pro.
This utility allows you to set a password for any dialogue in VK, and also opens up many other additional options for the user. Another plus is that it can be installed in all popular browsers: Google Chrome, Opera, Mozilla Firefox, Yandex Browser, and absolutely free.
So, to set a password for correspondence in VK, you need to do the following:
- Download or update the extension from this link: https://vk-helper.pro/pages/update.html;
- Select your browser and click on the link;
- Press the "Download" button;
- Install the add-on following the installer's instructions (each browser has its own nuances, read the instructions carefully);
- When the extension is installed, it must be launched;
- The add-on icon will appear in the right corner of your browser - click on it;
- Log in via VK-Helper.Pro on the social network;
- Click on the “Settings” button;
- Explore the options, find “Set a password”;
- Come up with a key and confirm your intention;
- Done, now go to your profile and try to open any conversation. Happened?
We tested the add-on and were very pleased with its performance. You can easily disable this option through the plugin settings.
How to come up with a reliable password
We hope you understand that having your name or your son's name as a secret code is a terrible idea. The same applies to your date of birth, phone number, name of your favorite pet, etc.
- You cannot use information that is accessible to a wide range of people as a key.
- Alternatively, you can add a couple of symbols to it - just don’t forget them yourself;
- Do not set the same passwords on different social networks - it is not safe;
- Don't write your key in your phone notes or paper pads. The best storage is your own memory;
- If you decide to set a complex password, but are afraid to forget it, come up with an easy word, change the keyboard layout to English and type the word like that. You will get a meaningless set of letters, however, for you it will make sense.
- We recommend combining letters and numbers; the combination must contain at least 6 characters;
- Advice! Do you have a favorite counting rhyme? Like “one, two, three, four, five, the bunny went out for a walk”? You can use the first letters of each word in the phrase as a password. At first glance, it will also look like a meaningless combination. But not for you!
Well, let's wrap it up, now you know how to set a password on your computer, mobile application, and also on the messages tab. If you follow our instructions, no one else will be able to get to your secrets!
Modern phones are distinguished by a high level of security and safety of personal data. This is manifested in the installation of high-quality fingerprint scanners, as well as the development of special software that can protect the device from the hands of intruders. But sometimes such protective measures are not enough, especially if you need to temporarily transfer your smartphone to a relative or friend. Out of curiosity, a friend may log into some important program, for example, messenger. To avoid this, let's figure out how to set a password for an Android application and what is needed for this.
Page navigation:
How can I do that
Some users independently come to the desire to set a password for important applications. But, having visited certain sections of the settings and not finding the desired item, the desire to secure your personal data suddenly disappears. In fact, you can set a graphic key or password for a program both through the built-in capabilities of the system and using third-party utilities .
However, it should be understood that on smartphones running “naked” Android, such a function is not implemented by default. That is why such devices have to download additional applications from Google Play.
How to set a password for a website page?
Hello!
When I first saw that there was a password on the website page. I had a question: - Why? What can be hidden “forbidden” on the page?
Now I understand. And then? There was such confusion.
Why put a password on a website page?
Access to certain sections of the site is often limited due to the fact that the information on this page is paid. Access can be paid either one-time or monthly.
We can say that the site is monetized and access is only for a certain circle, that is, for those visitors who pay.
Now I think it’s clear how they make money on paid access:
- Set a password
- We accept payment
- Send the access password
If you have a subscription fee, it is better to change your password monthly. And we automate all this using certain services, for example e-autopay.com. This service is used by many well-known information businessmen.
How to set a password for a website page and how to change it
So, where to start setting a password for a website page. What you need to do for this:
- Create a page (posts)
- Go to post editing
- Publish tab
- Click the “edit” link
See screenshot:
When the following window opens, select:
- Change visibility
- Password protected
- Set password
- Save "ok"
See screenshot:
We have completed all the steps, now you can click on the “publish” button.
As a result, we got a protected page
Well, now you know: “How to set a password for a website page?”
Until I figured it out, I thought it was so difficult. But it turns out everything is simple. Now I know how to make limited access to information that is intended for a certain circle of people.
All visitors who have password access are on the site for a certain time and thereby increase traffic and time spent on the blog.
But the information cannot be immediately remembered, which means that they (visitors) will return to the blog again and again.
Now all that remains is to apply the acquired knowledge.
Go ahead, get new business ideas!
Sincerely, Lyudmila Ustyantseva.
PS If you received at least some usefulness from this article and liked it, write a comment or leave your question.
Did you find this article useful or interesting? Please share it with others - just click on the buttons below:
liudmilaustyanceva.ru
Setting a common password for all applications
The decision to set a common password for all applications is the most correct one, as it allows you to avoid remembering a large number of codes. However, this option has a significant drawback - a low level of security. Having learned the PIN code from one utility, another person can apply it to all installed applications. So, below we will present methods both using the built-in functionality of the system and using third-party software.
On a Xiaomi phone
You probably know that the manufacturer installs proprietary MIUI firmware on Xiaomi smartphones, running on the Android operating system. This shell is simple and easy to use, so it is not surprising that by default it has the ability to set a password for programs. Activating the required protection is easy, but for clarity, we recommend using step-by-step instructions:
- Open the settings.
- Go to the “ Application protection ” section.
- Check the boxes next to the programs for which you need to activate protection. And then click on the “ Set password ” button.
- We set a reliable graphic key by entering it twice. By the way, if you want to set a digital code, then click on the line “ Protection method ” and select the desired option.
This completes setting passwords for applications. If you wish, you can link the graphic key to your Mi account, which will allow you to restore it in case of loss.
On Meizu phone
Recently, devices from Meizu have begun to lose popularity, but a large number of people still use their smartphones. The manufacturer also stopped blending in with the gray mass and installed proprietary Flyme firmware on its phones. There are contradictory things said about it, but developers provide built-in application protection. To activate it, we recommend using the detailed instructions below:
- Open the settings.
- Go to the “ Fingerprints and Security ” section.
- Go to the subcategory “ Application protection ”
- Move the slider to the right next to the “ Application protection ” line. And now at the bottom of the screen we see programs that can be secured.
- Mark the required applications and set a password or pattern.
With these simple steps we were able to protect important data in applications from strangers.
On Huawei and Honor phones
Huawei and Xiaomi are direct competitors as they offer high-quality smartphones at affordable prices. A few years ago, a major manufacturer introduced a separate brand, called Honor, aimed at a younger population. All Huawei and Honor phones run the Android operating system, as well as proprietary EMUI firmware. It’s not hard to guess that it also includes the ability to set passwords for applications. How to do this is described in detail in the following instructions:
- Open the settings.
- Go to the “ Security and Privacy ” section.
- Click on the item “ Block applications ”.
- Create a security code and select programs for which you want to activate protection.
But now, when you try to open a locked application, the system will require you to enter a password that only you know. If you need to cancel program protection, follow the instructions in reverse order.
Using third party applications
It is clear that not every phone has a built-in tool that allows you to set a password for applications. But you can always add it by installing an additional program from Google Play. We will tell you in detail about the highest quality utilities below.
Smart AppLock
Smart AppLock is one of the best utilities that allows you to protect applications with a password from strangers. The program is completely free, but it has a huge number of built-in tools . Let's install it and do the initial setup:
- Go to Google Play and enter Smart AppLock in the search.
- Open the page with the application and click on the “ Install ” button.
- We wait for the installation to complete and launch the software.
The program does not require any major settings, so you can immediately proceed to activating the desired function. Traditionally, step-by-step instructions will help you do everything right:
- Click on the “ Enable ” button located in the center of the screen.
- We mark the applications for which protection must be activated. And then select “ Enable ”.
- We create a graphic key by connecting at least 4 dots.
- We grant the utility the necessary permissions, including overlaying on top of other windows.
This completes the setup, which means that when you try to open one of the selected applications, you will need to enter a pattern.
AppLock
The AppLock application allows you to quickly, and most importantly completely free, set passwords for the applications you need. You can download it from Google Play on almost any modern phone running Android 5 or higher. Let's look at the principle of operation of the program in the form of step-by-step instructions:
- Launch the application and come up with an unlock PIN code.
- Go to the “ Applications ” tab and click on the plus icon.
- We mark the software that needs to be protected.
Now let’s move on to providing the necessary permissions, of which there are quite a lot this time:
- Click on the “ Ok ” button in the program, and then allow access to the usage history.
- We activate access to notifications by moving the slider to the right next to the application name.
Now all applications are securely protected, since they cannot be opened without knowing the password.
Application lock
We think that the name of this program makes it clear what it is intended for. The utility is also completely free, and you can install it from the Play Store. After installation is complete, you must perform the initial setup of the application. A detailed guide will help you do everything right:
- Open the utility and click on the “ Go to settings ” button.
- Find the desired program in the list and move the slider next to it to the right.
- We return to the application start screen.
Now you can move on to setting passwords for specific applications. To do this, click on the “ Create a password ” button, and then follow the recommendations of the instructions:
- We create a graphic key and confirm it.
- Click on the “ Let’s get started ” button.
- We mark the programs that need to be blocked with a password.
- Next, go to the “ Profiles ” tab and select “ Block all ”.
As you might guess, you will now need to enter a pattern key to open selected programs.
CM Locker Data Protection
This free application is also popular among Android users who want to set a password for the program. In the “Screen and application lock” menu, you can set a digital or graphic password that is set to launch applications.
Increase
In the “Select items to block” tab, you can specify specific programs that should be blocked.
You've probably had to give your smartphone to someone more than once to make a call, send an SMS, look up something on the Internet, etc. But you cannot be sure that your confidential data will remain so after using the device. An excellent solution would be to set a password for applications that cannot be entered without your knowledge.
To set a lock on certain programs and games, Google Play has an excellent application Smart AppLock, which will be discussed in this manual. But, there are also other ways to protect the information on your phone or tablet.
Read about them in these articles:
Lock apps with Smart AppLock
1. Open the Smart AppLock application and enter the password “7777” (this is the standard password, you can easily change it).
2. In the “Applications” tab, click on the “+” icon.
3. In the list that appears, tick the applications that you want to protect with a password and click the “Add” button.
4. To change the blocking, go to the “Settings” tab and open “Protection Settings”.
5. You can choose a locking option: a password of numbers, a graphic pattern, a password of letters and numbers, a gesture.
6. Then tap on your chosen input method and change it.
The program has many other useful settings such as protection against deletion, adding profiles, blocking a lost/stolen device and much more. In general, everyone who cares about the safety of their personal data will definitely like Smart AppLock.
The popular VKontakte network is only developing its momentum every day, actively adding users. At the same time, the number of pages hacked and viewed by unauthorized persons is growing every day. But the developers of the modern portal should not be blamed. In order to view information from a VK page, it is not necessary to Hack your page (See). To do this, you can just turn on your computer and go to the page through the browser where the password was saved. In this article we will look at all the pros and cons of creating and saving a password.
Quick navigation:
How to set a password for certain Android applications
Not every user wants to set a password for all applications. Some people need to limit the access of strangers to the messenger, and others need to restrict access to the banking program. After reading the material below, you will learn the principle of creating a PIN code for individual applications.
Gallery
In general, to set a password for the gallery, you can use one of the utilities presented above. But there is also a specialized program called Gallery Lock. Let's install it and then configure it:
- Open the utility and click the “ Next ” button several times. After that, select the “ Start ” option.
- We provide the necessary permissions by clicking on the “ Allow ” button in the window that appears.
- Next, go to settings and open the “ Change Password ” tab. Enter a new PIN code and click on the “ Ok ” button.
Now your photos and videos are protected, so no one else can view them.
Messages
Do you want to restrict other people's access to your messages? The Message Lock utility will help you accomplish this task perfectly. We suggest installing it from Google Play and then setting it up. As usual, step-by-step instructions will help you do everything correctly:
- We launch the program and click on the big “ OFF ” button. The utility automatically detects the application installed on the phone that is intended for sending messages.
- We create a graphic key and then confirm it.
- Enter your email address to recover your password if you lose it, and click on the “ Ok ” button.
All that remains is to provide the necessary permissions, and the utility will begin to perform its task.
Browser
The browser contains a large amount of data, including saved passwords from many sites. Therefore, it is advisable to put a PIN code or pattern on the web browser application. One of the utilities discussed above, for example, AppLock, will help you do this. But you can also install a third-party browser with a built-in password setting function. This could be the Aloha Lite web browser. Let's install it from the Play Store and then configure it:
- Open the browser and click on the settings icon located in the upper right corner of the screen.
- Go to the “ Privacy Settings ” section.
- Move the slider to the right next to the “ Password ” item.
- We create a secure PIN code and then confirm it again.
Now, when you log into your browser, the system will ask for a password that only you know. There are a huge number of similar web browsers, so you can choose some other program to access the Internet.
YouTube
Unfortunately, the developer did not add the ability to set a login password to the YouTube mobile application. That is why you have to turn to third-party utilities, which were described in detail earlier. You can choose one of those programs, or you can install another, for example, Touch Lock for YouTube . This software is perfect for locking the screen from small children. That is, you can start a video, but the child will not be able to close it, since they will need to enter the password you set. So, let's run the utility and configure it:
- When you open it for the first time, click on the line “ Click here to enable ”. And then we grant permission to overlay on top of other windows.
- We create a graphic key and confirm it.
What will happen now? And now, when watching a video, just click on the program icon, and the screen will be locked until the next time you enter the pattern.
Social network
Have you decided to protect your correspondence from prying eyes? Then setting a password for a specific messenger application or chat is the optimal solution. Below are step-by-step instructions for the most popular programs, so you can use them with confidence.
Viber
Open the messenger mobile client and proceed to follow the instructions:
- Open the desired chat or group in Viber.
- Click on the “ three dots ” located in the upper right corner of the screen.
- Go to the “ Information ” section and select “ Hide chat ”.
- We create a secret PIN code and then save it.
Now, to access the chat, you need to enter four units in the messenger search.
In contact with
Unfortunately, the official VK application does not have the ability to set a login password. But you can download a third-party social network client, for example, the Kate Mobile program. It is completely free and has much more extensive functionality than the official application from the developers . After installation, just follow the instructions in the instructions:
- Click on the “ three dots ” located in the upper right corner of the display.
- Go to the “ Settings ” section.
- Open the “ Blocking ” tab.
- Check the box next to “ Always block ”, and then click on the line “ Block password ”.
- Create a secure PIN and select “ Change ”.
As you can see, setting a password for the VKontakte application is not as difficult as it seems. In the same way, you can protect the mobile clients of the social networks Odnoklassniki and Instagram.
Although the social network Facebook is not very popular among Russian-speaking users, the need to set a password for this application arises. As in the previous case, the developers do not provide this option. Therefore, you will have to use one of the utilities described at the very beginning of the article. For example, let's look at setting up the Smart AppLock program:
- Click on the “ Enable ” button.
- Tag Facebook and select “ Enable ”.
- We create a graphic key and confirm it.
If you wish, you can use a completely different utility from Google Play.
Have you decided to secure your WhatsApp correspondence? The Locker For Whats Chat program will help you do this perfectly; you can install it for free from Google Play. After installation is complete, you must perform the initial setup of the utility using the following instructions:
- We create a PIN code consisting of four digits.
- Enter your email and click on the “ Save ” button.
- We grant the program the necessary permissions.
- Click on the plus button, and then add the desired chat. If you wish, you can set a password for the entire messenger.
If this option does not suit you, then you can use another universal utility.
Banking applications
If you have applications installed on your phone that allow you to make payments, then you must set a password for them. In almost every mobile e-wallet client, this feature is implemented by default. For example, in the official Yandex Money program the login PIN code is set as follows:
- Click on the account name.
- Go to the “ Settings ” section.
- Select “ Change access code ”.
- Set a new password and save the changes.
It is worth noting that almost each of these programs forcibly requires you to set a login password during the initial setup.
One of the common questions asked by owners of Android-based equipment is how to set a password for an Android application. This operating system makes it possible to protect access to the device with a code number, fingerprint or graphic pattern, as well as restrict the installation of programs or work with settings, but there is no provision for blocking applications with a password. For this reason, if it is important for the user to block installed software from prying eyes, he will need to use special utilities.
How to remove a password in Opera
When you have learned how to delete a saved VKontakte password in the Yandex Browser, it is also recommended that you familiarize yourself with the tips on what you will need to do to perform a similar operation in Opera.
Launch the Opera web browser and open the menu items by clicking the browser logo key in the upper left corner. In the next step, refer to the “Settings” function, and then to the “Security” section. Here you need the “Manage saved passwords” button. Click it, and in the window that appears you will see a list of pages and saved passwords that should be deleted by clicking on the cross.
In addition, you have a chance to find a forgotten password from another resource on which you are registered. To do this, click on the contrary “Show” data for the site you are trying to find out. This browser also allows you to remember your password.
Smart AppLock
There are many utilities available in the Play Market that allow you to password-protect applications installed by the user, be it WhatsApp, Telegram or other software. One of them is Smart AppLock (AppLock, AppLock Finger Print - names change regularly). Its advantages include a Russified interface and many options. In addition, the program is free and does not require a large number of permissions - it requests only those that are really needed to perform certain functions.
To use it, you need to open Google Play, find the utility through the search bar and start installation. When the download is complete, a shortcut will appear on your desktop. You need to click on it to launch.
When you turn it on for the first time, you will need to create and confirm a PIN code to unlock.
If the phone supports fingerprint security, the user will be prompted to use this feature.
Next, the “Applications” tab will open. At the bottom of the display, click on the plus icon.
In the list that appears, you should activate blocking next to those programs that you want to protect from access by unauthorized persons. A search bar is available on the page, in addition, it is possible to select all software by moving the slider at the top of the screen. After making your selection, click on the plus icon again.
A notification appears indicating that the blocking service requires permission to operate. You need to click “Ok”, and then activate the program in the window that appears.
After these steps, the selected applications will be blocked and will appear in a separate list.
The image of an envelope with a lock allows you to block notifications from them.
The circle labeled “Fake” triggers a fictitious startup failure notification instead of a notification that protection is installed. If you click on the “Apply” button and hold your finger for some time, a window for entering the unlock code will appear.
Instead of a PIN code, you can use a graphic or text password to deny access. To install them, you need to make the appropriate changes in the settings.
Other features include:
- AppLock protection against deletion;
- the ability to hide a program from the list of software installed on the phone;
- setting a separate password for each application;
- protection of calls, connections to a wireless or mobile network;
- creating several different locking profiles;
- In the “Rotation” and “Screen” tabs, you can enter applications in which turning off the display, as well as its rotation, are disabled.
AppLock is easy to use and has a simple and user-friendly interface.
Vault
Vault is another free utility for protecting against unauthorized access to programs, which needs to be downloaded by users interested in how to set a password for applications on Android . It is available in the Play Market, you can find it through the search bar, after which you need to go to its page and click “Install”.
When you launch it for the first time, the utility will ask for permission to access phone calls.
Next, you will need to create a password before you begin.
Before you start, the display will display a comparison of the paid and free versions of the utility with an offer to purchase the first. If this is not necessary, you can refuse the purchase.
On the main screen, you need to click on the “App Lock” button.
A list of software installed by default or by the user will open. At the top of the display there will be programs recommended to protect against unauthorized access. To add other items, check the boxes next to them, and then click “Block”.
Two locking modes are available to the user - basic, with a keyboard output to remove protection, and hidden.
In the second case, when you try to start the program, a failure notification will be displayed. To proceed to entering the password, you need to press and hold “Ok”. Next, the utility will ask for a number of permissions for correct operation.
Now blocked applications will be displayed in a separate list. You can add additional ones by clicking on the plus in the orange circle at the bottom of the screen.
How to remove password from applications on Android
Removing a password from an application is as easy as setting it. But the sequence of actions depends on the method of setting the lock:
- If the password was set through the settings, you need to follow the same sequence, but remove the “checkmarks” or move the slider to the “inactive” position.
- If the password was set through the software package, you need to follow the same sequence and unblock the applications. In this case, you may need to re-enter the password.
Thus, setting a password for personal data will not take much time from the user, but will reliably protect personal and private data from prying eyes. This is especially important if work information, bank card information or documents are stored on the smartphone. The main thing is to choose the most convenient method.