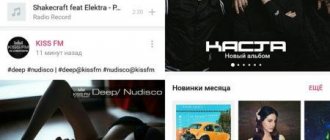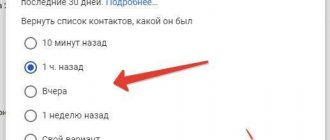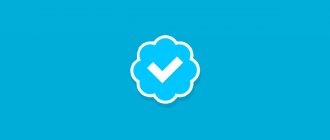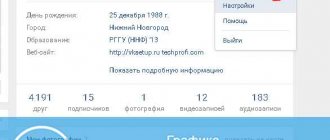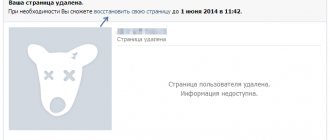Possible problems and their solutions
The screens of mobile gadgets are highly sensitive to touch. Often, a user, without knowing it, accidentally clicks an icon or application into the trash. Therefore, before checking your device for errors, make sure that the program you are looking for is actually removed. For this:
- Open Play Market.
- By clicking on the icon in the form of 3 horizontal stripes in the voice search line, we call up the side menu.
- Select “My apps and games”
- Go to the “Installed” tab and check if the application we are interested in is in the list.
- If there is, open the application page, delete it and reinstall it.
- If the application is not in the list, open its page on Google Play and install it.
- We protect ourselves from repetition of such situations: we set an automatic screen lock for the time when the gadget is not in use.
After reinstallation, the shortcut should return to its place. If this does not happen, or the shortcut is back, but only temporarily, you may have:
The system is infected with viruses
Today, malware is increasingly disguised as popular applications, and therefore the number of downloads is in the hundreds of thousands, or even millions of downloads. Most modern viruses do not harm the device directly (so they can collect information about you longer). However, there are also those that are aimed specifically at destabilizing the operation of the gadget. Removing programs or their shortcuts in this case is common. Therefore, when a problem arises, the first thing we do is make sure that the antivirus databases always remain up to date.
Developer problem
Application development is carried out not only by professionals, but also by amateurs. If the icon does not appear from the very beginning, most likely the author incorrectly specified the intent-filter in the manifest file. To test this theory, ask a friend (who has a phone from the same company as you) to install the problematic application. Doesn't he have a label either? Write to the developer until he fixes this bug, the problem will not be solved.
Problem with SD card
Applications from the Play market are automatically installed on the internal memory of the smartphone. However, the user can place third-party programs at his own discretion. Often, to speed up the system, they are placed on a removable memory card. But after booting the device, initializing the SD card may take several minutes. Applications installed on it do not respond to system requests at this time, as a result of which the icons are not displayed.
The problem can be solved in several ways:
- Purchasing a more modern memory card with faster data processing and recording (not the best option, since it does not guarantee 100% results).
- (the probability of success is maximum, but the smartphone may begin to slow down).
- Rebooting the SD card (the optimal solution that helps in 85% of cases).
To disable and re-enable the memory card, go to “Settings” and open the “Memory” section. There (at the very bottom), first click on the “Disable MicroSD” item, and then (when the drive is deactivated) “Enable MicroSD”. We wait a couple of minutes, after which the shortcuts should appear.
note
! Perhaps the memory card itself has become damaged. If the described steps do not help, before moving on to the next steps, check its functionality on another gadget.
Firmware problem
Another option explaining why applications from Android could disappear is related to the system itself. If you recently modified your phone's firmware, the updates may not have installed correctly, resulting in the loss of some shortcuts and/or applications. To return everything as it was:
- Open the system settings of the phone.
- We find the section “Restore and reset” (or a name similar in meaning).
- Select the recovery option that you use (from the “cloud”, from “internal memory”, etc.).
After the system returns to the previous settings, .
The applications themselves have been moved
When applications are installed on the phone, the path to their location is immediately specified in the shortcut parameters. Therefore, when a program is removed from its installation location, the icon disappears along with it. However, the disappearance of a shortcut from the desktop does not mean that the application was actually deleted. Perhaps you accidentally moved the folder with its files somewhere when you downloaded photos to your computer or installed some application manually, and not from the Play Market.
The easiest way to solve the problem in this case is to reinstall the application. However, the moved files will remain lying somewhere like dead weight. To get rid of them, connect the gadget to the computer and start a search by the name of the application (if it consists of several words, use the first one). If the search results contain the files we need, right-click on them and select “Properties” or “File Location” to find out exactly where on the phone they are stored. If it is not in its place, we delete it.
note
! If it was not third-party applications that were moved, but built-in applications, the system may begin to work incorrectly. If you cannot return or reinstall them, roll back the system to its previous state, following the recommendations from the previous paragraph.
The launcher is not working correctly
A launcher is a shell that makes it easier for the user to work with a smartphone. And if you changed the basic one to a version from a third-party developer, some shortcuts may well have been deleted or grouped into folders. To check this, we return to the basic launcher. For this:
- Let's go to settings.
- We are looking for a section dedicated to the settings of the device itself (display, memory, applications).
- Click on the item “Select launcher” (or something similar in meaning, since in the version for your device it may be called differently).
- Select the basic option from the list provided.
- Save the changes and check if the icons appear.
- If yes, the problem lies precisely in the launcher, if not, we return everything as it was and continue to figure it out.
Another option related to the launcher is grouping applications into folders to optimize free space on the screen. Check if there are folders on your desktop with multiple icons inside. If there is, the desired shortcut may well be inside one of them. To return, open the folder, hold the icon with your finger and, without releasing it, move it to the side until it appears on the desktop.
How to install the old version of the VK application?
The VK application is updated from time to time, and it is not surprising that not everyone likes the changes. But the app store always contains only the latest version of the application. On Android, you can install an older version of the application manually (from the .apk file), but here you can expect two problems:
- If you have never done this, then there is a chance that you will download and install not the official VK application, but something malicious. Be attentive and careful. If you don’t understand this well, seek help from a person you trust.
- In older versions of the VK application, some functions may not work - for example, music - and various glitches may occur.
Factory reset
If the solutions listed above did not help and there are still no icons on the desktop, there is only one option left - . This can be done in different ways.
Note! The reset will delete absolutely all your data in the phone’s memory, so before you start, make backup copies of the necessary files, contacts, etc.
A specific combination of numbers
This option is the simplest, but may not work on all smartphones. To use it, enter one of the three proposed combinations in the dialing field and click “Call”:
- *2767*3855#
- *#*#7780#*#*
- *#*#7378423#*#*
If this method is suitable for your device, the smartphone will reboot, after which the settings will be restored to factory settings.
Through the menu of the smartphone itself
If the device is working normally, you can return its hardware to its pre-sale state through the menu. For this:
- We check that the phone is charged more than 70% (so that it does not turn off during the reinstallation process).
- Open the “Settings” section (for some models the gear-shaped icon is on the desktop, for others it is in the “Menu”).
- In the “System” subsection, look for the “Restore and reset” item (or, if your device does not have one, something similar in meaning).
- Scroll to the bottom of the list and select “Reset settings” or another phrase whose description indicates a return to factory settings.
- We start the rollback and wait for the result.
Now all that remains is to update the system to the current version (“Settings” - “About phone” - “System update”) and reinstall the applications.
Icons from the Android desktop can disappear for several reasons and they can be restored - returned to their place.
The icons of the front camera, SMS, handset, menu, call, message, play market, switching camera, gallery, Internet, flashlight, download, YouTube, settings, viber, Skype, Wi-Fi, microphone, title inscription, may disappear. icons, notes and so on.
The most common reason is transferring applications to a memory card. After a reboot they may disappear.
The second reason is accidental deletion. The Android screen is very sensitive, and you might not be able to replace that you accidentally deleted an icon or even an application.
The third reason is spontaneous movement of icons. On an Android phone, you can easily accidentally move an icon from the desktop, for example, to a folder that is created automatically
Other options, which are rare, cannot be excluded. If your reason is not addressed in the post, please let me know through the comments and we will find a solution.
- By the way, there is a good program that corrects errors in Android phones. Here she is: .
How to get back missing icons from the desktop - the reason is in the flash drive
To get back the Android icons that disappeared due to moving applications to the memory card, you need to transfer them again to the phone's memory.
Note: I am writing based on a Samsung Galaxy smartphone with Android 6.0.1 installed - so your configuration may differ slightly.
If you can transfer the file to the phone’s memory and the icon is back, great; if not, then delete the application and install it again, only this time to the phone’s memory (take out the USB flash drive during installation).
What is described in this section concerns icons from third-party developers. Of course, this option won’t work with built-in ones. How to restore them - more on that below.
What are the options?
You can use VK on your phone (smartphone) in two ways:
- The main method is the VKontakte application for your phone. This is the official mobile application from VKontakte developers for various phones (iPhone, Android). The application is completely free. See all links below.
- An auxiliary method is the mobile version of the site. It is convenient to view it on the small screen of your phone, and you access it through the browser that is installed on your phone (for example, Chrome, Safari or Opera Mini). To do this, you do not need to download anything additional.
How to restore icons from built-in applications if they disappeared from the desktop
Built-in icons include icons that may disappear: SMS notifications, camera, phone, menu, play market, gallery, Internet, YouTube, settings, notes, etc.
These programs cannot be removed (you can if you modify the firmware - install root rights).
They almost always disappear due to accidental movement or deletion and disappear only from the desktop, but always remain in the menu.
Therefore, if this is your case, go to the menu (usually a white icon with nine black dots) and look for the icon in it.
Then press your finger on the icon, hold it for 2-3 seconds and then you can drag it to the desktop (it will also remain in the menu).
In some devices, the icon seems to stick to your finger, but you cannot lift your finger from the screen, otherwise the procedure will have to be repeated.
In this way you can quickly restore the missing icon - return it to its place as before.
What to do if the icon disappears and you don’t find it in the menu - how to restore it then
Yes, sometimes the icon may not be found. Why? Because if, when moving (even accidentally), the icons do not move apart, then a folder will be created on its own and it will fit there. For example, like in the picture below.
Then open the folder (click on it) and drag it to the desktop using the method described above.
ATTENTION: carefully examine the screen of your smartphone or tablet, otherwise you may not notice the folder.
NOTE: creating such folders is a great way to reduce the number of icons that you rarely use (some have hundreds of them and you can get lost on the screen).
What does the VK application give?
The VKontakte mobile application is convenient because it gives a signal when someone has written to you or something else deserves your attention. This way you are always aware of what is happening and can respond immediately. Of course, if such signals (notifications) bother you, you can turn them off.
This is how the VK application looks on the phone.
Another good opportunity that appears to you when you use the VKontakte application is to quickly add a friend who is nearby. Both of you should go to your Friends section and click on "Friends Nearby." For this feature to work, geolocation (location detection) must be enabled on your phone. In this case, the search is carried out within a radius of 2 kilometers. When a person is found, his VKontakte page immediately opens. This is a great way to get to know each other better! If you can’t add, you can recognize the code from the phone screen (using the camera).
There is a special application for iPad tablets, it differs from the application for iPhone. And if you have an Android tablet (for example, Samsung), you just need to install the universal VKontakte application for Android (see links above).
Missing icons - an interesting way to quickly restore
You can return missing icons in another way - using launcher applications.
There are a lot of launchers developed, but most of them are made in a hurry - that’s why they are buggy.
I recommend "Hola Launcher" (no crashes were noticed during experiments). After installation, the appearance of the screen will be transformed (the built-in one will be replaced with a new one).
Moreover, if the icon disappears and is not in the list, you can create a new one. That's all. If you have any comments or solutions, drop them in the comments and we’ll fix them! Let's decide! Good luck!
After updating applications, it often happens that icons disappear from the desktop of a smartphone (or tablet) and/or notifications about incorrect links for one or several of them begin to appear over and over again. Therefore, we will tell you what to do if the application icon in Android disappears.
if the icon is missing: restore it
The fastest and easiest way to fix this problem is to simply re-add the lost icon to the main screen of your smartphone. But if the icon has not disappeared, but just does not work (broken link), then it must first be removed. To do this, click on it and hold down until “Delete” appears at the top of the screen.
Let us remind you that this method provides the ability to completely delete the entire application at once, so you need to be more careful with this. In this case, we only need to remove the non-working icon from the screen.
Removed? Now through " Settings"
“Find the corresponding application, click on it and, while holding down the button, drag it to its usual place on the main screen.
if the icon disappears: reboot
Everything is simple here too. The problem with missing icons, like a whole lot of other problems of various sizes, can be eliminated by simply rebooting it. Press the power button, select “Reboot” and wait for the procedure to complete.
if the icon is missing: clean it
If both of the methods described above for eliminating the problem did not have the desired effect (which is unlikely), then we also use a third one -. The method is more radical, but it allows you to solve much more serious problems. However, this option is not available in all Android smartphones.
Nevertheless, we try. First of all, turn off the device. Next, when it is completely turned off, simultaneously press and hold the power and volume up buttons until the Android logo (or any other logo) appears on the screen. It will mean that you have successfully activated the so-called recovery menu
smartphone (
Recovery
).
The transition between its lines up and down is made by using the volume up and down buttons. With their help, select the item Clear Cache
(or
Wipe cache partition
).
Here too you should be careful. In some smartphones, Clear Cache is combined with the Factory Reset
(full reset of system settings or “ “).
If this is also found on your smartphone, then, obviously, it’s better to stop the idea
and completely exit the Recovery menu. Because it’s still not worth completely resetting the device because of one broken icon.
If Clear Cache
(or Wipe cache partition) you observe in a separate line and without additional entries, then select this line and start the cache clearing procedure. Upon completion, reboot the smartphone again (Reboot). When rebooting through the recovery menu, it usually takes a little more time. But then, most likely, all application icons will return to their places and will work properly as before.