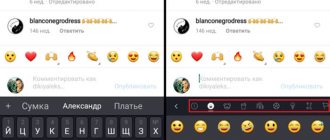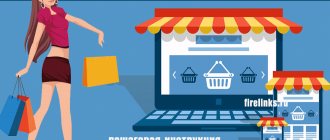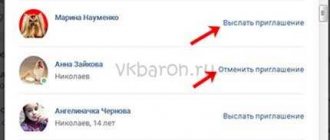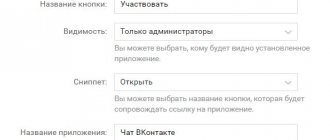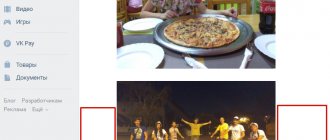Home » VKontakte » Operations with entries in the VKontakte group
0
softmarker 08/09/2019 138
High-quality thematic posts are the key to successful promotion of the VKontakte group. Useful and interesting content published in the community increases the interest of users in visiting the group daily.
Also, a well-written post has a high chance of going viral. In this case, community subscribers begin to share it with friends on the social network, repost it to their personal pages and the walls of other, more popular groups.
Types of records
There are four main types of posts on the VKontakte social network. To understand which type should be used in your community, let’s look at all types of posts in more detail.
Photos
One of the simplest types of content. Used as "memes" in most entertainment communities. Due to its simplicity, this type of recording very often becomes viral and spreads far beyond social networks. Often images that have become popular can be found on popular websites, magazines and even television. Usually VK users create albums, then add photos to it
Videos
Probably the most difficult type of content from a production point of view. To create a high-quality video, you need a lot of time and money, as well as a well-thought-out script and good equipment for filming.
Despite this, video content brings more positive responses from the target audience and has a very good effect on the promotion of VK groups.
Audio recordings
This type of published content is great for promoting music communities. These include not only thematic groups about music, but also public pages of beginners or already popular singers.
Many artists post their songs in groups earlier than on other platforms due to the large audience of VKontakte in the CIS countries.
Text
The most popular and universal type of content. Posts in text form are perfect for any type of community.
With their help, you can solve any problem: make a review, publish news, share your thoughts, sell a product or service. That’s why it’s so important to use text notes when promoting your public pages on VK.
Article
A new type of content in the form of separate articles with the ability to format the text: adding a title, subheadings, bold, italics, formatting quotes and other useful functions. Records of this format open in a new window and look like this:
This type of publication is perfect for public pages used as blogs and information platforms that require the placement of long text materials, better known as longreads.
Combined posts
It is not necessary to use one type of content in posts. You can always add several types at once. For example, write a text and add a thematic video to it as a supplement. This also applies to other post formats.
Comments from the community
If you are an admin of a group, you probably know how to comment on posts on the wall and respond to comments from subscribers. However, if you are new to this business, then perhaps you still do not know how to write comments not on your own, but on behalf of the page on which you occupy a leadership position. We will talk further about how to do this while sitting at a computer or logging in from a phone, as well as how to write comments on a wall in someone else’s group.
On PC
Let's look at how to leave comments on behalf of the community by logging into the social network from a computer.
Open the comments below the post.
Enter the text of the response message. Place the cursor over your avatar, which is located to the left of the text entry field.
We see that a checkmark and the inscription “On my own behalf” have appeared on it. Click on the checkmark.
A menu opens in which you can select your page or the page on which we are the admin.
All you have to do is click on the post comment icon.
We see that the comment was published and signed with the name of the community.
You can also comment on posts in other people's groups and even on user pages, and indicate as the author the page on which you are an administrator or moderator. However, there is a slight catch. In order for this function to be available to you, your group must have at least 50 participants.
We go to the page of someone else's community. Place the cursor over the area where the comment will be written.
We see that along with the appearance of an active window for entering text, we now have a checkmark, which is located to the left of the “Submit” button. Enter a comment and click on the checkmark.
We see that we are given a choice: to publish on our own behalf or on behalf of the community. We select the page on which we are the leader. If you hold the position of administrator in several groups, then the choice is to introduce yourself among the entire list, plus your personal page.
We see that a community avatar has appeared next to the comment. Click on the “Submit” button.
The comment was published in someone else's group and its author is our community.
This feature allows you not only to hide your identity when publishing, but also helps promote your group. After all, other users may be interested in the community that was noted in the comments, at least arouse interest, which means there will be an increased chance of increasing your subscribers.
From phone
By launching the Contact application on your mobile device, go to your group. Click on the comments icon, which is located under the post.
Enter your comment in the text input field.
Click with your finger on the phrase “on your own behalf”, which is located above the text of the comment.
In the pop-up window, select the group name by clicking on it.
Click on the sign to submit a comment.
We see that our text was published on behalf of the community.
Operations with records in groups
Before creating content, you need to know exactly what operations can be performed with records in groups.
The main function is to add an entry in the community.
Adding a VKontakte entry from a computer
It's very easy to do this:
- Let's go to our community.
- In the small window in front of all entries, select the desired type of content to post: text, video, photo or audio file.
- After the selection is made, click on the “Submit” button.
- After this, the text will appear on the wall of the page.
To add entries from mobile devices
So, to add an entry from your phone you need:
- Log in to the mobile version of the social network VKontakte.
- Login to your community.
- In the “Write a message...” window, we write our text or attach the type of file we need.
In addition to the standard publishing functionality, you can do the following:
- Attach a card.
- Add graffiti.
- Make a survey among subscribers.
- Set a timer for publication.
Mark “This is an advertisement” for the advertising type of publications
How to pin a post
To pin a post in a group, you need to create a new one or select an existing one, click on the three dots icon in the right corner and select the pin function.
After this, the selected publication will be displayed at the very top. This is necessary to place important information in the most visible place for users.
How to find early entries
If you want to see older community posts, you'll need to know how to find posts in a group.
To do this, go to the public page and click the magnifying glass icon.
After this, enter a key phrase or search word in the search bar. Using these phrases, you can find posts published by you and other users of the social network.
To view the group’s first post, click on the “Community Posts” area
In the window that opens, in the upper right corner where the page navigation is located, click on the icon of two directional arrows.
After that, scroll to the bottom of the page and there you will find the very first published post.
How to create and format an article on VKontakte: step-by-step instructions
You can access the editor from your personal page, from the news section or from a group. You can fully use the editor in the web version of VKontakte; this function is not available in the application - from a mobile phone you can only read your own and other people’s articles, as well as track statistics.
To get started, click on the “T” icon with three horizontal stripes in the entry creation window. This icon looks the same everywhere.
We find ourselves in a very minimalistic editor that is easy to understand even for beginners. A similar editor in Yandex-Zen.
Title and text
The first thing you need to start with is to write or paste pre-prepared text. The very first line is the title. As you can see from the tip above, to apply formatting to text, you just need to select the desired segment.
There are few formatting options - bold text, italics, strikethrough, link, headings and quote.
Plus : editing text is very simple - even easier than in Google Docs.
Disadvantage : few formatting options, lack of text alignment, footnotes, manual adjustment of font sizes, indents.
There are subheadings H2 and H3. As we have already written, the font size is not adjustable. To return to the normal text size, you need to press H again.
There are 2 options for designing a quote - with a side and a horizontal line. In the first case, the text is in italics, in the second, the default font is with the text aligned to the center.
Adding blocks
The editor has a block structure, that is, each element of the article, like text or a media file, is a separate block. Adding it is very simple - click on the free space under the placed block (in our case, text), a plus sign appears, click on it and select the desired block - photo, video, music, survey, product, gif, text separator.
How to delete a block
The block is not highlighted in any way; if you just click on it, nothing happens, and there is no cross to delete the block either. Therefore, you just need to press the Backspace key (arrow with a cross), and the block will be deleted. You can also select the contents of the block and press Delete.
How to add a link
There is no separate block with a link; it can be inserted into the text using the hot keys Ctrl+V, Ctrl+C or pasted as a hyperlink. For the second, you need to select the desired word or phrase in the text and click on the link icon in the formatting window. A window will appear where you need to paste the link.
To change or delete a link, you need to select the fragment again and click on the link icon.
How to insert a picture, GIF or video
To insert a picture, GIF or video, click on the plus and select the desired icon. For a picture or photo there is a camera icon, for a video there is a film icon, and for GIFs there is also a separate block.
A photo or picture can be added from VK albums or uploaded from a computer. You can also take a photo from your webcam.
The picture can be stretched across the entire width of the screen, placed on the side of the text, or left along the width of the text. You can also make a carousel of several pictures. Convenient if you need to create a product gallery.
You can also add a description in small font to the picture.
A video is added using the same principle, but it cannot be downloaded from a computer or via a link - you can only add it from saved ones or find someone else’s video in the search.
Music can be added from saved audio tracks or found in the search. Accordingly, if the desired track is not in the shared library, you first need to upload it to VK.
We download GIFs through search or downloading from a computer.
Polls
You can place a poll in the article; it looks the same as a regular poll in VK. Add a block and select the graph icon.
We design it - write the theme, answer options, configure the color and additional parameters.
Creating lists
The editor does not have a button for creating lists, but they can be made using the symbols:
- bulleted list: * + space
- numbered list: 1. + space
Minus : it would be more convenient if you could create lists when formatting text, but it’s not bad anyway.
Adding a product
To add a product, click on the plus sign and the bag icon.
If a product has been previously added to VK, it will appear in the “My Products” tab. You can also add a product from the Chinese Aliexpress store using a direct or affiliate link.
This is what the product card looks like in the article.
Hotkeys
You can use hotkeys to work faster with articles; the combinations are in the editor tooltip.
Clue
It’s difficult to get confused in the editor, but if you need to peek at something, for example, remember hotkey combinations, then you need to click on the question mark in the lower right corner.
Cover and publication
To publish an article and set a cover for it, click on the “Publish” button. Upload the cover from your computer, enter the address of the link that will open the article, and click “Save.”
Article statistics
Statistics are available to the author of the article and admins/moderators/editors of the group where it is posted. It is displayed after. The statistics show a funnel of completions - how many people opened the article, started scrolling, and what part of the article they finished reading. Views, reposts, and the total percentage of complete readings are also displayed.
How to edit a VKontakte group post
If you're unhappy with the quality of your post, you probably want to know how to edit a post in a group.
To do this, select the publication to edit and click on the three dots icon. In the menu that appears, we will need the “Edit” tool.
After making changes, click on the “Save” button.
You can edit posts only in your VK group.
To change publishing on Android and iOS devices you need to:
- Open the mobile version of VKontakte.
- In the community, go to the publication management menu by clicking on the icon with three dots.
- Select “Edit” in the menu that appears.
- Don't forget to save all changes made to the post.
How to publish an article in a VK group
Straight from the editor
After publishing the article in the editor, the full link with a green checkmark will appear. Click on it.
We are switched to editor mode, here we click on “Share”.
We choose who to share with, we need community. Click “Share article”.
The article is posted in the group. The author of the article is visible in it, because we added it from a personal account. But if you work in the editor on behalf of a group, you can hide the author when publishing.
Via link
Another way is to simply copy the link we received when publishing the article and add it to the group like a regular post. If you post an article in this way, then in addition to the link itself, you can also add a summary - what the article is about and a call to read. The link can also be used to post an article in other people's public pages.
You can add a signature to the article, disable comments, add that this is an advertisement and indicate the source if the text is not unique. This is done in the recording settings (gear icon).
Bottom line
The main rule when creating good content is not to copy other people's materials. Try to create high-quality original posts.
Also, do not forget that many users offer you their publications through the “Suggest a post” function. Very often, subscribers provide interesting materials, after posting which the number of positive responses from the community audience will increase.
Rate the text:
[Total: 1 Average: 5/5]
Author of the publication
offline 7 years
softmarker
Comments: 95Publications: 268Registration: 05/15/2014
What is reposting on VK and why is it needed?
First, you need to understand what Repost is and why it is needed.
A repost or repost is a secondary publication of a post or message posted by another user of a blog, live journal, or social network. In this case, the message appears on the page without changing the content and indicating the original source. On the VKontakte social network, you have the opportunity to re-publish notes, posts, and recordings you liked on your page or in a community (group) of which you are the owner. You can also send reposts to friends in private messages or publish them on your page.
The main advantage of this procedure is that sharing a post is quite simple, you do not need to copy and then paste the link. This allows you to instantly share and save information, whereas regular copying takes much longer. For example, when you need to save a beautiful selection of photos or music, useful educational materials or videos. To reproduce the material in the same form, you will need to separately upload pictures and add compositions, documents, videos.
How to open comments in a VKontakte group
As noted above, by default the commenting function is in active mode. If it was previously disabled, you can enable it as follows:
- Open the “Community Management” section.
- On the right side, in the “Settings” section, select “Comments”.
- In the “Feedback” item, check the box and save the changes.
After this, users will be able to leave comments under each post on the community wall. Unlike comments, filters are always disabled by default. At the same time, they are one of the main tools that makes it possible to control the communication of subscribers and prevent the appearance of spam, curses, insults and other materials that could cause the group to be blocked by the administration of the social network. In addition, the available filters are an excellent assistant for the moderator - they relieve a person of the need to track every published message and take appropriate action manually.
The algorithm of actions for enabling filters is the same as the actions for enabling comments: “Community Management”, “Comments”; Next, you need to check/uncheck the boxes next to the required filters. It is worth noting that the administrator can select both filters at the same time, or use only the one of interest, according to which user messages will be filtered out in the future. When choosing a filter by keywords, you should enter queries manually (separated by commas).