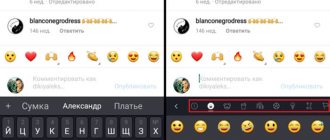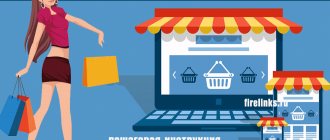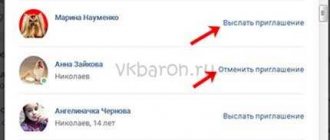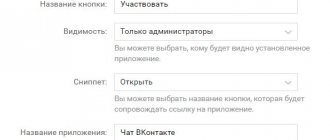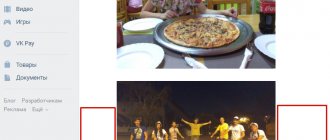Home » ВКонтакте » Операции с записью в группе ВКонтакте
0
softmarker 09.08.2019 138
Качественные тематические записи – залог успешного продвижения группы ВКонтакте. Полезный и интересный контент, публикуемый в сообществе повышает заинтересованность пользователей в ежедневном посещении группы.
Также, качественно составленный пост имеет высокие шансы стать вирусной. В этом случае подписчики сообщества начинают делиться ею с друзьями в социальной сети, репостить ее на свои личные страницы и стены других, более популярных групп.
Виды записей
В социальной сети ВКонтакте существует четыре основных вида записей. Для понимания того, какой тип стоит использовать в вашем сообществе, рассмотрим все виды постов более подробно.
Фотографии
Один из самых простых видов контента. Используется в большинстве развлекательных сообществ в качестве «мемов». Благодаря своей незамысловатости, именно такой вид записей очень часто становится вирусным и распространяется далеко за пределы социальных сетей. Нередко ставшие популярными изображения можно встретить на популярных сайтах, журнал и даже телевидении. Обычно пользователи ВК создают альбомы, затем добавляют в него фотографии
Видеозаписи
Наверное, самый сложный с точки зрения производства вид контента. Для создания качественного видео нужны большие затраты по времени и деньгам, а также грамотно продуманный сценарий и хорошее оборудование для съемки.
Несмотря на это, видеоконтент приносит большее количество положительных откликов со стороны целевой аудитории и очень хорошо сказывается на продвижении групп ВК.
Аудиозаписи
Этот вид публикуемого контента отлично подходит для продвижения музыкальных сообществ. В их число входят не только тематические группы о музыке, но и паблики начинающих или уже популярных певцов.
Многие артисты выкладывают свои песни в группах раньше, чем на других площадках ввиду большой аудитории ВКонтакте в странах СНГ.
Текст
Самый популярный и универсальный вид контента. Записи в виде текста отлично подойдут для любого типа сообществ.
С их помощью можно решить любую задачу: сделать обзор, опубликовать новость, поделиться своими мыслями, продать товар или услугу. Поэтому так важно использовать текстовые заметки при продвижении своих пабликов в ВК.
Статья
Новый вид контента в виде отдельных статей с возможностью форматирования текста: добавления заголовка, подзаголовков, выделения жирным, курсивом, оформление цитат и другие полезные функции. Записи этого формата открываются в новом окне и имеют следующий вид:
Данный тип публикаций отлично подходит для пабликов, используемых в качестве блогов и информационных площадок, где требуется размещение длинных текстовых материалов, более известных как лонгриды.
Комбинированные посты
Не обязательно использовать один вид контента в записях. Вы всегда можете добавить сразу несколько видов. Например, написать текст и добавить к нему тематическое видео в качестве дополнения. Это касается и других форматов постов.
Комментарии от имени сообщества
Если вы являетесь админом какой-то группы, то наверняка в курсе как комментировать записи на стене и отвечать на комменты подписчиков. Однако, если вы новичок в этом деле, то, возможно, вам еще неизвестно, как писать комментарии не от себя, а от лица странички, на которой занимаете руководящую должность. О том, как это делать, сидя за компьютером или зайдя с телефона, а также, как писать комментарии на стене в чужой группе мы поговорим далее.
На ПК
Давайте рассмотрим, как оставлять комментарии от имени сообщества, зайдя в социальную сеть с компьютера.
Открываем комментарии под записью.
Вводим текст ответного сообщения. Наводим курсором на свой аватар, который находится слева от поля для ввода текста.
Видим, что на нем появилась галочка и надпись «От своего имени». Нажимаем на галочку.
Открывается меню, в котором можно выбрать свою страничку или страницу, на которой являемся админом.
Остается только нажать на значок отправки комментария.
Видим, что комментарий был опубликован и подписан именем сообщества.
Вы также можете комментировать записи в чужих группах и даже на страничках пользователей, при этом в качестве автора указывать страничку, на которой являетесь администратором или модератором. Однако, тут есть небольшая загвоздка. Для того, чтоб вам была доступна данная функция в вашей группе должно быть не менее 50 участников.
Заходим на страничку чужого сообщества. Наводим курсором на область написания коммента.
Видим, что вместе с появлением активного окна для ввода текста, у нас появилась галочка, которая находится слева от кнопки «Отправить». Вводим комментарий, нажимаем на галочку.
Видим, что нам предоставляется выбор: опубликовать от своего имени или от лица сообщества. Выбираем страничку, на которой являемся руководителем. Если вы занимаете должность администратора в нескольких группах, то выбор представиться среди всего списка, плюс личная страница.
Видим, что рядом с комментом появился аватар сообщества. Нажимаем на кнопку «Отправить».
Комментарий опубликован в чужой группе и его автором является наше сообщество.
Данная возможность позволяет не только скрыть свою личность при публикации, но также и способствует раскрутке своей группы. Ведь других пользователей может заинтересовать сообщество, которое отметилось в комментариях, как минимум вызвать интерес, а значит, повысится шанс на увеличении ваших подписчиков.
С телефона
Запустив приложение Контакт на мобильном устройстве, заходим в свою группу. Нажимаем на значок комментариев, который располагается под записью.
В поле для ввода текста вводим свой комментарий.
Нажимаем пальцем на фразу «от своего имени», которая находится над текстом комментария.
Во всплывшем окне выбираем название группы, нажимая на него.
Нажимаем на знак для отправки комментария.
Видим, что наш текст был опубликован от имени сообщества.
Операции с записями в группах
Перед созданием контента, нужно знать какие именно операции можно производить с записями в группах.
Основная функция – это добавление записи в сообществе.
Добавление записи ВКонтакте с компьютера
Сделать это очень просто:
- Заходим в свое сообщество.
- В маленьком окошке перед всеми записями выбираем нужный тип контнента для размещения: текст, видеозапись, фотография или аудио файл.
- После того, как выбор сделан жмем на кнопку «Отправить».
- После этого текст появится на стене страницы.
Для добавления записей с мобильных устройств
Итак, для добавления записи с телефона нужно:
- Зайти в мобильную версию социальной сети ВКонтакте.
- Зайти в свое сообщество.
- В окне «Написать сообщение…» пишем свой текст или прикрепляем нужный нам тип файла.
Помимо стандартной возможности публикации можно выполнять следующие действия:
- Прикрепить карту.
- Добавить граффити.
- Сделать опрос среди подписчиков.
- Установить таймер для выхода публикации.
Сделать пометку «Это реклама» для рекламного типа публикаций
Как закрепить запись
Чтобы закрепить пост в группе нужно создать новую или выбрать уже имеющуюся, нажать на иконку трех точек в правом углу и выбрать функцию закрепить.
После этого выбранная публикация будет отображаться в самом верху. Это нужно для размещения важной информации на самом видном для пользователей месте.
Как найти ранние записи
Если вы хотите ознакомиться с более ранними публикациями сообщества, то вам нужно знать, как найти записи в группе.
Для этого зайти в паблик и нажмите значок лупы.
После это введите в строке поиска ключевую фразу или слово для поиска. По этим фразам можно найти посты, опубликованные вами и другими пользователями социальной сети.
Чтобы посмотреть первую публикацию группы нажмите на область «Записи сообщества»
В открывшемся окне, в правом верхнем углу где расположена постраничная навигация нажмите на иконку двух направляющих стрелочек.
После этого пролистайте страницу до конца и там вы обнаружите самый первый опубликованный пост.
Как создать и оформить статью ВКонтакте: пошаговая инструкция
В редактор можно попасть с личной страницы, с раздела новостей или из группы. Полноценно можно пользоваться редактором в веб-версии ВКонтакте, в приложении этой функции нет — с мобильного телефона получится только читать свои и чужие статьи, а также отслеживать статистику.
Чтобы начать, нажимаем на значок «Т» с тремя горизонтальными полосками в окне создания записей. Этот значок везде выглядит одинаково.
Мы попадаем в очень минималистичный редактор, в котором легко разобраться даже новичкам. Похожий редактор в Яндекс-Дзен.
Заголовок и текст
Первое, с чего нужно начать — написать или вставить заранее заготовленный текст. Самая первая строка — это заголовок. Как видно из подсказки выше, чтобы применить форматирование к тексту, необходимо всего лишь выделить нужный отрезок.
Возможностей форматирования немного — жирный текст, курсив, зачеркнутый, ссылка, заголовки и цитата.
Плюс: редактировать текст очень просто — даже проще, чем в Гугл Доках.
Минус: мало способов форматирования, не хватает выравнивания текста, сносок, ручной настройки размеров шрифта, отступов.
Есть подзаголовки H2 и H3. Как мы уже написали, размер шрифта не регулируется. Чтобы вернуться к обычному размеру текста, нужно еще раз нажать на H.
Есть 2 варианта оформления цитаты — с боковой и горизонтальной линией. В первом случае текст выделен курсивом, во втором дефолтный шрифт с выравниванием текста по центру.
Добавление блоков
Редактор имеет блочную структуру, то есть, каждый элемент статьи, будто то текст или медиафайл — это отдельный блок. Добавляется очень просто — кликаем на свободное пространство под размещенным блоком (в нашем случае, текстовым), появляется плюсик, кликаем на него и выбираем нужный блок — фото, видео, музыка, опрос, товар, гифка, разделитель текста.
Как удалить блок
Блок никак не выделяется, если просто на него нажать — ничего не происходит, крестика для удаления блока тоже нет. Поэтому нужно просто нажать клавишу Backspace (стрелка с крестиком), и блок удалится. Еще можно выделить содержание блока и нажать Delete.
Как добавить ссылку
Отдельно блока с ссылкой нет, ее можно вставить в текст, используя горячие клавиши Ctrl+V, Ctrl+C или вставить как гиперссылку. Для второго нужно выделить в тексте нужное слово или словосочетание и в окне форматирования нажать на значок ссылке. Появится окно, куда нужно вставить ссылку.
Чтобы изменить или удалить ссылку, нужно опять выделить фрагмент и нажать на значок ссылки.
Как вставить картинку, гифку или видео
Чтобы вставить картинку, гифку или видео, нажимаем на плюс и выбираем нужный значок. Для картинки или фото — значок фотоаппарата, для видео — значок киноленты, для гиф тоже существует отдельный блок.
Фото или картинку можно добавить из альбомов ВК или загрузить с компьютера. Также можно сделать снимок с веб-камеры.
Картинку можно растянуть на всю ширину экране, разместить в боковой части текста или оставить по ширине текста. Также можно сделать карусель из нескольких картинок. Удобно, если нужно сделать галерею товаров.
К картинке также можно добавить описание мелким шрифтом.
Видео добавляется по такому же принципу, но его нельзя загрузить с компьютера или по ссылке — можно только добавить из сохраненных или найти чужое видео в поиске.
Музыку можно добавить из сохраненных аудиотреков или найти нужную в поиске. Соответственно, если нужного трека нет в общей библиотеке, сначала нужно загрузить его в ВК.
Гифки загружаем через поиск или загрузку с компьютера.
Опросы
В статье можно разместить опрос, он выглядит также, как и обычный опрос в ВК. Добавляем блок, выбираем значок графика.
Оформляем — пишем тему, варианты ответа, настраиваем цвет и дополнительные параметры.
Создание списков
В редакторе нет кнопки создания списков, но их можно сделать, используя символы:
- маркированный список: * + пробел
- нумерованный список: 1. + пробел
Минус: было бы удобнее, если бы можно было создавать списки при форматировании текста, но и так неплохо.
Добавление товара
Чтобы добавить товар, нажимаем на плюсик и на значок сумки.
Если товар предварительно добавлен в ВК, то он отобразится во вкладке «Мои товары». Еще можно добавить товар с китайского магазина Aliexpress по прямой или партнерской ссылке.
Вот как карточка товара выглядит в статье.
Горячие клавиши
Можно пользоваться горячими клавишами, чтобы быстрее работать со статьями, комбинации находятся в подсказке редактора.
Подсказка
В редакторе сложно запутаться, но если нужно что-то подсмотреть, например, вспомнить комбинации горячих клавиш, то нужно нажать на знак вопроса в правом нижнем углу.
Обложка и публикация
Чтобы опубликовать статью и задать для нее обложку, жмем на кнопку «Публикация». Загружаем обложку с компьютера, прописываем адрес ссылки, по которой будет открываться статья и жмем «Сохранить».
Статистика статьи
Статистика доступна автору статьи и админам/модераторам/редакторам группы, где она размещена. Она отображается после . В статистике видна воронка дочитываний — сколько человек открыли статью, начали ее скролить, какую часть статьи дочитали. Еще отображаются просмотры, репосты, общий процент дочитываний.
Как редактировать запись группы ВКонтакте
Если вы недовольны качеством своего поста, то наверняка хотите знать, как редактировать запись в группе.
Для этого выберите публикацию для редактирования, нажмите на иконку трех точек. В появившемся меню нам понадобится инструмент «Редактировать».
После внесения изменений нажмите на кнопку «Сохранить».
Редактировать посты можно только в своей группе ВК.
Для изменения публикация на устройствах под управлением Androidи iOS нужно:
- Открыть мобильную версию ВКонтакте.
- В сообществе перейти в меню управления публикациями нажав на иконку с тремя точками.
- Выбрать пункт «Редактировать» в появившемся меню.
- Не забыть сохранить все внесенные в пост изменения.
Как опубликовать статью в группе ВК
Прямо из редактора
После публикации статьи в редакторе, появится полная ссылка с зеленой галочкой. Нажимаем на нее.
Нас перекидывает в режим редактора, здесь жмем на «Поделиться».
Выбираем, с кем поделиться, нам нужно сообщество. Нажимаем «Поделиться статьей».
Статья размещается в группе. В ней виден автор статьи, потому что мы добавляли ее с личного аккаунта. Но если работать в редакторе от имени группы, то автора при публикации можно скрыть.
С помощью ссылки
Другой способ — просто скопировать ссылку, которую мы получили во время публикации статьи и добавить ее в группу, как обычную запись. Если выкладывать статью таким способом, то кроме самой ссылки можно еще добавить подводку — о чем статья и призыв почитать. Ссылку также можно использовать для посева статьи в чужих пабликах.
К статье можно добавить подпись, отключить комментарии, добавить, что это реклама и указать источник, если текст не уникальный. Это делается в настройках записи (значок шестеренки).
Итог
Главное правило при создании хорошего контента – это не заниматься копированием чужих материалов. Старайтесь создавать качественные авторские посты.
Также, не забывайте, что многие пользователи предлагают вам свои публикации через функцию «Предложить запись». Очень часто подписчики предоставляют интересные материалы, после размещения которых увеличится количество положительных откликов со стороны аудитории сообщества.
Оцените текст:
[Всего: 1 Средний: 5/5]
Автор публикации
не в сети 7 лет
softmarker
Комментарии: 95Публикации: 268Регистрация: 15-05-2014
Что такое репост в ВК и для чего он нужен
Для начала необходимо разобраться, что такое Репост и для чего он нужен.
Репостом или перепостом называют вторичную публикацию записи, сообщения, который размещает другой пользователь блога, живого журнала или социальной сети. При этом сообщение появляется на странице без изменения содержания и с указанием первоисточника. В социальной сети “ВКонтакте” есть возможность вторично публиковать запись на своей странице или в сообществе (группе), владельцем которой вы являетесь, понравившиеся заметки, посты, записи. Также репосты можно отправлять друзьям в личных сообщениях или же публиковать их на своей странице.
Основным преимуществом данной процедуры, является то, что поделиться записью достаточно просто, для этого не нужно копировать, а затем вставлять ссылку. Это позволяет моментально делиться информацией и сохранять ее, тогда как обычное копирование происходит гораздо дольше. Например, когда необходимо сохранить красивую подборку фотографий или музыки, полезных учебных материалов или видео-роликов. Чтобы воспроизвести материал в таком же виде, понадобится отдельно загрузить картинки и добавить композиции, документы, видео.
Как открыть комментарии в группе ВКонтакте
Как уже отмечалось выше, по умолчанию функция комментирования находится в активном режиме. Если ранее она была отключена, ее можно включить следующим образом:
- Открыть раздел «Управление сообществом».
- В правой стороне в разделе «Настройки» выбрать «Комментарии».
- В пункте «Обратная связь» поставить галочку и сохранить изменения.
После этого пользователи смогут оставлять комментарии под каждой записью на стене сообщества. В отличие от комментариев, фильтры по умолчанию всегда отключены. При этом они являются одним из главных инструментов, который дает возможность контролировать общение подписчиков и предотвратить появление спама, ругательств, оскорблений и прочих материалов, способных стать причиной блокировки группы со стороны администрации социальной сети. К тому же, доступные фильтры являются отличным помощником для модератора – они снимают с человека необходимость отлеживать каждое опубликованное сообщение и принимать соответствующие меры в ручном режиме.
Алгоритм действий для включения фильтров такой же, как и действия включения комментариев: «Управление сообществом», «Комментарии»; далее необходимо поставить/убрать галочки напротив необходимых фильтров. Стоит отметить, что администратор может выбрать оба фильтра одновременно, либо использовать только интересующий, в соответствии с которым в дальнейшем будут отсеиваться сообщения пользователей. При выборе фильтра по ключевым словам, следует в ручном режиме прописать запросы (через запятую).