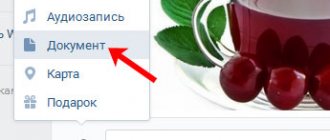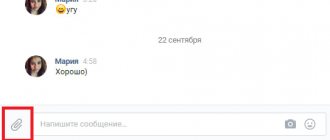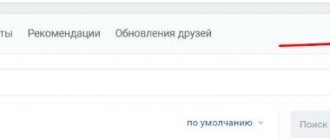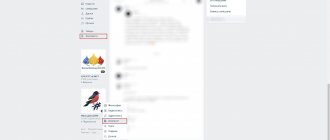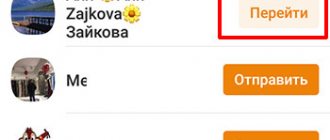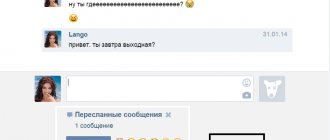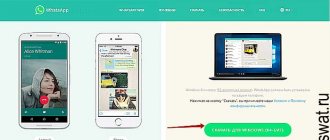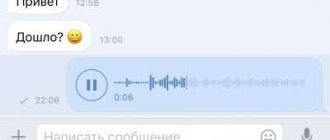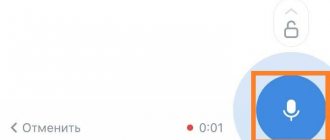The VKontakte social network is currently not only a means of communication, but also allows you to transfer some files to other users. These types of documents include PowerPoint presentations, which within the resource in question are no different from any other files. We'll further cover methods for sharing presentations through both the website and mobile app.
How to transfer VKontakte files from PC
The easiest way to send a document is to use private messages with another user. At the bottom of the toolbar there is a “paperclip” icon. Click on it and a drop-down menu will appear. Here you need to select “Document”. A search window will open. Follow the path to the folder where your document is located. Click on it, click “Submit”.
//www.youtube.com/watch?v=TexHm97Y0qo
You can use another way to transfer the file:
- Go to settings on your page.
- Check the box next to “Documents”.
- Now a new item has appeared on the panel, click on it.
- Click "Upload Document", select from your computer.
Now you can send it to multiple users without forwarding messages.
How to send a file by email
Users use different email services to send not only simple letters, but also files. Sending attachments in most mailers follows the same pattern.
Mail.ru
In order to send a Word or PDF document in addition to the text of the message by email to Mail.ru, you must do the following:
- Go to the mailer's website.
- Enter your login and password . Register if necessary.
- Click on the “ Write ” button.
- Attach a file using the special buttons in the top panel of the letter under the subject.
- Specify the path to the required document and wait for it to download.
- Send the message as usual.
cloud storage available . You can easily attach the necessary information to a letter directly from it. It is worth noting that if the attached attachment from your computer is larger than 25 MB , it will be sent as a link. Such links are deleted automatically after some time. That is why the recipient needs to download it immediately.
Yandex Mail
Sending a file via Yandex email occurs in the following order:
- Log in to the service and enter your username and password.
- Click on the “ Write ” button.
- To attach an attachment to a letter, click on the paperclip .
- Specify the path to the folder with the required content.
- Wait for the selected one to be loaded onto the mail service.
- Send a letter using a special button.
In addition, Yandex has a separate service Disk . This cloud storage is closely connected with the mailer and sending is possible directly from it. As in the case of Mail.ru, documents larger than 25MB are automatically sent as a link.
Gmail.com
You can send a Word document to another user through this mailer as follows:
- Go to the resource and log into your personal account.
- Click on the “ Write ” button.
- Fill out all fields of the message and click on the paperclip on the bottom panel.
- Specify the path to the document on your computer.
- Wait for the attachment to download.
- Send a message with an attachment.
Also, attachments can be pre-loaded onto the virtual disk of this service and attached via a special icon in the form of a cloud. All documents larger than 25MB will be sent to the recipient as a link. It is generated by the mail service.
Rambler
Unlike other mailers, attachments on Ramble are sent in only one way:
- Go to the service and click “ Write ”.
- Click on the paperclip to attach the document.
- Specify the path to what you need on your computer.
- Send the email after the attachment has been fully downloaded.
If this method of sending is not suitable, then the user can upload the necessary data to any cloud storage and send the link in Rambler.
How to transfer VKontakte files from your phone
How to send a presentation to VK via message from your phone? Not long ago, VK developers added this function to their official application. The algorithm is almost the same:
- Go to the application.
- Open a dialogue with the desired user.
- Tap on the paperclip icon in the lower left corner. You will see a large field for attaching documents of various kinds.
- Select Document.
- Now find it on your phone and download it.
- Click "Submit".
The same restrictions apply. You can use the second method via phone only if you open the full version of the site and repeat the steps described above.
Stop Continue
It happens that a previously added document has lost its relevance and the user feels the need to delete the file. To do this, you will need to select the documents tab in the page menu on the left. In the list of added files that opens, just hover your mouse over the document to be deleted. A cross will be available to the right of the name; by clicking on it, you can get rid of the document.
How to upload a presentation on VK - Tell me how to upload a PowerPoint presentation on the Internet. — Blogs
| How to upload a presentation to VK
|
aeterna.qip.ru
Sending a document to VKontakte by personal message
It is important for many people to know how to send a Word document to VKontakte, since sometimes it is necessary to send a file to a specific person. In order not to waste time sending data by email, you can use the VK document exchange service. In order for the recipient to receive the necessary file, the easiest way is to open the dialog window and use the Attach button. The resource will provide the opportunity to select a file from the user’s computer memory or from previously added documents. The attached file will be delivered to the user in a few seconds. The recipient has the ability to download, save, edit and forward the received document. If the VKontakte document is not attached, you need to refresh the page and try again.
How to send a large file or folder via email
Is it possible to transfer large files to each other using the Internet? Easily. We will show you methods that allow you to send a large file by email with a couple of mouse clicks; We will introduce you to resources for transferring archives and documents of almost any size; Let's talk about the features of cloud information storage, which a modern user simply cannot do without. We will also recommend a list of free data transfer services that will be useful to you when exchanging documentation.
The question of how to send archives, folders, videos and large documents by email is asked by many network users. After all, email applications and websites refuse to let heavy attachments through, citing software limitations:
- Mail.ru - 2 GB;
- Gmail - 25 MB;
- Yandex.Mail - 25 MB.
Searching for necessary files in VK documents
Sometimes users search for information based on their interests. The most popular queries when searching for documents are pron, vulgar and funny. Searching through documents on VKontakte is as easy as searching through videos or music compositions. By going to the documents tab, the user will have access to the search. A search bar will appear at the top, which you need to fill in to find the files you need. By choosing the appropriate format, each registered person will be able to add the file they like to their documents or download documents for VK to their computer. It is only important to choose the right format for the document you are looking for from the many formats supported by the service.
Hello, dear friends! Today we will learn how to send different files to other users of the VKontakte social network. This function can come in handy quite often, if you are an active user of a social network, why open an email if you can send everything you need here.
Let's move on to practice and see how easy it all is to do.
Restrictions, size and limits
You can attach no more than 10 files to one message. Otherwise, the user will receive a push notification about the error. In this case, you can send the remaining ones with the next message, the number of which has no restrictions.
You want to transfer saved files on your computer using the social network VKontakte, or maybe send or archive, but you don’t know how to do it. The material on how to send a file in contact is detailed instructions with examples of attached documents that you can send to your friends in contact.
Let's start with simple files that can be attached in messages and comments to publications you like, inside the most popular social platform in Russia, VKontakte, and then we'll tell you what other formats the [Document] function supports.
How to upload a VKontakte file
We will upload it to the “Documents” section of the social network, so we launch our page and click on the corresponding link in the left menu:
In the window that opens, click on the “Add document” button:
A window opens in which the restrictions for the downloaded dock are listed. It should not exceed 200 MB, and also violate copyright. Supported types are also listed. If you haven’t found any of the listed types that suits you, then I wrote a whole section about it in this article. Read it below. Now to upload, click on the “Select file” button:
Find the one you need on your hard drive and click on the “Open” button:
We wait for the document to load and another window opens. In this window, select the document type “Personal”. If you set the settings this way, the file will not be visible and searchable by other users.
We have a new one in the documents:
How to upload and change document parameters in VK?
First, we must learn how to add files to this storage. Let's add a text document here as an example and try to edit the settings for it.
Click on the “Documents” link in the left menu. On the next page you need to click on the “Add document” button.
Button to add a new document
A window will open that lists the main supported file extensions. As you can see, you can work with all popular text files, pictures, tables, etc. Please note that the list is not complete. For example, it is not indicated here that you can work with GIF animation. But there is such a possibility.
So, here we click on the “Select file” button and find the desired document on the hard drive of our computer. There, double-click on it with the cursor to start downloading.
Select the file and upload it to documents
After the download is complete, we are prompted to configure the document settings. The following fields are available here:
- Name;
- Type;
- Tags.
There will be no issues with naming the file. And the other two points need to be sorted out.
Below in this instruction we will show the process of searching for VKontakte documents. All files that have been uploaded by users are of the “Personal Document” type by default. And they are not visible to other people. And if you select any other type for them, then the file will become available in the global search. Anyone can find and use it.
And the “Tags” block will help him in this matter. Here you can specify words that describe the essence of your file. In our case, you can specify “Instructions”, “Manual”, etc. The process of setting document parameters is shown below.
After this, our file will be available in the list of documents. You can work with him.
If we talk about downloading files from a phone, then here we will not be able to change the settings for the document. It will be loaded with the name it already has. The type will be “Personal”, without labels.
To complete this process, open the VKontakte application on your Android phone or iPhone. Then go to the menu located in the right corner of the screen. On the next page we find the “Documents” block. There we click the “+” icon, and then the “File” item. We find the required document on the phone’s memory card and download it.
Changing the extension
This can be done quite simply in the Total Commander manager. If you don’t have it, then let’s try to do it using standard means. In the Windows 7 operating system, as in newer versions, just go to the folder settings through the “Management System”. Next, go to the “View” tab, then scroll down the list and remove the checkbox next to the “Hide extensions for registered file types” item. Then click on the “Apply” button.
Hello, friends! As you know, on VKontakte you can add videos and photos to the page, etc., then all your friends and guests of your account will see information that is interesting to you. But that's not all. You can send a photo or video to a person via a personal message. This is done using the “Attachments” button. This is where the “Documents” item is of interest to us.
And now we will figure out where to find documents on your VKontakte page, how to send them to another user, including a photo, how to add the desired file from your device, computer, laptop, phone or tablet to your profile and how to remove unnecessary docks from a page or dialog. But let's talk about everything in order. Since the article turned out to be informative, you can use the content to quickly jump to the information that interests you.
Free large file transfer resources
In addition to classic cloud storage services like Dropbox and Google Drive, there are plenty of alternative services on the Internet specifically designed for sharing large archives and documents.
Filemail
Let's start with the simplest in terms of functionality of the Filemail service - with the size of files it can transfer. The maximum “weight” that this resource can handle is 50 GB.
The Filemail website is completely Russian-language and does not require any special skills. In addition to the standard functions of sending a letter, there are only 2 key buttons:
Data can be taken from the desktop or another location on the PC. You upload information into the system, wait for the download to complete and receive a generated link, which you simply send to the recipient.
The program is available for Windows, Android, MacOS and iOS.
Send Anywhere
Another popular free resource is Send Anywhere, which allows you to send files up to 50 GB completely free. It is compatible with all modern operating systems, including Linux.
If you do not want to register, then the principle for downloading files is as follows:
- drag the information to the “Send” section and click the corresponding button when the process is complete;
- send the generated link to the recipient.
The final recipient must go to the same resource and insert the key (Input Key) into the “Receive” section.
For unregistered users, the link is stored for 10 minutes, after authorization - 7 days. As a bonus, you can create direct links to send by email.
JustBeamlt
JustBeamlt is a simple resource for direct file transfer. Here you don’t have to wait for the document to load or register. All you need to do is click on the “parachute” and select files on your PC, after which the system will automatically provide a link to download them after clicking “Create Link”. Send it to the recipient.
For the transfer to take place, do not close the site page or disconnect the Internet connection. The downloading procedure will be displayed in real time (visual progress bar).
It is also worth clarifying that the link is one-time only and works for one person.
DropMeFiles
DropMeFiles is one of the most popular sites with the simplest transfer algorithm. To send a file, just click on the round resource logo (highlighted with a large gray arrow), select the file from your desktop or other location on your computer. Next, you just have to wait for the process to complete (status: loaded).
An automatically generated link will appear below, valid for 7 or 14 days (select an option from the options below).
As accompanying data, you can indicate the email of the sender and recipient, and also set a password for the document.
Today you can send a file of almost any size by email. It is enough to adhere to the rules of the resource with the help of which the exchange process is carried out.
We strongly recommend that you do not accept suspicious documents from unverified network users in order to protect your data from intruders.
Where to find documents
If you access your profile from a computer or laptop, then in order to view the dockets that are on your page, you need to select the appropriate item in the right side menu.
If the “Documents” line is not there, then move the cursor to any other item and click on the gear that appears.
The “Setting Menu Items” window will open. In it, on the “Basic” tab, opposite the “Documents” line, you need to check the box and click “Save”.
When you open the desired page, you will see a small menu on the right side. In order to quickly find the required file, for example, you know its name, use the search.
Using the search, you can also see the docks of other users if they add them to their profile not as personal ones.
How to activate the “Documents” section
We have already discussed this question in the article - how to upload a GIF to VK? Let's talk about this in more detail.
On the newly created VKontakte page, not all available functions are activated. If necessary, they can be connected. In our case, this is done as follows.
We go to VK and open our page. Now you need to open the drop-down menu located in the upper right corner of the screen. And there select “Settings“.
Then we go to the “General” tab, and here we click on the link “Customize the display of menu items“. In the window that appears, find and activate “Documents” by checking the box next to this item. Save the settings.
Look in the left menu - now you have a “Documents” block in your list of items. We will continue to work with him.
Block “Documents”, in the left menu
All options, if available, will be shown on the computer and through the application on your mobile phone
How to download
If you need to add a document to your VKontakte profile, then open the page with the entire list, as described above. Then click on the “Add...” button.
As you can see, there are restrictions on the size of the added file - no more than 200 MB. There are a lot of formats supported, so you can add a Word file to VK (*.doc, *.docx), an e-book (*.pdf, *.fb2, *.djvu), a file saved in Photoshop (*.psd) and much more other.
Now you can change the name. You also need to indicate with a marker that this will be your “Personal Document”, that is, other users will not see it, or you can make it available through search.
For example, I add information about hot keys in Word. I’ll make the information open - you need to put a marker next to “Training document” and indicate the labels: hot keys, abstract, MS Word, Word. If any person searches for something like this through the search, he may see my work in the results.
The required dock will be added to your profile.
How to attach a document in a message
In order to send a file to another user, on your page in the right menu, select “Messages”. Then open a dialogue with the right person.
Below, to the left of the field for entering a message, there is an image of a paper clip - this is the “Attachments” button, click on it.
The “Attachment...” page will open. A complete list of files that are in your profile will be displayed below, you can select from it. To do this, move the cursor over the desired one and click opposite it on the “Attach” button that appears.
You can send the document from your computer or laptop. To do this, click “Upload a new file”, find it and attach it to the message. More on this below, using the example of sending a photo.
For example, I want to send Word. Since in the previous paragraph I uploaded it to my page, I simply select it from the proposed list. If you do not upload the file to your page, you can select it directly on your computer.
Wait a moment for it to load and click on the arrow to send the message.
How to send a photo
If you need to send another user a photo document in VK from your computer, then open a dialogue with the desired person, click on the image of the paper clip and select “Document” from the list.
Now click "Upload New File".
Through the Explorer that opens, find a photo on your computer, select it and click “Open”.
The photo will be attached to the message, click on the arrow to send.
How to send in contact
In order to send or attach, in response, to a VKontakte entry or post, you will need to first save it to your [Documents]. For example, if you liked a live image on a third-party website, you left-click to save it to your computer and then download it into your documents.
After which, the image will automatically be added to your downloaded [Documents], this action will be accompanied by a characteristic inscription in a pop-up window with an active link [File saved in the Documents section]. After this simple operation, you can use the left menu of the VKontakte website, namely the active field [documents], to view all the files you have saved.
If the [Documents] tab is not displayed in the left menu, then you need to enable it by going to the [My Settings] menu and checking the box with the appropriate name.
Now you would like to leave, for example, a comment on a post you liked and at the same time attach an original image that you recently added to your [Documents] arsenal. To do this, select the entry and click on the active window [Comment...], then move the mouse cursor over the inscription [Attach] and select [Document] from the drop-down list and click on it.
This command will bring up a pop-up window that will display all of your downloaded documents and images, including. Now all you have to do is select the document that you would like to attach to the entry you like, this is done using the [Attach] button, by clicking on which the file will appear in your comment, and all you have to do is click the [Submit] button.
If you want to see an image of an attached file, you just need to hover your mouse cursor over the document thumbnail. Thus, you can send a file to a contact, to any post in a group or public page, as well as on a friend’s wall.
How to send a file to a VKontakte message
An almost identical method of sending files is also used in messages, let’s take a closer look at it. Select the user in the contact to whom you want to send the file via message and, in the same way as in the instructions described above, move the cursor over the [Attach] inscription. Then, again, the active [Document] tab and then click on it. In the same way as in the first option, “how to send in contact”, select the desired file and click [Attach].
The file, as you can see, will appear right below the message input window, now you can add text, and then use the [Send] button to send the document to your opponent.
How to send a zip archive via a message in contact
Today, in order to send an archive, you do not need any additional actions, such as changing the format or unpacking files. You can send an archived message to any user, and you can do this directly from the page, with dialogs, even if the file has not yet been added to your [Documents].
To send a zip archive via message, you need to execute the commands in the same way as in the previous descriptions; [Attach], then select [Document] and in the pop-up window click the active field [Upload new file].
How to delete
If you have a lot of old documents on the list that are no longer needed, then you can delete them from there.
On your profile page, in the left menu, select an item that we already know. Next, move the cursor over unnecessary files and click the cross next to them.
How to delete all documents at once
Click on the extension icon in the upper right corner of the browser. Then you need to select “My Page”, find the “Documents” section in the list that opens and click “Delete....”.
Removing from a conversation
If you want to delete a specific file from a VKontakte dialogue, then go to the messages page and open a dialogue with the desired person. Then, in the correspondence, find the document to delete and click on the empty space next to it to highlight it, and click on the “Delete” button.
In order to view all the documents that you exchanged with the user, open a dialogue with him and click on the image of three horizontal dots to the right of the name. From the drop-down menu, select “Show attachments.”
The window that opens has four tabs, so you can quickly find what interests you.
How to remove GIFs
To remove GIF images from documents on your VKontakte page, select “Documents” in the left menu.
How to download files?
Document
Anyone can cope with sending a text or document on VK. You need to open the desired dialog and in it move the mouse cursor over the paperclip, which is located to the left of the text input form. After hovering the cursor in the menu that opens, select “Document”.
You can select a document from those already downloaded by attaching the appropriate option.
If the required document is not in the list, you need to upload it from your computer by clicking on the “Upload a new file” button.
Once the item is attached to the message and is ready to be forwarded, you can add the desired text and click the send button.
Folder
Unfortunately, it is impossible to simply send a folder with files by attaching it to a message. But, it can be easily archived and in such a compressed form the archive can be sent to VK to the desired interlocutor. How to do it?
Video
Important!
You can only attach a video to a message in this way that has already been previously uploaded and stored in the user profile, in the “Video” section. If you need to add a video from your computer, you must first upload it to your page. First you need to go to the “Video” section.
And upload the video you need by clicking on the “Add video” button.
Music
Picture
The easiest way is to send a photo - you can select it from your personal albums in your profile or directly upload it to a message from your device. You need to go into the dialog, select the camera icon to the right of the text entry form to upload a picture from the device. Or select attaching a photo from your albums in the menu on the left. You can also send a photo to VK as a document by uploading it in the same way.
Documents in the VK mobile application
Now let's talk about where to look for docks in the VKontakte mobile application installed on your phone or tablet.
Go to the VKontakte application and open the side menu. In it, click on the image with the avatar.
The main page of your account will open. Scroll down a little. Then move your finger to the line where “Groups”, “Audios” and so on are shown, to the left. There you will see the “Documents” section - click on it to open a list of all.
Adding a document from your phone
If you want to add a file to your profile, then open the desired page, as described above. Then click on the blue plus sign in the lower right corner.
A small menu will appear. To add a photo or video, select “Add from gallery”. If you need to upload a Word, Excel, or Photoshop file, click “Upload from device.”
After that, find the document to download on your phone or tablet.
Wait while the file is downloaded. After that, it will appear in the list. For example, I added a file made in MS Word.
Removing docks from VK from your phone
If there are unnecessary files in the list, you can delete them from there without any problems. Press and hold your finger on the unwanted file. A window should appear as shown in the screenshot below. Select the “Delete” item in it.
Confirm that you really intend to remove the selected file from the list.
I will end here. It seems that I took into account all the nuances that relate to VKontakte documents. If you have any questions, ask them in the comments.
How to find a document. Working with the search tool
Remember when I said that documents can be searched in global search? All files for which the type was not set to “Personal” will be available.
You just need to go to the “Documents” section and type the desired query in the search bar. Available documents will automatically appear in the results.
If you find the one you need among them, you can add it to yours. To do this, hover your mouse cursor over it and click on the “+” icon.
Searching and adding a VKontakte document
Or open it for viewing and download, as shown in the previous step.
There are slight differences on the phone. First, to go to the search tool, you need to click on the “Magnifying Glass” icon while in the “Documents” section.
Secondly, when you find and open a document, there will be a menu in the top right corner of the screen. Open it. There are two points.
- Save . By clicking here you will download the document to your phone.
- Save to documents . Here we will add the file to our VK page.
Some files will have a standard viewing mode. There is only a “Download document” button.
Document search interface in the application