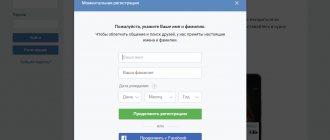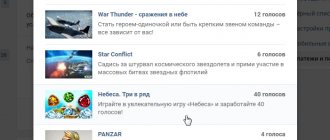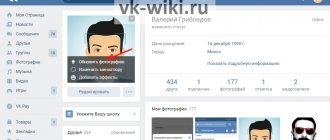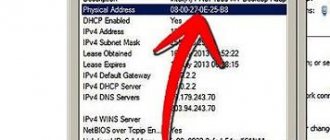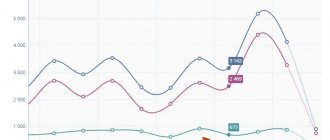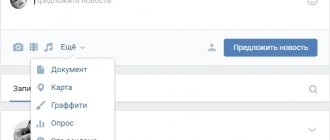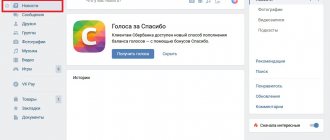The newline character is used in Python to mark the end of one line and the beginning of a new one. It is important to understand how to use it to output to the console and work with files.
This material will cover the following:
- How to detect newline character in Python.
- How to use the newline character in strings and output statements.
- Print text without adding a newline at the end.
Turn transfer on or off
By default, automatic word hyphenation in Microsoft Word is disabled. Hyphens are inserted not into words, but into spaces between them (words are not broken into pieces). Aligning lines to the edges of the document is achieved by uniformly increasing or decreasing the spaces between words within them. But you can change Word settings and force it to insert hyphens into words. Sometimes it is advisable to do this to achieve a more harmonious appearance of the document. To enable or disable word wrapping you must: . Select the section of text that should be changed. If you don't select anything, the changes will apply throughout the document. . In the Word menu, go to the “Page Layout” tab and in the “Page Setup” section, click on the “Hyphenation” item. Then select the desired option in the list that appears (item “No” or “Auto”, see image).
Newline character in files
The newline character can also be found in files, but it is “hidden”. Let's create a file with names. Each name will be on a new line.
names = ['Petr', 'Dima', 'Artem', 'Ivan'] with open(“names.txt”, “w”) as f: for name in names[:-1]: f.write(f "{name}\n") f.write(names[-1])
If a text file is divided into several lines, this means that at the end of the previous one there is a \n character. You can check this using the .readlines() function:
with open("names.txt", "r") as f: print(f.readlines())
Conclusion:
['Petr\n', 'Dima\n', 'Artem\n', 'Ivan']
So, the first three lines of a text file end with a newline character \n, which works behind the scenes.
Non-breaking space
There are often times when Word very inappropriately moves a word to another line. For example, a person's last name remains on one line, but their initials move to the next. It is very easy to combat this phenomenon. Between words that must remain on the same line, you must put a so-called non-breaking space. Word does not insert hyphens into such spaces under any circumstances. To insert a non-breaking space instead of just the Space key, you need to press the key combination Ctrl+Shift+Space.
Text-overflow
Another useful tool for working with text is text-overflow. In addition to line breaks, the CSS property allows you to trim content when the container is full. Takes two values:
- clip - simply trims the text;
- ellipsis - adds an ellipsis.
#wrapper p{ color: #FFF;
padding: 10px; font: bold 16px Helvetica, sans-serif; text-overflow: ellipsis;/*Add an ellipsis*/ white-space: nowrap; /* Prohibit line wrapping */ overflow: hidden;/* Hiding everything that goes beyond the container */ } For the property to work, the element also needs to be assigned a prohibition on line wrapping and overflow with the value hidden.
Recommended (“soft”) transfer
There are situations when Word, as a result of automatic hyphenation, does not very successfully separate some words. The situation can be easily corrected using the so-called “soft” transfer. For example, if the word “lifting” was divided into “lifting” and “emny”, you can insert a soft hyphen after the letter “m” and get a more successful option for dividing the word into “lifting” and “ny”. To insert this hyphen, you need to place the cursor in the appropriate place in the word and press the key combination Ctrl+Hyphen.
When a word does not fit at the end of one line, Microsoft Word automatically moves it to the beginning of the next. In this case, the word itself is not divided into two parts, that is, it does not contain a hyphenation sign. However, in some cases it is still necessary to hyphenate words.
Word allows you to hyphenate automatically or manually, add soft hyphens and continuous hyphens. In addition, it is possible to set the acceptable distance between words and the extreme (right) margin of the document without word wrapping.
Note: This article will discuss how to add manual and automatic word hyphenation in Word 2010 - 2016. At the same time, the instructions described below will also apply to earlier versions of this program.
We place automatic word hyphens throughout the document
The automatic hyphenation function allows you to place hyphens as you write text, where necessary. Also, it can be applied to previously written text.
Note: With subsequent edits or changes to the text, which may well entail a change in line length, automatic word hyphenation will be re-arranged.
1. Select that part of the text in which you need to place hyphens or do not select anything if hyphens must be placed throughout the document.
2. Go to the “Layout” and click the “Hyphenation” located in the “Page Setup” .
3. In the menu that opens, check the box next to “Auto” .
4. Where necessary, automatic word hyphenation will appear in the text.
Adding soft transfer
When it becomes necessary to indicate a break in a word or phrase that falls at the end of a line, it is recommended to use a soft hyphen. With its help, you can indicate, for example, that the word “autoformat” needs to be transferred “auto-format” , and not “autoformat” .
Note: If a word with a soft hyphen set in it is not at the end of the line, the hyphen symbol can only be seen in the “Display” .
1. In the “Paragraph” , located in the “Home” , find and click “Display all characters” .
2. Left-click in the place of the word where you want to add a soft hyphen.
3. Press “Ctrl+-(hyphen)” .
4. A soft hyphen will appear in the word.
We hyphenate parts of the document
1. Select the part of the document in which you need to hyphenate.
2. Go to the “Layout” and click on “Hyphenation” (group “Page Setup” ) and select “Auto” .
3. Automatic hyphens will appear in the text fragment you selected.
Sometimes it becomes necessary to hyphenate parts of the text manually. Thus, correct manual hyphenation in Word 2007 - 2021 is possible thanks to the program’s ability to independently find words that can be hyphenated. After the user specifies the location where the hyphen should be placed, the program will add a soft hyphen there.
When you further edit the text, as well as when changing the length of lines, Word will display and print only those hyphens that are at the end of the lines. At the same time, repeated automatic hyphenation of words is not performed.
1. Select the part of the text where you want to hyphenate.
2. Go to the “Layout” and click on the “Hyphenation” located in the “Page Options” .
3. Select “Manual” .
4. The program will search for words that can be transferred and display the result in a small dialog box.
- If you want to add a soft hyphen in the location suggested by Word, click “Yes” .
- If you want to set a hyphen in another part of the word, place the cursor there and click “Yes” .
Add a non-breaking hyphen
Sometimes you want to prevent words, phrases, or numbers at the end of a line that contain a hyphen from breaking. Thus, for example, you can eliminate the break in the telephone number “777-123-456”; it will be completely moved to the beginning of the next line.
1. Place the cursor where you want to add a non-breaking hyphen.
2. Press the “Ctrl+Shift+-(hyphen)” .
Making the html code convenient.
Now our code is clear and easy to read, since there is little text and practically no tags. When we create a more complex page, there will be many tags, so it will be difficult to find the right one.
To avoid a mess of tags, you need to initially arrange tags and lines so that they are visually easier to perceive. When the browser reads information from an html page, it doesn’t matter how many spaces or empty lines there are in the code.
I changed the text in the page code relative to the one we created, but it doesn't matter. The left and right pictures show the same code. Both options will be displayed by the browser on the monitor screen exactly the same. Agree, working with the code shown on the right will be much easier than with the one on the left.
The code we are looking at is very simple, but even now the difference in visual perception is noticeable. There are no specific rules for “putting things in order”; each master decides for himself how it is more convenient for him to work.
Cunningly passing strings through DOM commands
Now it’s time to look at adding lines to an HTML file, taking into account hyphens. To do this, you can use a special tag, for example, like this:
1 2 3 4 5 6 7 8 9 10 11 12var str1 = 'I'm Carlson, who lives on the roof!'; var str2 = “And I really love jam!”; document.getElementById("person").innerHTML = str1+ "" + str2 + ""; var str1 = 'I'm Carlson, who lives on the roof!'; var str2 = “And I really love jam!”; document.getElementById("person").innerHTML = str1+ "" + str2 + "";In addition, you can use another paired element -
. This tag allows you to save all whitespace characters in the quantity specified by the developer. However, it converts the text content font to monospace. Thus, the modified program will look like this: 1 2 3 4 5 6 7 8 9
var str1 = 'I'm Carlson, who lives on the roof!'; var str2 = “And I really love jam!”; document.getElementById("person").innerHTML =""+ str1 +"\n "+ str2 +" var str1 = 'I'm Carlson, who lives on the roof!'; var str2 = “And I really love jam!”; document.getElementById("person").innerHTML =""+ str1 +"\n "+ str2 +"