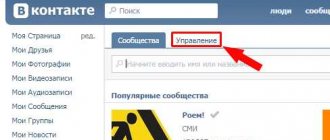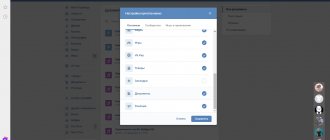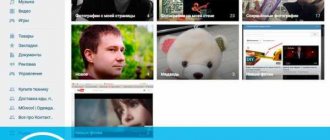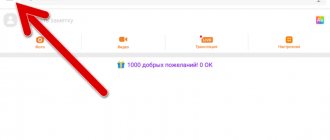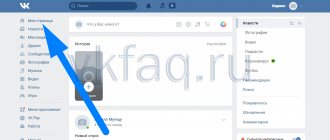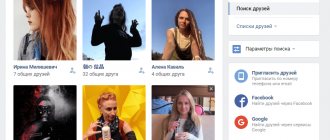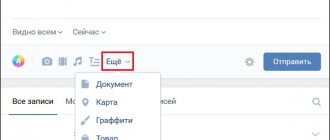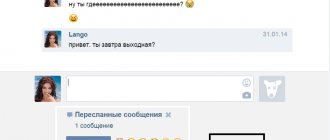After the transfer of the social network “Vkontakte” to mail.ru, many changes occurred. Unfortunately, almost all the changes were not for the better. One of these changes was a recently discovered bug with which you can view other people's VK documents. Whether it’s good or bad, it’s at least stupid to say. After all, all confidential information (including yours) can fall into the hands of an attacker.
In this article, we will take a detailed look at how this bug works and tell you how to protect your confidential information.
What is this bug? You can view any text documents, screenshots, photos, gifs and videos. Download archives.rar/.zip, etc. Fortunately, the documents of all people are scattered, so that finding a specific person becomes quite problematic. You may ask, how can attackers use this information?
The answer is very simple: if you find a certain photo or video (often explicit), you can easily find out who it belongs to, thereby blackmailing him. The same thing can happen with text documents in which important information is hidden. For example, passwords, event plans, private information, etc.
1. First, we need to go to “Documents” (there are two ways to do this). Open a dialogue with any person, click on the paperclip (to the left of the dialogue window). In the window that appears, select “Documents”. Select the “Documents” tab in the left menu (where friends, dialogues, etc. are located).
2. As soon as we open “Documents”, all the documents that we have ever downloaded or added will appear before our eyes. We need to use the search and find the required document (here everything is limited solely by your imagination, because a person can name the document whatever he wants).
3. By entering any request, we will receive all documents for this key.
As we can see in the screenshots above, VK provides us with documents that we did not initially have.
4. But that’s not all, as mentioned earlier, the attacker has the opportunity to find out who this document belongs to. This is quite easy to do. We just need to right-click (RMB) on the file and select “View code” (in GoogleChorome), “Examine element” (in Yandex Browser).
5. A console will open, where we will need to copy the first digits coming after “/doc...”
6. After, insert these numbers into the VK id, “https://vk.com/id (of course)” and press “Enter”. We will see the page of the person who downloaded this file or used it in correspondence.
How to protect your data?
At the moment, we know of 3 ways to protect information. They will be listed in order of reliability, starting from the most reliable, ending with the least reliable.
Protecting data by deleting it
As stupid as it may sound, getting rid of all documents is the most reliable solution. Judge for yourself, an attacker will not be able to obtain any information if it is not there at all.
In order to delete a document in VK, you will need:
1. Go to “Documents” using the side menu (if there is no such tab, next to any tab from the same menu, on the left side there will be a gear that will appear as soon as you hover over it with the mouse. Click on it and check the box next to it desired tab).
2. Point at the desired document and click on the cross in the upper right corner. This will delete the document.
Setting a password for data
This method is unlikely to be suitable for transmitting unimportant and small data. After a while, this routine work will begin to drive you crazy. What is this method? It consists in the fact that when transferring any file, we transferred it using a password-protected archive.
1. First, create an archive.rar/.zip (Right-click on any free space on the desktop or in a folder, “Create” → “Create a ZIP document - WinRAR”)
2. Now set a password for the archive. To do this, click “Add” and in the “General” tab select “Set password...”. Then enter the password and apply the settings.
3. The main work has already been done, only a little work remains. We drag all the documents that we need to send into this archive and send it to VK, after telling the recipient the previously set password.
Thus, after downloading such an archive, an attacker will not be able to open it. I repeat, this is not the most secure method, due to the possibility of hacking this password.
Renaming a document
This is the third and simplest method of protection. Unfortunately, in our case, simplicity does not ensure security. All we need is to rename the document so that it does not fall under search queries.
1. By accessing documents through the side menu.
2. Select a document and edit it.
3. In the window that appears, change the name. You can use any names and symbols, for example: “bufg3nvldsv934”, “47865hfdog”, etc. After this, save the document.
We have listed only some of the ways to protect your data. Be careful when sending personal information: passwords, intimate photos, private plugins, etc. a personal message to someone.
Write in the comments what you managed to find, for example, I found the login and password for the college website, I also found the personal accounts of university students, you can find a lot of interesting things in the documents, you just need to look hard.
There is a section on the social network that appeared not so long ago on VKontakte, called “Documents”. This is a kind of file warehouse where VK documents are stored, which are used to attach to messages, chat correspondence, on the wall and comments. Documents also include links that contain pictures, photographs, videos and photos, music, standard Word or Excel (Word, Excel) files, as well as archives and many other formats.
The maximum size of one document should be no more than 200
megabytes (MB).
Quick navigation:
How to view other people's documents in VK - how it works
What is this bug? You can view any text documents, screenshots, photos, gifs and videos. Download .rar/.zip archives, etc. Fortunately, the documents of all people are scattered, so that finding a specific person becomes quite problematic. You may ask, how can attackers use this information?
The answer is very simple: if you find a certain photo or video (often explicit), you can easily find out who it belongs to, thereby blackmailing him. The same thing can happen with text documents in which important information is hidden. For example, passwords, event plans, private information, etc.
[dzs_videogallery id=”kak-s-pomoshhyu-baga” db=”main”]
1. First, we need to go to “Documents” (there are two ways to do this). • Open a dialogue with any person, click on the paperclip (to the left of the dialogue window). In the window that appears, select “Documents”. • Select the “Documents” tab in the left menu (where friends, dialogues, etc. are located).
2. As soon as we open “Documents”, all the documents that we have ever downloaded or added will appear before our eyes. We need to use the search and find the required document (here everything is limited solely by your imagination, because a person can name the document whatever he wants).
3. By entering any request, we will receive all documents for this key.
As we can see in the screenshots above, VK provides us with documents that we did not initially have.
4. But that’s not all, as mentioned earlier, the attacker has the opportunity to find out who this document belongs to. This is quite easy to do. We just need to right-click (RMB) on the file and select “View code” (in GoogleChorome), “Examine element” (in Yandex Browser).
5. A console will open, where we will need to copy the first digits coming after “/doc...”
6. After, insert these numbers into the VK id, “https://vk.com/id (of course)” and press “Enter”. We will see the page of the person who downloaded this file or used it in correspondence.
Search by section
Using it allows you to find the necessary documents that were made by someone. Thus, VK Documents help you download other people’s files - essays, books, diplomas, coursework. The function is great for students and schoolchildren, who are the most active users of the section in this regard. The peculiarity is that “Documents” saves the full weight of files sent within the network. Only with the help of individual words or key phrases can you find the necessary information. Keyword selection can be done using the following methods. First, enter into the search bar the names of those who submit papers earlier than others at the university. Secondly, find the teacher’s page where work samples can be posted. Thirdly, type the name of the training course, and everything related to the subject will be found
To obtain files of a specific extension, you must enter either .doc
,
.xls
, .ppt with all sorts of new versions.
You should also try to search using specific phrases, sometimes they coincide with the title of the desired work. During the search, found documents will be displayed, without specifying the user, which is in accordance with the privacy policy. When working with files, you should never download those that have provocative names, or names of passwords, keys, or PIN codes. Sometimes users can upload documents where the title matches the internal content. Sometimes there is a need to store documents for some time; they need to be protected from penetration and downloading. To do this, you need to set a password labeled “ personal document
”. This will hide it from the search bar and ensure privacy when using it.
How to delete a document in VK.
Hover the cursor over the document name and click on the “Delete” cross, confirm deletion.
In this manual we will learn how to work with this tool. Let's see how to add and carry out all kinds of operations with VKontakte documents
.
Open your page and go to the “Settings” section by opening the corresponding item in the menu located in the upper right corner of the screen.
On the "General" tab, follow the link "Customize the display of menu items".
In the window that opens, find the item “Documents”, and put a tick in front of it. Next, click the “Save” button.
Now the desired item will be displayed in the main menu.
Now you can read our instructions on working with documents:
VKontakte documents in the full version of the site
To start working with documents from a computer, you first need to add the appropriate section to the left menu. To do this, first in the pop-up menu in the upper right part of the screen you need to go to the “Settings” item and click on the “Customize the display of menu items” button.
Here, at the bottom of the list that appears, you need to click “Save” to confirm your actions.
How to add a new document?
First you need to go to the “Documents” item in the left menu, after which you can view all documents uploaded by the user. By clicking on the “Add Document” button, you can go to the file upload window.
Here you can see the restrictions for uploaded files, and to proceed to adding a document, you just need to click the “Select file” button (you can also drag it from your computer to this field on the site).
Important!
As you can see from the warning, the added file must not violate the copyrights of others, and its size cannot exceed 200 MB.
Next, in the computer explorer, you need to select the file to download and double-click on it so that it begins to be added to the site.
In the next window, the user can set a name for the downloaded document, as well as select its type. If a person does not want his document to be found through the general search on VKontakte, he should select the “Personal Document” option. Otherwise (for example, if it is a “Training Document”) it will be possible to find it. To make searching easier, you can add various tags (for example, “diploma”, “dissertation”, and so on). To confirm your actions, click on “Save”.
How to view and edit a document?
Once the file appears in the user's general list of documents, you can simply click on it to open it in a new tab. By clicking on the pencil button, you can edit the information about this document. If you click on the cross, the document will be deleted.
In the new tab, you can fully explore the downloaded document, as well as print it (the “Print” button), search the document (the “Find” button), or listen to it in a special mode by selecting “Immersive Reader”.
How to send a document?
To send the downloaded file to this or that person, you just need to go into a dialogue with this user and call up the menu of additional functions (you should hover over the paperclip icon). Here you just need to select the “Document” item.
In the next window, select the downloaded document to send it to another user. You can also upload a new document to submit here.
After this, the document will be attached to the message. To send it, just click on the appropriate send button.
How to add a document
To get started, we must add the required file to our VKontakte page. To do this, in the left menu block, find the “Documents” section. Go ahead and on the next page click the “Add Document” button.
In the window that opens, check out the list of supported formats. After that, click the “Select file” button.
Now find the desired file on your computer and select it by highlighting it in the file manager and clicking the "Open" button. The file will be pre-loaded.
Provide a title for the document, select its type, and, if necessary, provide a label. Then click on the “Save” button. The file will be added and you will see it in the list.
Editing and deleting
You can make changes or delete a document at any time. To do this, return to the original section and hover your mouse over the desired file in the list. Additional control buttons will appear in the right corner.
Clicking on the pencil icon will take you to editing mode. The cross icon is used to delete.
Search for VKontakte documents
Users upload a lot of useful information to the social network. As an example - books and stories. You can easily find them using the document search.
To do this, return to the “Documents” section and enter the desired query in the search bar. Remember, when adding a file, we specified its name and set tags. It is through them that the search will take place.
After you enter a search query, a list of found results will be immediately generated. Find the appropriate file there and click on it to view.
Where to find documents
If you access your profile from a computer or laptop, then in order to view the dockets that are on your page, you need to select the appropriate item in the right side menu.
If the “Documents” line is not there, then move the cursor to any other item and click on the gear that appears.
The “Setting Menu Items” window will open. In it, on the “Basic” tab, opposite the “Documents” line, you need to check the box and click “Save”.
When you open the desired page, you will see a small menu on the right side. In order to quickly find the required file, for example, you know its name, use the search.
Using the search, you can also see the docks of other users if they add them to their profile not as personal ones.
How to find other people's documents
You can find any files that users have uploaded to VK. If you need to find an essay, coursework or dissertation, then you just need to know the name of the discipline. Before searching for documents in VK, go to the appropriate section from the main menu, then enter the name of the document in the search bar.
To make your search faster, use some tips:
- Think about what you would title the document. Maybe your version will coincide with the author's title.
- If you are looking for a table, then enter the format as “xls” to open it in Microsoft Excel.
- To find a text file, add “doc” or “txt” to the request.
How to download
If you need to add a document to your VKontakte profile, then open the page with the entire list, as described above. Then click on the “Add...” button.
As you can see, there are restrictions on the size of the added file - no more than 200 MB. There are a lot of formats supported, so you can add a Word file to VK (*.doc, *.docx), an e-book (*.pdf, *.fb2, *.djvu), a file saved in Photoshop (*.psd) and much more other.
Now you can change the name. You also need to indicate with a marker that this will be your “Personal Document”, that is, other users will not see it, or you can make it available through search.
For example, I add information about hot keys in Word. I’ll make the information open - you need to put a marker next to “Training document” and indicate the labels: hot keys, abstract, MS Word, Word. If any person searches for something like this through the search, he may see my work in the results.
The required dock will be added to your profile.
How to set the “Personal Document” label.
In order to prevent other users from reading or viewing your VK document, you need to set the label “Personal Document” on it. To do this, click the pencil, “edit” the file next to the name. And check the desired box, there are also options: Educational document, Book, Other document.
How to attach a document in a message
In order to send a file to another user, on your page in the right menu, select “Messages”. Then open a dialogue with the right person.
Below, to the left of the field for entering a message, there is an image of a paper clip - this is the “Attachments” button, click on it.
The “Attachment...” page will open. A complete list of files that are in your profile will be displayed below, you can select from it. To do this, move the cursor over the desired one and click opposite it on the “Attach” button that appears.
You can send the document from your computer or laptop. To do this, click “Upload a new file”, find it and attach it to the message. More on this below, using the example of sending a photo.
For example, I want to send Word. Since in the previous paragraph I uploaded it to my page, I simply select it from the proposed list. If you do not upload the file to your page, you can select it directly on your computer.
Wait a moment for it to load and click on the arrow to send the message.
How to send a photo
If you need to send another user a photo document in VK from your computer, then open a dialogue with the desired person, click on the image of the paper clip and select “Document” from the list.
Now click "Upload New File".
Through the Explorer that opens, find a photo on your computer, select it and click “Open”.
The photo will be attached to the message, click on the arrow to send.
How to send a document on VKontakte to a friend
to send a document on VKontakte to a friend through messages. To do this:
- Open a new message. Next to the emoticons you will see the inscription Attach. Click on it and select document.
- You can download data from the area of previously downloaded documents, or from your desktop. Once the download is complete, click on the “Submit” button.
- All the information you downloaded to send to your friends on VK is automatically added to the section of your documents.
To delete a document, go to the appropriate section and hover your mouse over it. Next, on the right side, click on the cross. If you want to configure access to a previously downloaded file, click on the pencil icon.
If you want to send the same file to several people, the easiest way is to create a conversation in VK and attach it to messages. If your activity is in the field of creativity, and you want people to appreciate it, pin a post with a VKontakte document on your wall and ask people to repost.
How to delete
If you have a lot of old documents on the list that are no longer needed, then you can delete them from there.
On your profile page, in the left menu, select an item that we already know. Next, move the cursor over unnecessary files and click the cross next to them.
How to delete all documents at once
Click on the extension icon in the upper right corner of the browser. Then you need to select “My Page”, find the “Documents” section in the list that opens and click “Delete....”.
Removing from a conversation
If you want to delete a specific file from a VKontakte dialogue, then go to the messages page and open a dialogue with the desired person. Then, in the correspondence, find the document to delete and click on the empty space next to it to highlight it, and click on the “Delete” button.
In order to view all the documents that you exchanged with the user, open a dialogue with him and click on the image of three horizontal dots to the right of the name. From the drop-down menu, select “Show attachments.”
The window that opens has four tabs, so you can quickly find what interests you.
How to remove GIFs
To remove GIF images from documents on your VKontakte page, select “Documents” in the left menu.
How to download the files you need from VK
Some people find it more convenient when the necessary documents or favorite music are on the device itself, and they don’t always have access to the Internet. However, although the social network has an extensive file database, downloading something from it is not so easy; this function is not available in official applications. This is compensated by automatic caching and storage on the smartphone’s memory (but only in the case of music on Android and iOS). If you want to download an image to your PC, simply open it, then right-click on the image and select “Save Image As” from the drop-down menu. To download a picture on Android, open it, then click on the menu (several horizontal lines/rectangles) and select “Save picture”. In the case of iOS, hold your finger on the image, and then select “Save Image”. With music and video, things are a little more complicated. You will have to download third-party applications from third-party resources. You can install an add-on for your browser (PC)
Hello, friends! As you know, on VKontakte you can add videos and photos to the page, etc., then all your friends and guests of your account will see information that is interesting to you. But that's not all. You can send a photo or video to a person via a personal message. This is done using the “Attachments” button. This is where the “Documents” item is of interest to us.
And now we will figure out where to find documents on your VKontakte page, how to send them to another user, including a photo, how to add the desired file from your device, computer, laptop, phone or tablet to your profile and how to remove unnecessary docks from a page or dialog. But let's talk about everything in order. Since the article turned out to be informative, you can use the content to quickly jump to the information that interests you.
Documents in the VK mobile application
Now let's talk about where to look for docks in the VKontakte mobile application installed on your phone or tablet.
Go to the VKontakte application and open the side menu. In it, click on the image with the avatar.
The main page of your account will open. Scroll down a little. Then move your finger to the line where “Groups”, “Audios” and so on are shown, to the left. There you will see the “Documents” section - click on it to open a list of all.
Adding a document from your phone
If you want to add a file to your profile, then open the desired page, as described above. Then click on the blue plus sign in the lower right corner.
A small menu will appear. To add a photo or video, select “Add from gallery”. If you need to upload a Word, Excel, or Photoshop file, click “Upload from device.”
After that, find the document to download on your phone or tablet.
Wait while the file is downloaded. After that, it will appear in the list. For example, I added a file made in MS Word.
How to send documents to VKontakte in the mobile version
On the m.vk.com website, unfortunately, there is no separate section where you can upload documents and view them, since the mobile version does not have all these functions. But here you can still send documents to other users. To do this, you need to enter a conversation with the desired person, select additional options by clicking on the paperclip icon and click on the “Document” item.
After this, you can select one of the files that was previously added to the list of sender documents.
note
In the mobile version, you cannot send new documents to other people from your device.
After this, the file will be attached to the message, and to send it you just need to click on the corresponding button in the lower right corner.