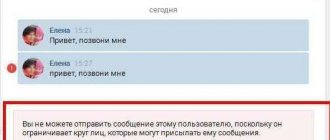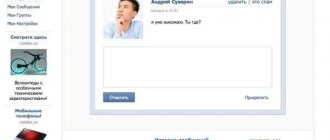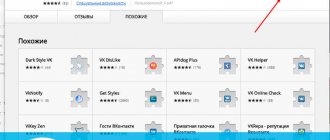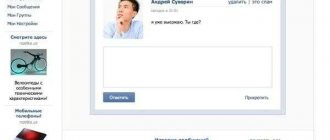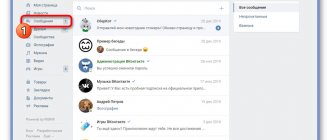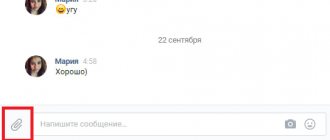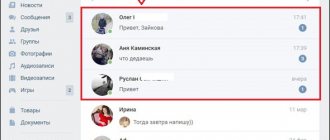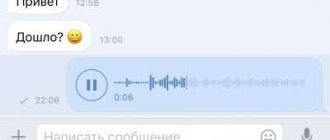How to send a voice message from your phone
To send a voice message from a smartphone, open the VKontakte mobile application, go to the “Messages” section and select the user to whom you would like to send it.
After that, press the microphone button. You can hold it while recording a voice message, or you can swipe it up to the lock icon, thereby locking it in this position.
The recorded voice message can be paused and listened to before sending.
To send a message, simply release the record button or press the arrow.
If you don't like the recorded message, you can delete it by dragging the record button to the left or simply clicking "Cancel".
VK Cipher - Encryptor for VKontakte correspondence
Well, if you are the proud owner of a device running Android 4.0+, then the VK Cipher application can help you.
It’s easy to guess from the name that its main function is to encrypt your VKontakte correspondence. But let's look at the application a little more closely.
After you install it, you will need to log into your VK account, and the built-in VK client will help you with this. If you have the VKontakte application on your phone, you will simply need to give “VK Cipher” permission to access dialogues, groups, the list of your friends, etc., if not, enter the data and log in.
Next, a list of dialogs is loaded. We select the one you need, see the message history and start communicating. You can do similar things through the Friends tab in the left navigation bar. Everything is very simple and intuitive.
Let's move on to the main function of the application, namely, message encryption. It was also not difficult to feel like a spy: a pop-up screen explained that you need to click on the empty square at the bottom of the screen, after which a check mark should appear in it. And it's all! In this mode, all messages will be sent encrypted. In your VK application it will look something like this: “3q4eqd!NB?+8LsaZLs”. The same words in different dialogues are encrypted differently, which left a pleasant impression on the technical part of the project.
If you don't remember whether you sent a message encrypted or not (this can happen if you spend too much time in the application), there is a lock next to each message in the conversation history that will help you with this. Empty means you just sent a message, filled in means the opposite. If you uncheck the box, messages will be sent “plain” (unencrypted).
Now a few words about investments. You can attach your audio, video (or use the search) or photo from any gallery on your phone to the message. This is where I noticed one of the most interesting features of the app - attachment encryption. In a browser or VK application it will look like 3-4 lines of incomprehensible text, but you won’t see the attached picture, audio or video! Thus, the list of reasons at the beginning of the article will be joined by encryption of photos that will be visible only to you and the interlocutor; I am sure that this function will be used most often.
Well, now a few words about the disadvantages (at least about those that I noticed). It is clear that the application was not developed by a professional team, which is evident:
(objectively)
How to listen to a VK voice message
A user has sent you a voice message. How to listen to it? To begin, open a dialogue with the person who sent the voice message. Click the play button and listen to the message. It is also possible to pause it.
On your smartphone, you can change the playback speed of the voice message - three modes are available: 1x, 1.5x and 2x. It is possible to rewind messages - both on a smartphone and on a computer. To do this, hold down the finished audio recording and rewind to any place in the message.
Third Party Applications
To convert speech to text, it is easier and faster to use an ordinary smartphone using special applications. In the absence of such a function, or if for some reason you are not satisfied with it.
Speechtexter
The application is dependent on an internet connection. It also works based on Google data, and shows positive results when connected. Its main feature is its own dictionary. There you can write down abbreviations and explanations for them to use during recording. Speechtexter contains advertising, but due to this it is free.
Evernote
The development possibilities are pleasantly surprising. Evernote is a popular note-taking app with tons of features. It also supports the ability to convert voice to text. It will be useful for those who like to take notes. Basic features are free, but you will have to pay to expand them.
T2S
Initially, the application was intended to turn voice speech into a text recording. In addition, T2S is capable of converting a voice note into an audio file and can speak out loud selected parts of text from any site. The app is free, but you will have to watch ads.
Knowing how to enable the voice input feature will not only make your life easier, but also save a lot of time. After all, speaking is faster than typing. Even if it’s on a smartphone. You can dictate both short messages and entire instructions or long stories.
Transcription of voice messages
Finally, the most interesting thing. Innovation for 2021 - decoding of VKontakte voice messages. What is it and how to use it?
In the VK mobile application, along with the update, it became possible to read voice messages. Just read, not listen. This allows you to find out what another user said to you without replaying.
You can enable text duplication by clicking on the “Aa” button. Voice content can be found through message search.
Currently, transcripts are only available in the mobile app. In order for a voice message to be decrypted, its duration should not exceed 30 seconds. This imperfection will be corrected in the future.
Enabling the built-in assistant in settings
How to delete a contact from an Android phone - erase unnecessary numbers
To launch the assistant in the Android device settings, you need to:
- Log in to your Google account.
- Open "Settings" in the phone menu.
- Select the “Google” section.
- Find and open the “Account Services” item.
- Go to the “Search, Assistant and Voice Control” panel.
- Select the “Voice Input” tab and click on “Voice Match”.
- Activate access and allow Voice Match to unlock your device.
Important! Here you will need to record and save a voice sample. After this, the system will remember the speed, intonation and other features of the user’s speech, and Google Assistant will be able to better recognize it when contacted.
Next, it is recommended to configure some additional settings. To do this, in the “Settings” menu you will need to find the “Advanced settings” section and select “Language and input” in it, where there will be two important items: “Speech synthesis” and “Google voice input”.
In the first section, the assistant parameters are set:
- language selection;
- voicing numbers;
- volume;
- Enable or disable the function of downloading data only via Wi-Fi.
Setting up speech synthesis
In the Google Voice Input block you can:
- set language;
- select and configure voice packages;
- enable or disable voiceover of results;
- Allow headset recording via Bluetooth and control via Bluetooth when the screen is locked.
Important! Voice dialing on Android only works with a stable Internet connection.
VK voice messages are not sent
If you have a problem sending a voice message, first of all, check the quality of your Internet connection. In most cases, this happens due to a weak network signal. If the method does not help, consider other reasons for the function failure and their solutions.
On the computer
- Browser incompatibility with voice messaging feature. Update your browser or switch to a different one.
- Defective or incorrectly connected microphone. Make sure the device is connected to the computer correctly and is not broken.
- VKontakte failed. Reboot your account.
Why it might not work
Sometimes the described function may not work:
- The web version for PC does not have an audio input device defined . Check the connection of your microphone or webcam, and when a window pops up in your browser asking you to select a device, indicate what is currently connected.
- When visiting the mobile version of the VK website () without an application . In this option, the service cannot work with the phone’s microphone in real time. Download and install the official application ( and ) to enjoy the full functionality of VKontakte.
Judging by user reviews, in other cases there are no problems with this option. Chat with friends the way you want.
Voice dialing applications
Special programs are also available to users to make calls using voice commands. They can be installed for free from the Play Market app store, but before you enable voice dialing on your Android device, you will need to give them permission to make calls and use some device data.
"Voice dialing"
How to install Yandex caller ID on Android
The program has a simple interface, so it will be very easy to understand its setup and operation. By clicking on the gear icon in the upper right corner of the main screen, you can set the necessary parameters:
- speech language and applications;
- autostart;
- time interval before the call starts;
- Select a default number for contacts with multiple numbers.
To make a call through this utility, just find the microphone button in the numbers tab, press it and say the contact’s name. On most devices, this will also require an Internet connection.
Note! The program does not yet allow you to select a priority SIM card by default, so if your smartphone has two of them, before making a call you will have to clarify which one to make the call with.
Voice Search from UX Apps
The Settings section is located in the upper left corner of the main application screen. In it, users can:
- select language;
- enable or disable showing speech recognition options, saving query history, etc.
The capabilities of this utility are much wider; it allows you to type and send messages using speech commands, search for programs on the device, videos on the YouTube platform and information in the browser.
To make a call, you need to launch the utility, click on the icon with the image of a handset and say the contact's name. Using the same principle, you can assign other commands to the application.
Interface of the Voice Search program
VoCaller
The main difference and advantage of the program is the ability to dial a number without access to the Internet. You can make a voice call to contacts on Android by double-clicking the “On/Off” button of the device.
In the application settings, users can set the time interval between clicks and the number of seconds before automatic dialing. The program also remembers frequently used contacts and makes it possible to automatically turn on speakerphone mode.