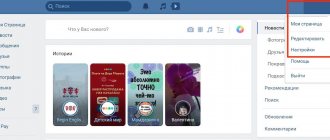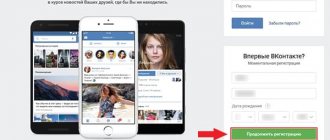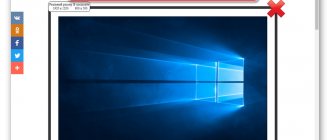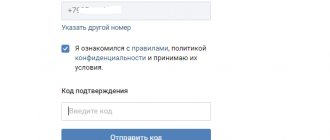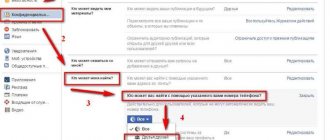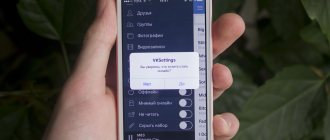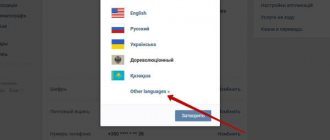How to put a GIF on an avatar in VK? The popularity of the question raised is explained by only one reason - the administration of the social network has deprived ordinary users of the ability to install animated pictures, deciding that such an excess does not make sense and interferes with the main meaning of the portal - communication and acquaintance.
The only exceptions were large groups that managed to install dynamic headers before introducing innovations. They were allowed to keep the old images, since otherwise public rights would be violated and reputation would be damaged. And those who did not manage to install a colorful, moving image in a timely manner have to come to terms with the current situation and use less bright avatars and screensavers.
How to add gifs to notes?
If you want to add an animated picture to your notes, first you will need to go to “My Notes”.
Next, you will need to click “Add Entry”, then click on the “Add Photo” icon. Then you will see an open window at the bottom of the browser, click on the link “Go to select a photo by URL”, then insert a link to the VKontakte gif, specify the size of the animation and click the “Add” button. Is it possible to send a VKontakte GIF to an old album? No, you cannot do this. Since the site exclusively uses only those animations that were previously uploaded to Contact.
Animations for groups and notes in contact
Animation code for groups: [[photo24453185_186372868|noborder;300px|animation]] Animation code for notes: https://vkontakte.ru/photo24453185_186372868
Animation code for groups: [[photo24116556_184802818|noborder;280px|animation]] Animation code for notes: https://vkontakte.ru/photo24116556_184802818
Animation code for groups: [[photo26202878_184948503|noborder;200px|animation]] Animation code for notes: https://vkontakte.ru/photo26202878_184948503
Animation code for groups: [[photo100859765_184571106|noborder;240px|animation]] Animation code for notes: https://vkontakte.ru/photo100859765_184571106
Animation code for groups: [[photo6464417_184904745|noborder;300px|animation]] Animation code for notes: https://vkontakte.ru/photo6464417_184904745
How to put a GIF on your avatar?
First, you need to be on the friends list of the author of the GIF you need.
If you did this, then tag yourself in the GIF. Afterwards, click “Done” and refresh the page. Now under the GIF there is an option to put it on your avatar. Will it be displayed exactly as a GIF? No, it will be static. There are many collections of animated pictures on the Internet that can be posted on the wall, in a group and in notes on your page on the social network VKontakte. You can find exactly what you want for yourself. For example, these could be animated pictures in the form of a declaration of love. Or animated pictures with various jokes. In general, such a gif is quite capable of reflecting your entire inner state of mind: either you are having fun now, or sad, or you are in love with someone, or you want to philosophize. Different categories of pictures.
If you have free time, then you can find a huge number of GIFs for yourself. Just enter a query in the search engine to find gifs and look for the ones that suit you. By the way, VKontakte has long created special groups with so-called “Animated Pictures”. A large number of participants in such groups share their materials with other participants every day. Thus, expanding your search for images.
This approach to searching for GIFs has become very simple and quite popular. Now you know how to upload VKontakte gifs. By the way, you can do them yourself. How? We'll tell you in the following articles.
In this material we will look at how to add gifs to VK. Files of this type can be placed in documents, posted on a wall, or sent in a message to another social network user.
How to send a GIF from VK to WhatsApp?
Having made sure that it is impossible to put a GIF on an avatar in VK, you should consider the process of sending a picture from a social network to instant messengers using the example of WhatsApp. The resources mentioned are not interconnected in any way, so this cannot be done directly. Therefore, users will have to:
- Download an avatar or animated image to your phone.
- Find the person you want to send the file to in your messenger contact list.
- Send him a picture by adding it to dialogues in the usual way.
An alternative sending method would be to copy the link to the picture (to do this, it is recommended to open it in a separate tab) and send the saved address to the interlocutor.
PC
Let's look at it in practice, in VK, using a personal computer. This is done in a few mouse clicks. But first you need to figure out the question: where are GIFs stored in VK?
Files of this type are placed in the “Documents” section. So, download or create an animation. Add it to “Documents”. To do this, just click on the section of the same name in the left menu. A list of downloaded documents opens. If they are missing, they will not be displayed in the list.
Let’s move on to the next stage of solving the question “how to add gifs to VK.” Click on the “Add Document” button. This will allow you to load material from your hard drive. A window with restrictions appears. It states that the file must not infringe copyright, and its size cannot exceed 200 MB. The types of materials that are supported by the project are also listed. Among them there is a gif that interests us.
We use the “Select file” function. We point to the animation we need on the computer. After downloading, a window appears where you need to select the type of our document. If you indicate that the material is personal, it will not be available to other users of the social network. Click the “Save” button. The file will appear in our documents. Now it can be used.
Application
Now we will look at how to add gifs to VK and place them on the wall. Go to your personal page. We begin to enter a message on the wall. We reach the place where we should insert the animation. Next, click the “More” button. Select the “Document” option. A list of materials will appear in front of us. Opposite the required animation, click the “Attach” button.
We can add this type of material to the wall, not just by selecting it from our documents. There are thousands of files in the format we are interested in on the VK social network. Therefore, you can use the search in the add document window. To do this, specify the appropriate keyword and press Enter. We get the result. Among the proposed options, most likely, there will be animation. Next to the appropriate file, click on the “Attach” button. When the animation is added to the window, click the “Submit” button.
Letter
Now we will look at how to add gifs to VK and send them in a personal message. Above we have already discussed how to search for and download animation. To send it in a personal message, we find the interlocutor to whom we need to send the file. We write the text of the letter. Next, select the “More” function. After that - “Document”. We follow the procedure described above - attach the animation. After that we send a message.
As a result, our interlocutor will receive animated material. To view it, you just need to left-click on the file. Note that GIF is a raster graphics format. Such material is capable of storing compressed images without loss of quality if they contain no more than 256 colors. This format is hardware independent.
How to upload a GIF to VK, detailed, step-by-step instructions.
Do you want to know how to consistently earn money online from 500 rubles a day? Download my free book =>>
Yes, you may ask, why are they called GIFs? The answer is simple, this word comes from the name of the file extension - gif.
Previously, when loading animated GIFs on VKontakte, the animation disappeared, and friends saw a static picture without animation. Of course, the effect of such a picture was lost.
Now on VK there are so many gifs of various topics that you don’t have to download them, but search for them and add them to yourself.
This is done as follows:
However, there are situations when you need to download a certain animated picture that you have on your computer. Then, exactly as described above, go to the documents section, but do not enter anything into the search, but click on the icon to the right of the search - add a document.
We upload the image in the usual way, that is, we find it on the computer, then indicate another document.
How to add a GIF to a wall
This is how your friends will see your appeal to them and appreciate it.
I offer you some more useful articles:
PS
I am attaching a screenshot of my earnings in affiliate programs. And I remind you that anyone can earn money this way, even a beginner! The main thing is to do it correctly, which means learning from those who are already making money, that is, from Internet business professionals.
For a long time, the social network VKontakte did not support animated images. But users often wrote and complained even to Durov himself: they say, when? And a miracle happened - VK supports GIF animation! Of course, users immediately took advantage of the opportunity and began uploading thousands of GIFs to the site. And for those who don’t know how to do this, we have prepared an article.
To upload a GIF file, you need to select the “Documents” section. Here it is on the menu:
If you don’t have it in the menu, click “My Settings” and on the general tab, check the box next to “Documents”, after which it will appear in the menu.
Go to the “Documents” section. If the gif is on your computer, click on the “Add Document” button.
You will be prompted to upload a GIF from your computer.
You can do it easier. Enter a word into the search, for example “Funny”, and you will see a list of gifs already uploaded by other VKontakte members.
You will see a huge list of GIFs. To add them to your documents, click on the plus sign.
Now let's talk about how to add GIF animation to a wall or, for example, to a comment in a group. There are two ways. In the first case, click on the “Attach” button and select “Document”.
After that, select a GIF either from saved documents, or use the search for all downloaded GIFs in VK.
The second method is a little simpler. We find a gif, for example, on the Internet. We copy the link to it, paste it into the window and wait until it is uploaded to the server:
Then click on the “Submit” button. GIF uploaded.
As you can see, everything is very simple.
vkhelpnik.com
Instructions: How to insert Gif animation on VKontakte.
Recently, VKontakte has officially become able to post animation in posts and comments. Gif animation is a sequence of several static frames, as well as information about the timing of the transition between frames. You can loop the animation and then, after the last frame, the playback of the first frame will begin. Although this kind of animation is already widely used on the social network, including all sorts of gif threads, many users still do not know how to insert VKontakte animation into their messages and posts. Most people try to upload animations like regular photos and end up with a static image with the first frame of the animation.
Short and clear instructions for embedding animation on VKontakte:
- We select/select/create animation. You can take one of our examples for the first time:
- In the comment or post, select to download the document. Specify the path on your local computer to the file.
- Voila. Post/comment with animation posted.
Congratulations! Now you can place animation in posts.
bulgar-promo.ru
How to post a Gif on a wall?
Now let's try to post the downloaded image. We have already learned how to do this using links from third-party sites. The method, by the way, is described in the instructions above. Now let's try it directly.
Go to your page and click the cursor in the “What’s new with you?” block. Expand the additional menu and select the “Document” item. Click on the “Upload new file” link and select the animation created in the previous step.
The picture is attached to the post, and we can safely publish it.
How to download a GIF from VK
In this life hack you will learn how to download a GIF from VK on various devices.
Sometimes, in the feed, we find something interesting and unusual that we would like to save on our hard drive or smartphone. We have already discussed the method of downloading videos from VK, but now we have come to explain how to download GIF animations of VK. The methods are quite simple and do not require any special additional programs or services, and all you need is a browser or the VKontakte application on Android.
How to download a GIF from VK to your phone
To do this, simply open the animation you like in full screen and click on the icon of three vertical dots in the upper right corner, then “Save” and the file will be downloaded to your VK folder. It couldn't be simpler! Now let's move on to the second method.
How to download animation in contact to your computer
Open the desired VKontakte GIF, right-click on it and select “Open link in a new tab”, then simply click on the “Save document to disk” button and select the save directory (Chrome browser was used).
Now you know how to download a GIF from VK to Android and PC, and as you can see, everything is incredibly simple.
In this article we will talk about how to add a GIF to Odnoklassniki, following our step-by-step instructions, and you will also learn more about GIF animation. In addition to the usual media files on the OK social network (photos, audio recordings and videos), you can also add GIF images. To find out whether to your computer or to an album on a social network, follow the appropriate link.
How to send a GIF from VK to WhatsApp?
Having made sure that it is impossible to put a GIF on an avatar in VK, you should consider the process of sending a picture from a social network to instant messengers using the example of WhatsApp. The resources mentioned are not interconnected in any way, so this cannot be done directly. Therefore, users will have to:
- Download an avatar or animated image to your phone.
- Find the person you want to send the file to in your messenger contact list.
- Send him a picture by adding it to dialogues in the usual way.
An alternative sending method would be to copy the link to the picture (to do this, it is recommended to open it in a separate tab) and send the saved address to the interlocutor.
What is it and how does it work?
GIF is an image format that is an animation. Therefore, you can upload GIFs to any social network in the same way as regular photos. The OK system automatically recognizes which are regular pictures and which are gifs. When the file is uploaded to the server, you will see the corresponding inscription on it. You can insert a GIF into Odnoklassniki in any place and section where it is possible to add ordinary photos and pictures. You can add GIF to Odnoklassniki on the following positions:
- to the avatar;
- in an album with photographs;
- add to comments;
- post to the group if you are the owner;
- post on your wall.
Once uploaded to a social network, the animated image will not start playing automatically. To do this, you will have to right-click on it once. Then the animation will quickly download from the server and begin playing on your screen. It is worth noting that all gif images are primarily pictures, so they do not have any sound. You can separately attach a music recording to a post with a GIF. On our portal you can read more about. Now let’s take a closer look at how to upload a GIF to Odnoklassniki. You can do this from any browser and even mobile devices.
Wiki menu
Dimensions: inner page width 607 px, cover at least 600 px wide.
The VKontakte wiki format implies a page with the ability to format text, make lists and subheadings, insert clickable images with transitions to VKontakte sections and third-party sites.
In the wiki format, they often make a menu and pin it in the group header to make it easier to navigate the community and provide all the important information in one place. Navigation in the group will attract attention, but you will not be able to pin other important posts to the header.
With the introduction of menu buttons, the need for a pinned wiki menu is no longer necessary, but it can still be created if you need to put more than seven links in a menu.
For a wiki menu you will need a cover, which will serve as an illustration for the link to the menu page, and internal sections.
Menu cover
Fragment of sections inside the menu
The width of the field for wiki pages is 607 pixels. Pictures can be stretched or made smaller by specifying the size in the editor, which opens by clicking on the image. But when stretched and reduced, the quality deteriorates. Images are automatically loaded with a height of 400 px.
Wiki Image Editor
The wiki page with menu sections is configured in the editor. Next, a link to the page is inserted into a post on the wall; it is not necessary, but an image is desirable. It is selected as a regular illustration for a post. We attach and save the post, now the wiki page will open by clicking on “View” or on the illustration.
Test post with wiki menu
Step-by-step instruction
You can upload a GIF to Odnoklassniki using our step-by-step algorithm:
- first go to your page after logging in to the site;
- then you have two ways to add: to the status on your page or through the notes section;
- Let's take a closer look at the first option. In your profile, click on the “What are you thinking about?” field;
- in the enlarged window, select the “Photo” button;
- A window will open in front of you with your directory on the computer. Find the required animation and click the “Download” button;
- The post will appear on your wall and will be visible to all your friends in the update feed.
This way you can upload a GIF to yourself. Let's consider the second method of adding.
How to add gifs to an album in Odnoklassniki?
To do this, follow these steps:
- on your personal page, click on the “Photo” section in the top menu bar;
- here click on the “Add Photo” button;
- When you add animation from your computer to OK, the Gifs album is automatically created. All animated pictures that you add from other public pages to OK or from your computer will appear in it;
- After that, you can place a GIF from the album on your profile picture or on your wall.
How to install a GIF on an avatar in Odnoklassniki?
To learn how to put gifs on an ava, use the instructions provided:
- on your profile page, click on the “Add photo” button in place of your avatar; if you want to replace the current avatar, point to it and click “Change photo”;
- here you can transfer GIFs to Ava from your computer, or those that are already uploaded to your album;
- On the preview screen, click on the “Install” button.
/div>
How to add a GIF
How to put a GIF on an avatar in VK? The popularity of the question raised is explained by only one reason - the administration of the social network has deprived ordinary users of the ability to install animated pictures, deciding that such an excess does not make sense and interferes with the main meaning of the portal - communication and acquaintance.
The only exceptions were large groups that managed to install dynamic headers before introducing innovations. They were allowed to keep the old images, since otherwise public rights would be violated and reputation would be damaged. And those who did not manage to install a colorful, moving image in a timely manner have to come to terms with the current situation and use less bright avatars and screensavers.
Searching for files with the .gif extension will not cause difficulties, since the mentioned prohibition applies only to avatars. It is still possible to post animations on the wall that start moving when opened. If movement has not started, you should:
- Find the desired picture on the wall.
- Hover your mouse cursor over it.
- Click the button to start repeating the dynamic picture.
If the movement has started, it is worth checking the browser settings and making sure that the user has the latest version of the program installed. If such a check causes difficulties, you should simply repeat the procedure in another browser.
The situation when the user does not want GIFs to be included automatically deserves special attention. You can disable automatic launch in the VKontakte settings menu.