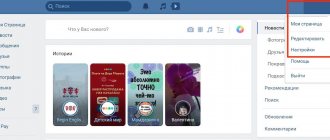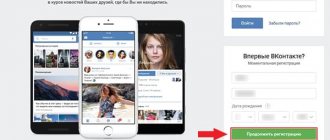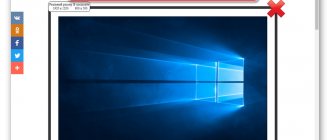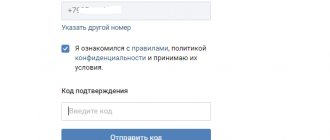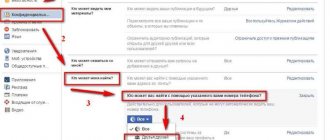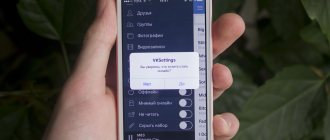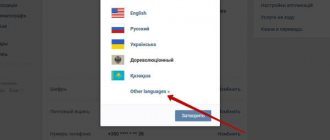Как поставить гифку на аву в ВК? Популярность озвученного вопроса объясняется всего одной причиной – администрация социальной сети лишила обычных пользователей возможности устанавливать анимированные картинки, решив, что подобное излишество не имеет смысла и мешает основному значению портала – общению и знакомству.
Исключением стали лишь крупные группы, которые успели установить динамические шапки до внедрения нововведений. Им позволили сохранить старые изображения, поскольку в противном случае нарушались права пабликов и наносился урон репутации. А тем, кто не успел своевременно установить красочное, подвижное изображение, остаётся смириться со сложившимся положением и пользоваться менее яркими аватарками и заставками.
Как заливать гифки в заметки?
Если Вы хотите добавить анимированную картинку в заметки, для начала Вам нужно будет зайти в «Мои заметки». Далее Вы должны будете нажать «Добавить запись», затем кликнуть на иконку «Добавить фотографию». Потом Вы увидите открытое окно внизу браузера, нажмите на ссылку «Перейти к выбору фотографии по URL», затем вставьте ссылку на гифку В Контакте, укажите размер анимации и нажмите кнопку «Добавить».
Можно ли отправить гифку В Контакте в старый альбом? Нет, этого сделать Вы не cможете. Поскольку на сайте используются исключительно только те анимации, которые ранее были загружены в Контакт.
Анимации для групп и заметок в контакте
Код анимации для групп: [[photo24453185_186372868|noborder;300px|анимация]] Код анимации для заметки: https://vkontakte.ru/photo24453185_186372868
Код анимации для групп: [[photo24116556_184802818|noborder;280px|анимация]] Код анимации для заметки: https://vkontakte.ru/photo24116556_184802818
Код анимации для групп: [[photo26202878_184948503|noborder;200px|анимация]] Код анимации для заметки: https://vkontakte.ru/photo26202878_184948503
Код анимации для групп: [[photo100859765_184571106|noborder;240px|анимация]] Код анимации для заметки: https://vkontakte.ru/photo100859765_184571106
Код анимации для групп: [[photo6464417_184904745|noborder;300px|анимация]] Код анимации для заметки: https://vkontakte.ru/photo6464417_184904745
Как поставить гифку на аватар?
Для начала Вам необходимо находиться в списке друзей автора гифки, которая Вам необходима. Если Вы это сделали, то затем на гифке отметьте себя. После, нажмите «Готово» и обновите страницу. Теперь под гифкой появилась опция поставить её на аватарку. Будет ли она отображаться именно как гифка? Нет, она будет статичной.
В интернете имеется множество сборников анимированных картинок, которые можно размещать на стену, в группу и заметки на Вашей странице в социальной сети В Контакте. Вы для себя сможете найти именно то, чтобы Вы хотели. Например, это могут быть анимированные картинки в виде признания в любви. Или анимированные картинки с различными приколами. В общем, такая гифка вполне способна отобразить всё Ваше внутреннее состояние души: то ли Вам сейчас весело, то ли грустно, то ли Вы влюблены в кого то, то ли Вы хотите пофилософствовать. Разная категория картинок.
Если у Вас есть свободное время, то для себя Вы сможете найти огромное количество гифок. Просто в поисковой системе вводите запрос о том, чтобы найти гифки и подыскиваете себе подходящие. Кстати, ВКонтакте уже давно создали специальные группы с так называемыми «Анимированными картинками». Большое количество участников таких групп, ежедневно делятся своими материалами с другими участниками. Тем самым, расширяя Ваши поиски картинок.
Такой подход к поиску гифок стал очень простым и довольно-таки популярным. Теперь Вы знаете, как загружать гифки ВКонтакте. Их, к слову, можно делать самостоятельно. Как? Расскажем в следующих статьях.
В данном материале мы рассмотрим, как добавлять гифки в «ВК». Файлы такого типа можно помещать в документы, публиковать на стене либо передавать в сообщении другому пользователю социальной сети.
Как переслать гифку из ВК на Вацап?
Убедившись, что поставить гифку на аватарку в ВК невозможно, следует рассмотреть процесс пересылки картинки из социальной сети в мессенджеры на примере WhatsApp. Упомянутые ресурсы никак не взаимосвязаны, поэтому сделать это напрямую не получится. Следовательно, пользователям придётся:
- Скачать аватарку или анимированное изображение на телефон.
- Найти человека, которому хочется переслать файл в списке контактов мессенджера.
- Отправить ему картинку, добавив её в диалоги привычным способом.
Альтернативным методом отправки станет копирование ссылки на картинку (для этого рекомендуется открыть её в отдельной вкладке) и отправка собеседнику сохранённого адреса.
ПК
Рассмотрим на практике, в «ВК», используя персональный компьютер. Делается это в несколько щелчков мыши. Но сперва следует разобраться с вопросом: где гифки в ВК хранятся?
Файлы такого типа помещаются в раздел «Документы». Итак, скачиваем либо создаем анимацию. Добавляем ее в «Документы». Для этого достаточно нажать на одноименный раздел в левом меню. Открывается список загруженных документов. Если они отсутствуют, то в перечне отображаться не будут.
Переходим к следующему этапу решения вопроса «как добавлять гифки в «ВК»». Нажимаем на кнопку «Добавить документ». Это позволит загрузить материал с жесткого диска. Возникает окошко с ограничениями. В нем указано, что файл не должен нарушать авторские права, а его размер не может превышать 200 Мб. Также перечисляются типы материалов, которые поддерживаются проектом. Среди них присутствует интересующий нас gif.
Используем функцию «Выбрать файл». Указываем на необходимую нам анимацию на компьютере. После загрузки появляется окно, где необходимо выбрать тип нашего документа. Если указать, что материал личный, он будет недоступен для других пользователей социальной сети. Нажимаем кнопку «Сохранить». Файл появится в наших документах. Теперь его можно использовать.
Применение
Теперь мы рассмотрим, как добавлять гифки в «ВК» и размещать их на стене. Заходим на персональную страницу. Начинаем вводить послание на стене. Доходим до места, на котором следует вставить анимацию. Далее нажимаем кнопку «Еще». Выбираем вариант «Документ». Перед нами возникнет список материалов. Напротив необходимой анимации нажимаем кнопку «Прикрепить».
На стену мы можем добавлять материалы такого типа, не только выбирая их из своих документов. Файлов в интересующем нас формате в социальной сети «ВК» тысячи. Поэтому можно воспользоваться поиском в окне добавления документа. Для этого указываем подходящее ключевое слово и нажимаем Enter. Получаем результат. Среди предложенных вариантов, скорее всего, будет и анимация. Напротив подходящего файла нажимаем на кнопку «Прикрепить». Когда анимация будет добавлена в окно, нажимаем кнопку «Отправить».
Письмо
Теперь мы рассмотрим, как добавлять гифки в «ВК» и пересылать их в личном сообщении. Выше мы уже рассмотрели, каким образом искать и загружать анимацию. Чтобы передать ее в личном сообщении, находим собеседника, которому необходимо отправить файл. Пишем текст письма. Далее выбираем функцию «Еще». После этого — «Документ». Выполняем описанную выше процедуру — прикрепляем анимацию. После этого отправляем сообщение.
Наш собеседник в результате получит анимированный материал. Чтобы его просмотреть, необходимо лишь нажать левой кнопкой мышки на файл. Отметим, что GIF является растровым форматом графических изображений. Подобный материал способен хранить сжатые изображения без потери качества, если они содержат не более 256 цветов. Данный формат не зависит от аппаратного обеспечения.
Как загрузить гифку в ВК, подробная, пошаговая инструкция.
Хотите узнать как стабильно зарабатывать в Интернете от 500 рублей в день? Скачайте мою бесплатную книгу =>>
Да, вы можете спросить, отчего их называют именно гифки? Ответ простой, это слово произошло от названия расширения файла — gif.
Раньше, при загрузке анимированных гифок ВКонтакте, анимация пропадала, и друзья видели статичную картинку без анимации. Конечно же, что эффект от такой картинки терялся.
Сейчас в ВК так много гифок разнообразных тематик, что их можно не загружать, а искать по поиску и добавлять себе.
Делается это следующим образом:
Однако, бывают ситуации, когда требуется загрузить определённую анимированную картинку, которая есть у вас на компьютере. Тогда, точно также, как описано выше, заходим в раздел документы, только ничего не вводим в поиск, а жмём на значок справа от поиска — добавить документ.
Загружаем изображение обычным способом, то есть, находим его на компьютере, далее указываем — другой документ.
Как добавить гифку на стенку
Вот таким образом ваши друзья увидят ваше обращение к ним и оценят его по достоинству.
Предлагаю вам ещё немного полезных статей:
P.S.
Прикладываю скриншот моих заработков в партнёрских программах. И напоминаю, что так зарабатывать может каждый, даже новичок! Главное — правильно это делать, а значит, научиться у тех, кто уже зарабатывает, то есть, у профессионалов Интернет бизнеса.
Долгое время анимированные изображения социальная сеть ВКонтакте не поддерживала. А ведь пользователи часто писали и жаловались даже самому Дурову: мол, когда же? И чудо произошло — ВК поддерживает GIF-анимацию! Разумеется, пользователи сразу же воспользовались возможностью и начали загружать на сайт тысячи гифок. А для тех, кто не знает, как это делать, мы подготовили статью.
Что бы загрузить GIF-файл, вам нужно выбрать раздел «Документы». Вот он в меню:
Если у вас он отсутствует в меню, нажмите «Мои настройки» и на вкладке общее поставьте галочку рядом с пунктом «Документы», после чего он появится в меню.
Заходим в раздел «Документы». Если гифка находится на компьютере, нажмите на кнопку «Добавить документ».
Вам будет предложено загрузить GIF-файл с компьютера.
Вы можете поступить проще. Введите в поиск какое-нибудь слово, например «Прикол», и перед вами появится список уже загруженных гифок другими участниками ВКонтакте.
Вы увидите огромный список гифок. Что бы добавить их в свои документы, нажмите на плюсик.
Теперь о том, как добавить GIF-анимацию на стену или, например, в комментарий в группе. Есть два способа. В первом случай нажмите на кнопку «Прикрепить» и выберите «Документ».
После этого выбираете гифку либо из сохраненных документов, либо используете поиск по всем загруженным гифкам в ВК.
Второй способ чуть проще. Находим гифку, допустим, на просторах интернета. Копируем ссылку на нее, вставляем в окно и ждем, пока она будет загружена на сервер:
Затем нажимаете на кнопку «Отправить». Гифка загружена.
Как видите, все очень даже просто.
vkhelpnik.com
Инструкция: Как вставить Gif анимацию вконтакте.
С недавних пор, Вконтакте официально появилась возможность размещать анимацию в постах и комментариях.Gif анимация – это последовательность из нескольких статичных кадров, а также информацию о таймингах перехода между кадрами. Можно зациклить анимацию и тогда вслед за последним кадром начнётся воспроизведение первого кадра.Хотя такого рода анимация уже широко используется в социальной сети, в том числе устраиваются всевозможные gif-трэды, но многие пользователи до сих пор не знают, как вставить анимацию вконтакте в свои сообщения и посты. Большинство людей пытаются загружать анимацию как обычные фотографии и как итог они получают статичную картинку с первым кадром анимации.
Короткая и наглядная инструкцию встраивания анимации вконтакте:
- Подбираем/выбираем/создаем анимацию. Можете для первого раза взять один из наших примеров:
- В комментарии или посте выбираем загрузку документа. Указываем путь на своём локальном компьютере к файлу.
- Вуаля. Пост/комментарий с анимацией размещен.
Поздравляем! Теперь Вы умеете размещать анимацию в постах.
bulgar-promo.ru
Как выложить Gif на стене?
Теперь давайте попробуем выложить загруженную картинку. Мы с вами уже учились делать это, используя ссылки со сторонних сайтов. Способ, кстати, описан в инструкции выше. А теперь давайте попробуем напрямую.
Идем на свою страницу, и щелкаем курсором в блоке «Что у Вас нового?». Раскрываем дополнительное меню, и выбираем пункт «Документ». Щелкаем по ссылку «Загрузить новый файл», и выбираем созданную на прошлом шаге анимацию.
Картинка прикрепляется к посту, и мы можем его смело публиковать.
Как скачать гифку с ВК
В этом лайфхаке вы узнаете, как скачать гифку с ВК на различных устройствах.
Иногда, в ленте, мы находим что-то интересное и необычное, что хотелось бы сохранить себе на жесткий диск или смартфон. Мы уже разбирали способ скачивания видео из ВК, но вот теперь добрались и до того, чтобы объяснить как скачивать GIF анимации ВК. Методы довольно простые и не требующие особых дополнительных программ и сервисов, а все что вам потребуется это браузер или приложение Вконтакте на Android.
Как скачать гифку с ВК на телефон
Для этого просто открываем понравившуюся анимашку в полный экран и нажимаем на значок трех вертикальных точек, в правом верхнем углу, далее «Сохранить» и файл скачается вам в папку VK. Проще некуда! Теперь перейдем ко второму способу.
Как скачать анимацию в контакте на компьютер
Открывайте нужную гифку Вконтакте, нажмите на нее правой кнопкой мыши и выберите пункт «Открыть ссылку в новой вкладке», далее просто нажмите на кнопку «Сохранить документ на диск» и выберите директорию сохранения (использовался браузер Chrome).
Теперь вы знаете как скачать гифку с ВК на Андроид и ПК и как вы видите все невероятно просто.
В данной статье мы расскажем о том, как добавить гифку в Одноклассники, следуя нашей пошаговой инструкции, а также вы узнаете подробнее про гиф-анимацию. Помимо обычных медиафайлов в социальной сети ОК (фотографий, аудиозаписей и видеороликов) вы также можете добавлять gif-изображения. Чтобы узнать, к себе на компьютер или в альбом в социальной сети, переходите по соответствующей ссылке.
Как переслать гифку из ВК на Вацап?
Убедившись, что поставить гифку на аватарку в ВК невозможно, следует рассмотреть процесс пересылки картинки из социальной сети в мессенджеры на примере WhatsApp. Упомянутые ресурсы никак не взаимосвязаны, поэтому сделать это напрямую не получится. Следовательно, пользователям придётся:
- Скачать аватарку или анимированное изображение на телефон.
- Найти человека, которому хочется переслать файл в списке контактов мессенджера.
- Отправить ему картинку, добавив её в диалоги привычным способом.
Альтернативным методом отправки станет копирование ссылки на картинку (для этого рекомендуется открыть её в отдельной вкладке) и отправка собеседнику сохранённого адреса.
Что это такое и как работает?
GIF – это формат изображения, который является анимацией. Поэтому загружать гифы в любую социальную сеть можно точно так же, как и обычные фотографии. Система ОК автоматически распознает, где обычные картинки, а где гифки. Когда файл загрузится на сервер, вы увидите соответствующую надпись на нем. Вставить гифку в Одноклассники можно в любое место и раздел, где имеется возможность для добавления обычных фоток и картинок. Добавить GIF в Одноклассники можно на следующие позиции:
- на аватарку;
- в альбом с фотографиями;
- добавить в комментарии;
- запостить в группу, если вы владелец;
- разместить на своей стене.
После загрузки в социальную сеть анимационное изображение не начнет воспроизводиться автоматически. Для этого вам придется кликнуть один раз правой кнопкой мыши по нему. Тогда анимация быстро загрузится с сервера и начнет воспроизведение на вашем экране. Стоит отметить, что все gif-изображения являются в первую очередь картинками, поэтому никакого звукового сопровождения у них нет. Вы можете отдельно прикрепить к посту с гифкой музыкальную запись. На нашем портале вы можете подробнее прочитать о том, . Теперь подробнее разберемся, как загрузить гифку в Одноклассники. Делать это можно с любого браузера и даже мобильных устройств.
Вики-меню
Размеры: ширина внутренней страницы 607 px, обложка не менее 600 px в ширину.
Вики-формат ВКонтакте подразумевает страницу с возможностью форматировать текст, делать списки и подзаголовки, вставлять кликабельные изображения с переходами на разделы ВКонтакте и сторонние сайты.
В формате вики часто делают меню и закрепляют его в шапке группы, чтобы упростить навигацию по сообществу и дать всю важную информацию в одном месте. Навигация в группе будет привлекать внимание, но вы не сможете закреплять в шапке другие важные посты.
С появлением кнопок в меню необходимость в закрепленном вики-меню отпала, но его все равно можно сделать, если вам нужно поместить в меню больше семи ссылок.
Для вики-меню понадобится обложка, которая будет иллюстрацией к ссылке на страницу меню, и внутренние разделы.
Обложка меню
Фрагмент разделов внутри меню
Ширина поля у вики-страниц — 607 пикселей. Картинки можно растянуть или сделать меньше, указав размер в редакторе, который открывается по клику на изображение. Но при растягивании и уменьшении портится качество. Автоматически картинки загружаются с высотой 400 px.
Редактор изображений в вики
Вики-страничка с разделами меню настраивается в редакторе. Далее ссылка на страницу вставляется в пост на стене, ему не обязательно, но желательно изображение. Оно подбирается как обычная иллюстрация к посту. Прикрепляем и сохраняем пост, теперь вики-страничка будет открываться по клику на «Посмотреть» или на иллюстрацию.
Тестовый пост с вики-меню
Пошаговая инструкция
Закачать Гиф на Одноклассники можно с помощью нашего пошагового алгоритма:
- сначала зайдите на вашу страницу, предварительно авторизовавшись на сайте;
- далее у вас есть два пути добавления: в статус на вашей странице или через раздел заметки;
- рассмотрим подробнее первый вариант. В своем профиле кликните по полю «О чем вы думаете?»;
- в увеличенном окне выберите кнопку «Фото»;
- перед вами откроется окно с вашей директорией на компьютере. Найдите необходимую анимацию и нажмите кнопку «Загрузить»;
- Запись появится на вашей стене и будет видна всем вашим друзьям в ленте обновлений.
Таким образом можно залить себе гифку. Рассмотрим второй способ добавления.
Как добавить в альбом гифы в Одноклассниках?
Для этого выполните следующие действия:
- на своей личной странице нажмите на раздел «Фото» в верхней полоске меню;
- здесь кликните на кнопку «Добавить фото»;
- При добавлении анимации с компьютера в ОК автоматически создается альбом Гифы. В нем будут появляться все анимационные картинки, которые вы будете добавлять из других пабликов в ОК или с компьютера;
- после этого вы можете разместить гифку из альбома на аватарку или на свою стену.
Как установить гифку на аву в Одноклассниках?
Чтобы научиться ставить гифы на аву, воспользуйтесь представленной инструкции:
- на странице с вашим профилем кликните на кнопку «Добавить фото» на месте вашей аватарки, если вы хотите заменить текущую аватарку, наведите на нее и нажмите «Сменить фото»;
- здесь вы можете перенести GIF на аву с компьютера, либо те, которые уже загружены в ваш альбом;
- на экране предпросмотра кликните на кнопку «Установить».
/div>
Как добавить гифку
Как поставить гифку на аву в ВК? Популярность озвученного вопроса объясняется всего одной причиной – администрация социальной сети лишила обычных пользователей возможности устанавливать анимированные картинки, решив, что подобное излишество не имеет смысла и мешает основному значению портала – общению и знакомству.
Исключением стали лишь крупные группы, которые успели установить динамические шапки до внедрения нововведений. Им позволили сохранить старые изображения, поскольку в противном случае нарушались права пабликов и наносился урон репутации. А тем, кто не успел своевременно установить красочное, подвижное изображение, остаётся смириться со сложившимся положением и пользоваться менее яркими аватарками и заставками.
Поиск файлов с расширением.gif не вызовет сложностей, поскольку упомянутый запрет касается лишь аватарок. На стене до сих пор разрешается публиковать анимации, которые начинают двигаться при открытии. Если движение не началось, следует:
- Найти на стене нужную картинку.
- Навести на неё курсор мыши.
- Кликнуть кнопку запускающий повторение динамической картинки.
Если движение началось, стоит проверить настройки браузера и убедиться, что у пользователя установлена актуальная версия программы. Если подобная проверка вызывает сложности, стоит просто повторить процедуру в другом браузере.
Отдельного внимания заслуживает ситуация, когда пользователю не хочется, чтобы гифки включались автоматически. Запретить автоматический запуск удастся в меню настроек ВКонтакте.