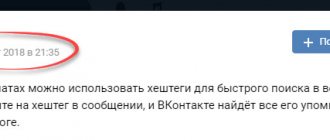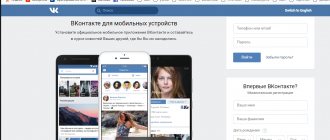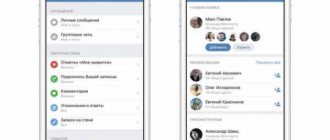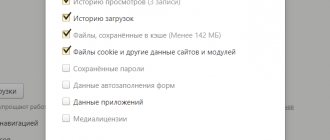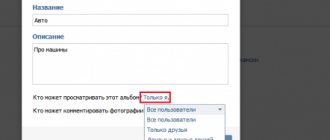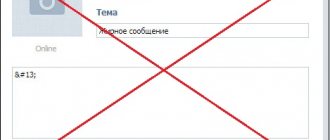Spaces between characters and new lines are an integral part of the formatting process for absolutely any text, including posts and messages on the VKontakte social network. To use them within this resource, you will need to resort to special keyboard shortcuts and ASCII codes. We will talk about current options later in this instruction.
How to go to new line
Those who are used to working in Microsoft Word or other text editors are a little lost when they find themselves on VK or other social networks. People habitually press the Enter button to move to a new line, but instead of moving the cursor, they send an unfinished message.
By the way, already sent messages can be deleted and edited. And deleted ones can be restored. I highly recommend reading articles about this before you are faced with the need to delete or restore VKontakte correspondence.
By default, for all VK users, the enter button is responsible for sending messages. In order to move the cursor, you need to use one of two keyboard shortcuts.
The Ctrl+Enter combination allows you to go to the next line. This combination makes only one transition. You can press it at least 100 times, but there will still be no more transfers.
The Shift+Enter combination allows you to make transitions to one or more lines. If you press it once, the cursor will jump to a new line. If you press it a second time, a gap will appear between sentences. This makes it convenient to break text into paragraphs.
But then a joke from the category of “expectation and reality” will be appropriate. You can press Shift+Enter as many times as you like. After each click, a new empty line will appear in the input field. But after sending the message, only two empty lines will remain, and all the rest will be deleted. See the example in the screenshot below. There, 6 empty lines turn into 2 immediately after sending.
In fact, on VKontakte you can add as many empty lines as you like. But for this you will need to use a little trick and use special codes. You can read about them below.
The Shift/Ctrl+Enter combinations also work in other social networks and desktop versions of instant messengers.
Hot buttons for audio player
Key Can be used to play audio or to pause the track currently playing.
Using the key you can play the previous audio recording, and using the key you can play the next one. If you press the key, you will completely stop playing the audio track. After you stop it, you will not be able to play it again using VK hotkeys. If you want to start playing the same audio recording again, you will need to click on the “Play” button on VKontakte. You can use VKontakte hotkeys if the audio player is open in the background tab, but your VKontakte page must also be open in the main tab. But the keys only work when you are using a browser that is based on Chromium.
Those who are users of the X operating system can use the VK Player Controller application, through which the user can listen, pause, stop and switch audio recordings using the F7–F9 media keys. Users of the X operating system simultaneously have access to the current playlist from the status. Now you know what hot keys exist on VKontakte, and you can easily use them!
With constant typing, when one line ends, the cursor mechanically moves to the next one. In order to go to a new line exactly in the place that the user determines, you need to use a key or a key combination prepared for this.
Instructions
1.
In most programs designed for entering and editing text, the Enter key is used to move to the next line. If you need to go down one line, press the indicated key once, if by two (three, ten) - continue pressing the key until you go down to the desired line.
2.
The serial number of the line in the Microsoft Office Word editor can be seen in the status bar, which is located under the work area. Right-click on it and select the “Line Number” item in the context menu with the left mouse button in order to track document statistics.
3.
An ordinary line break does not invariably indicate the introduction of a new paragraph, because the paragraph is usually indented. To mark a paragraph, press the Space key several times or set the necessary parameters in the settings. To do this, select the desired piece of text and right-click on it.
4.
In the context menu, select “Paragraph” - a new dialog box will open. In it, go to the “Indents and Spacing” tab and set the “Indent” value in the “First Line” field in the “Indent” group. If necessary, set your indent width and click OK. The dialog box will close mechanically and the settings will be applied to the selected text fragment.
5.
To move to a new line in other applications, you sometimes need to use a keyboard shortcut. The Enter key remains the core key; the Ctrl, Shift or Alt keys can be used as an additional one. So, for example, a simple single press of the Enter key in Microsoft Office Excel will cause the cursor to move to the next cell. To continue entering text from a new line in one cell, use the Alt and Enter combination.
6.
In ICQ and QIP applications, everything depends on the selected settings. Sending a message can be done by pressing the Enter key, then to move to a new line use the combination of Ctrl and Enter. If sending text, on the contrary, is displayed on the designated keys, then the transition to a new line will be carried out by pressing the Enter key once.
Video on the topic
When typing continuously, when one line ends, the cursor automatically moves to the next one. To go to a new line exactly in the place that the user determines, you must use the designated key or key combination.
Instructions
- Most programs designed for entering and editing text use the Enter key to move to the next line.
If you need to go down one line, press the indicated key once, if by two (three, ten) - continue pressing the key until you go down to the desired line. - The serial number of the line in the Microsoft Office Word editor can be seen in the status bar, which is located under the work area. Right-click on it and select the “Line number” item in the context menu with the left mouse button to track document statistics.
- A regular new line does not always indicate the beginning of a new paragraph, since the paragraph is usually indented. To mark a paragraph, press the Space key several times or set the desired options in the settings. To do this, select the desired piece of text and right-click on it.
- In the context menu, select “Paragraph” and a new dialog box will open. In it, go to the “Indents and Spacing” tab and set the “Indent” value in the “First Line” field in the “Indent” group. If necessary, set your indent width and click OK. The dialog box will close automatically and the settings will be applied to the selected text fragment.
- To move to a new line in other applications, you sometimes need to use a keyboard shortcut. The Enter key remains the main one; the Ctrl, Shift or Alt keys can be used as an additional one. So, for example, simply pressing the Enter key once in Microsoft Office Excel will cause the cursor to move to the next cell. To continue entering text on a new line in one cell, use the Alt and Enter combination.
- In ICQ and QIP applications, everything depends on the selected settings. Sending a message can be done by pressing the Enter key, then to move to a new line use the combination of Ctrl and Enter. If sending text, on the contrary, is displayed on the designated keys, then the transition to a new line will be carried out by pressing the Enter key once.
How to change the keyboard shortcut
Not everyone is comfortable using hotkey combinations to navigate. But fortunately, the settings can be changed so that when you press the enter button, it moves to a new line.
It's very easy to do. Go to any dialog and start typing something. It is enough to enter any symbol, letter or number in the editor window so that the icon for recording audio messages (which can be downloaded) changes to the airplane icon. After that, move the mouse cursor over this airplane and hold it until the settings pop-up window appears. In this window, select the desired sending mode by setting the switch to the combination you need.
Now you can send messages by pressing Enter. You can return to the previous sending mode at any time.
Let's learn how to make headlines!
Well, the last thing I wanted to show is how to make a beautiful quote.
We simply write a quote invented by us or taken from the Internet. Then select this text and click on the icon in the pop-up window, as shown in the picture, and our quote is ready!)
Select the text and click on the Quotes icon
We simply write a quote invented by us or taken from the Internet. Then select this text and click on the pop-up window icon, as shown in the picture, and our quote is ready!) This is what it looks like.
How to wrap multiple lines
VK does not allow you to add an arbitrarily large gap between paragraphs. Therefore, to add it, we will use special characters or HTML mnemonics, which social network users simply call “emptiness codes” or “space codes.”
Here is a list of mnemonics that will suit our purposes:
- ᅠ
You can make your message brighter. To do this, fill in the voids and gaps using emoji. A complete list of all emojis for VK and other social networks is on iklife.ru.
They are very easy to use. Copy one of the codes, starting with the symbol “&” and ending with “;”. Insert mnemonics between the paragraphs you want to separate. You need to insert as many times as there are empty lines you want. The special code will be displayed in the editor, but will be invisible in correspondence.
Using some of the HTML mnemonics presented above, you can indent paragraphs or increase spaces between words, letters, and symbols. In the screenshot below you can see an example of using ᅠ.
How to publish an article on VKontakte in a group
Once you've saved everything, the post is still available only to you. To fix this, open the link that appears in the “Publish” menu window and send the text where your readers should see it.
To start a blog you no longer need a wiki markup or a narrative divided into several parts. Instead, users received a tool with neat layout and simple functionality. With its help, you will simplify the perception of large blocks of information and design them aesthetically.
Developers are adding new features. Recently there was an instant transition to the next and previous material. This holds the attention of visitors and draws them into reading the community.
We continue to reveal the secrets of VKontakte, and once again we publish for you a selection of interesting tricks and secrets for the site VKontakte.ru.
Paragraph, indentation (red line)
Paragraphs
Any text has its own unique structure: books are divided into parts, sections and chapters, newspapers and magazines have separate headings and subheadings, which, in turn, include fragments of text that also have their own structure: paragraphs, indents, etc.
The text posted on web pages is no exception; it must also have a logical structure that is understandable to every user. After all, a lot depends on how convenient and simple the text on the page is perceived: first of all, what impression the visitor will get about your site.
To create structural text units such as paragraphs, HTML documents use the tag
, which separates text fragments with a vertical indent (a blank line is added before and after the paragraph).
Paragraph
Note: by default, the distance between paragraphs is 1em (em is a unit of measurement equal to the height of the font), that is, the distance between paragraphs directly depends on the font size.
To change the margins between paragraphs without changing the font size, you can use the CSS margin property.
Don't forget the closing tag
Most browsers will render the HTML document correctly even if you forget the closing tag.
Paragraph Another paragraph
This code will work in most browsers, but don't rely on it. A forgotten closing tag can lead to unexpected results or errors.
Red line
What is a red line? By definition, this is the starting line of a paragraph, which used to be highlighted in red (hence the name). Before printing was invented, books were written by hand - a chapter or part of the text, the first word or letter was written in red paint. This is how the concept of “writing from the red line” appeared - this means the beginning of a new thought, chapter or part.
However, when creating web pages, the red line design is used quite rarely, despite the fact that it makes it much more convenient to perceive the text visually, which is quite important for the traditional reader - not everyone is comfortable reading the electronic version of the text.
To add a red line to your paragraphs, you need to use the text-indent CSS property, which allows you to indent the first sentence:
p { text-indent: 25px; }
As in any real art, there are no trifles in good texts, to which some include the red line, believing that its use is not so important. However, we must understand that any comma carries both an aesthetic and semantic load, and is not only a tribute to the rules of grammar - this also applies to formatting.
Try »
In the example above, the first line of each paragraph on the page will start with a 25px indent. The example below demonstrates how you can set a red line only for a specific paragraph on a page.
As in any real art, there are no trifles in good texts, to which some include the red line, believing that its use is not so important. However, we must understand that any comma carries both an aesthetic and semantic load, and is not only a tribute to the rules of grammar - this also applies to formatting. Try »
Note: it is not necessary to set the indent to 25px, you can choose the optimal indent size yourself, and using the text-indent property it is possible to make a line protruding above the rest of the text; for this you need to set a negative value for the property (for example: -30px).
With this topic look: