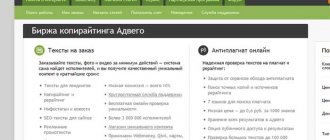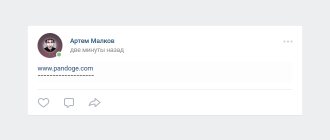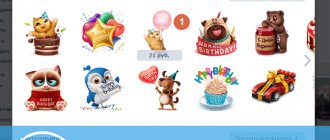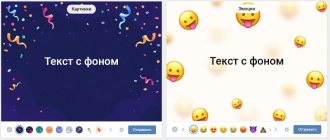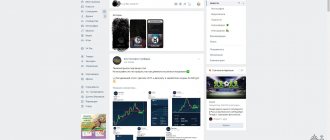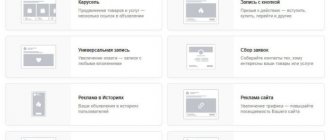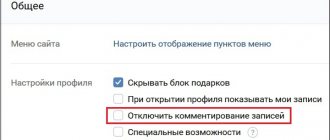Active users of the messenger often ask how to make colored text in Discord, and whether such a function is provided by the developer. Let us immediately note that there is no special option that allows you to colorize the message. All that can be done officially and through the settings is to change the color of the username. But there is a workaround, which we will discuss in the article.
How to print color text on VKontakte?
Many of you are wondering how players write color messages? In my guide I will try to tell you how to do this.
So let's start with the basics:
— The maximum sentence can be written from 255 characters, so you won’t be able to write long messages — More than 5 characters in 1 code do not work, example: [color:TEXT;1 0 0] while the word TEXT is 4 characters — If your word consists more than 5 characters, there should be NO space between square brackets!
Example: [color:Friend;1 0 0][color:search;1 0 0] - and as a result, in the chat we will see: Friend
— After each word there must be a space between the square brackets so that the words are read separately. Example: [color:Everyone;1 0 0] [color:hello;1 0 0][color:et;1 0 0] - and as a result, in the chat we will see: Hello everyone
Color Chart:
0 0 1 - blue 0 1 1 - blue 1 1 1 - white 1 1 0 - yellow 1 0 0 - red 1 0 1 - purple 0 1 0 - green 0 0 0 - black
If you want to write, for example, in green, the word SIEGE, then the code will be as follows: [color:SIEGE;0 1 0] Please note that in the color table there is a SPACE between each number - this is important!
Now let's move on to complex sentence writing examples! At the same time, do not forget that - The maximum sentence can be written in 255 characters. Example sentence: How are you doing? (text color red) Code: [color:How;1 0 0] [color:yours;1 0 0] [color:things?;1 0 0]
And now sentences with long words! more than 5 characters Example sentence: I like to play Aion (text color green) Code: [color:I;0 1 0] [color:like;0 1 0][color:tsya;0 1 0] [color:game; 0 1 0][color:т;0 1 0] [color:в;0 1 0] [color:Ion;0 1 0]
However, you can write long sentences in 3 colors without any problems, and the sentence must first be written and only then inserted into the chat [where:Your text;1] - purple [[pos:Your text;1 1 1 1 1 ]] - slightly blue [kvalue:1;Your text;str] - blue
Example: What are your plans today? - (color blue) Code: [kvalue:1;What are your plans today?;str] - blue
Changing the color of letters in Skype
A user who is trying to figure out how to change the color on Skype will encounter a little more difficulty. Although the principle behind this is identical to that described above, the difficulties mainly arise from remembering the codes. You can change the font color by surrounding the written message or word with special markup: YOUR TEXT. In this case, the code may change depending on the required color:
- red:"#ff0000";
- blue:"#0000ff";
- green: "#005500";
- yellow: "#ffff00";
- purple: "#800080";
- orange: "#ff6820";
- blue: "#40e0d0";
- gray: "#7f7f7f";
- pink: "#ffc0cb";
- brown: #8b0000″;
- light green: "#00ff00".
These are the most popular colors. In order for the changes to be displayed and the user with whom you are corresponding to receive the edited text, you must hold CTRL and SHIFT when sending. Colored messages on Skype can be made more diverse; to do this, you just need to insert into the markup all the words that should be highlighted. You can also add uniqueness to the text by making it blink by inserting words into the markup.
How to write in colored letters in VK
Author Freo Reading time: 2 min. Published 08/18/2017
It is unlikely that you have often seen color messages on VKontakte. And those few color texts that you may have come across are simply a picture copied and pasted into a message. Let's see if it's possible to get around this limitation and, if so, how to write in colored letters in VK? We will tell and show all the available ways to write in color for today 2021 after updating the social network VKontakte
How to write in colored letters in VK
VKontakte does not offer users many options for highlighting text messages. Certain codes can be used to make text bold, whereas previously a strikethrough option was available. Today it is no longer possible to cross out anything, since the opportunity is blocked by the developers.
VK is designed for communication and offers many opportunities to its users. In principle, complex text editors are not needed here, or at least the creators of the social network are sure of this.
Therefore, the answer to the question of how to write in colored letters on VKontakte will not bring great discoveries. Going to the menu or pasting a code to change the font color is currently impossible. But there is still a way out, and we will consider it below.
How to write in colored letters on VKontakte in a message
The only solution that VK offers to users is a tool called “Graffiti”. Let's look at how it works step by step:
- Go to the page of the user you want to write a color message to.
- In the message window, click “attach” and select “Graffiti” from the list of available options.
- A window should open in front of you in which you can write, or rather draw, text by choosing any color. In addition to color, you can choose the thickness and other parameters for creating an image.
- Having written the desired text and selected a color, all that remains is to click the “Attach” button and your message will appear on the user’s wall.
If you, like most users, have never been interested in the “Graffiti” option, then when you see it, you will immediately remember PowerPoint, of course, in a simplified form. The finished text or picture will be similar to the result of work in this particular program.
If you have long been looking for information on how to write in colored letters on VKontakte in a message, then the described method is currently the only one. In fact, with a little practice in using “Graffiti” you can create very bright and original messages that look more interesting than just highlighting them with color.
Capital letters. How to learn to write in different fonts
The text that needs to be highlighted, regardless of whether individual words or large passages, can be emphasized using a special code that needs to start and end the message.
- before the text you must write . The numeric value indicates the size of the letters. It can be changed by making the entire message words with different sizes;
- must be inserted after the text.
Important! Changes to font and color are only supported in Skype up to version 5.8. Users who have this update installed will receive plain text.
How to write in colored letters in VK?
We continue the theme of designing our records. In the previous tutorial we learned how to make strikethrough text.
And now I will show you how to write in colored letters in VK .
What does it look like
Unfortunately, regular text typed from the keyboard cannot be changed to a different color. There is no such function. The only option is to publish the graffiti. The function is available on your wall and on the walls of other users (see how to open a wall in VK).
This is what the new post looks like with colored text.
Now I'll show you how to make such a recording.
How to write in colored letters in VK
Go to the wall where you want to leave such a message (see how to hide a wall on VK from everyone). Place your cursor in the “What’s new with you” block. Now click on the “More” link and select “Graffiti” in the additional menu.
A window for creating a new image will open. Here, select the color, thickness and intensity of the line.
Now use the mouse cursor to write or draw the desired text and click the “Attach” button.
Video lesson: how to write in multi-colored letters in VK
Conclusion
How to change status color in Skype?
This is much more difficult to do. Although colored statuses are provided on Skype, to change their color you will need to install a special program. Moreover, for versions of Skype up to 5.0 and after it, completely different programs will be required. Namely:
- version up to 5.0. The program is installed using the Extras add-on. After installation, you will need to open the Tools, Additional Features tab, and select Rich Mood Editor there;
- version after 5.0. Colored nicknames on Skype, changing the status color is possible thanks to the special program Pamela for Skype. After installing it, you need to find Rich Mood Editor. With its help you can make these and other changes.
By the way, when using the Pamela for Skype program, you can change the size and color of the font, make it blink and make any other changes without having to write codes and insert HTML markup. Unfortunately, all manipulations will affect only the status and nickname. All this will be done automatically.
It is enough to select all changes using the program interface. To change the font in correspondence, you will have to use the special codes described above.
Advice! To make it easier to change the font, you can first copy all the provided codes and markup into a separate file document.
There is no need to be afraid that the changes will not work and the user will receive a “clumsily” edited message; if the markup is done incorrectly, Skype simply will not send the message. So, practice and don't forget to experiment.
How to write in colored letters in VK
Communication December 10, 2021 2988 0
This article will talk about how to write in colored letters in VK. In fact, everything is very simple. The main thing is to know the basic principles.
Step-by-step instruction
The social network VKontakte does not have a function for typing colored characters from the keyboard. Therefore, multi-colored text can only be made through the “Graffiti” option. You can find it on the wall of your personal page. Here's a little guide:
- While on your personal page, pay attention to the wall. Find a block with the phrase “What’s new with you?”
- At the bottom of the block, click on the word “More”.
- Select “Graffiti” from the drop-down menu.
- In the form that opens, select the color and thickness of the lines, and then use the mouse cursor to write the required text.
- Finish posting by clicking the “Attach” button.
Now a bright word or a whole phrase will appear on the wall, and friends will be able to appreciate your creativity and unconventional approach to any business.
Text written in multi-colored letters is great for attracting the attention of page guests to an event or message. However, you should still not abuse this technique, otherwise the effect will be exactly the opposite. Readers of the wall will quickly get tired of the abundance of bright colors and begin to ignore such messages.
« Previous post Next post »
Selecting text on VKontakte
Currently, it is quite difficult to say for sure how many options there are for the design of VKontakte text, since for this you can use many tricks, starting with standard posters and ending with symbols from emoji. However, please note in advance that some of the methods presented below may be limited to your page only and will remain invisible to other users.
Method 1: Bold font
The easiest way to highlight a certain VK text against the background of a standard design is to use a bold font. To do this, it will be enough to use one of the special online services on the Internet that allow you to convert one text style to another. The procedure was described in more detail in a separate instruction on the website.
Read more: How to make VK bold font
Be sure to pay attention to additional bold font options, since the regular extension is far from the only one. For example, a great solution would be the CircleD font, which highlights the background underneath the text.
Method 2: Strikethrough Text
In the social network in question, as in the vast majority of sites on the Internet, you can use special HTML code that can automatically convert some characters into modified analogues such as strikethrough text. To do this, you will need to insert the specified code before each required character in the word and send the message. The process was also described in more detail separately along with the necessary code and examples.
Read more: How to strikethrough VK text
Method 3: Underlined text
Another fairly common way to make text stand out is to use underlining, both regular single and more variable. Unfortunately, it will not be possible to implement this using HTML code, but it is quite possible to use a third-party online service.
Go to text conversion service
- Open the site using the link provided above and in the “Test work” field, enter the text that you want to underline or highlight in any other way.
- Once you've added your text, use the style list below to select one that suits your needs. For example, you can use dotted, full, or even double underscores.
Please note that if you copy and paste the already converted text as the original version, you can make many more changes. For example, make the font not only underlined, but also immediately crossed out.
In addition, in this way you can combine several design styles, assigning one underlining option to all text and a completely different one to the rest.
- To transfer the result, click the “Copy to clipboard” button at the bottom of the page and go to the desired location on the VKontakte website.
- Using the keyboard shortcut “CTRL+V”, paste the previously received text into any suitable field and send. Please note that sometimes the result may not meet expectations due to the nature of the social network.
As you can see, on the presented site there are not only underlines, but also other design styles, including strikethrough font, which you can also use. However, whichever option you choose, we do not recommend using it too often due to possible display problems on some, especially mobile devices.
Method 4: Changing the font
The most flexible font design option is to use a special browser extension that allows you to change any object on the social network. Unfortunately, the changes only apply to pages opened in the browser, and therefore the new selected font will be invisible to all other VKontakte users. We have described this topic in a separate instruction.
Read more: How to change the font on the VK website
Method 5: Beautiful symbols
In addition to the classic symbols on a computer or phone keyboard, there are many other options, usually associated with the ALT code. It is quite difficult to name even a small part of these symbols due to their diversity, and therefore we recommend that you personally familiarize yourself with the table. However, keep in mind that not every such symbol will be displayed correctly on some platforms.
Read more: Beautiful symbols for VK
Method 6: Words and numbers from emoticons
One of the most unusual ways to highlight text among the standard VK design can be a font created from emoji. There are entire websites specifically for these purposes that provide quite convenient editors, which we reviewed in a separate article at the following link.
Read more: Creating words from emoticons for VK
In addition to full-fledged words, you can create numbers from emoticons, and for these purposes there are also special sites or simply sections on the already mentioned resources. You can familiarize yourself with the possible options in another more detailed article.
Read more: Emoticons numbers for VK
Method 7: Text on Poster
The last option we consider for highlighting text is to use the standard VKontakte function, which allows you to change both the background and the font color in the process of creating new posts. This feature is available only in some places on the site, such as a wall on a personal page or in a community, but cannot be used in personal messages.
- Open the field for creating a new post on the wall and click on the icon with the color wheel and the caption “Poster” in the lower left corner.
- If necessary, change the style of the collection using the button on the top panel and select one of the available background images using the arrows.
- If needed, use the "Add Background" link to upload a new poster that's different from the others. In this case, the image size must be at least 1440x1080 pixels.
Immediately after downloading, you can manually change the default font color used on this poster in the future. It is best to consider the color in advance, since black will be almost invisible against a dark background.
- After clicking the “Save Changes” button, fill out the “Write something” field and publish. As a result, a new post will appear on the wall with much more visible text than a regular editor allows.
We hope this method helped you format the text on the page properly. To get truly original styles, try combining this option, for example, with underlined text.