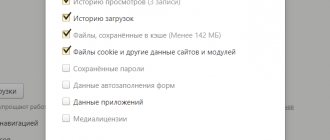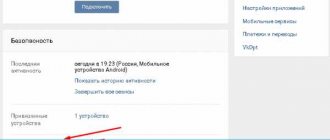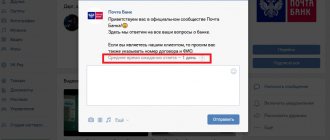VKontakte group https://vk.com/club17157755
If flash applications (games and programs) in VKontakte do not work or video does not play, then this flash player can help you solve these problems.
Read the text carefully! On this page it is written in Russian where and how to download the flash player. Take the time to carefully read the 5 paragraphs under point 1. Don’t look stupid in the comments by asking questions that have answers...
ATTENTION! Do not download or run files whose links are left in the comments below on this page. Fraudsters post files under the guise of a flash player - do not believe them.
This page describes solutions to other problems. For example, a flashing green screen and problems in the Opera browser.
If you are looking for a flash player for a mobile phone, then go to the Flash Player for phone page.
Download and update flash player
To download the flash player, go to the flash player download page https://get.adobe.com/flashplayer/ and click on the “Download” button.
If you are unable to download the flash player from the official website and some scribbles appear, then right-click on the link and select “Save as” fpdownload.adobe.com/get/flashplayer/current/install_flash_player.exe ATTENTION! This file is for Windows computer and not for tablets or mobile phones. Flash Player for phones is a separate issue. For a detailed description of problems with the flash player on your phone, read the article Flash Player for your phone.
From any of the links above you can download the latest flash player version 11 for Contact for free.
If you see the message: “Your Google Chrome browser already has Adobe® Flash® Player built-in. Google Chrome will automatically update when new versions of Flash Player are released." - then most likely the problem is not with the flash player. Reinstalling the flash player will not help you in this case.
If it is difficult for you to install flash player yourself, then you can watch video instructions for installing flash player here https://vk.com/video?gid=17157755. If the video does not show for you, then try watching them in the Google Chrome browser or on another computer, for example, with your friends.
If you have reasons to think that the latest version of the flash player may not work correctly on your computer, then try installing an earlier version. To do this, download the flash player at https://helpx.adobe.com/flash-player/kb/archived-flash-player-versions.html
Flash Player does not work VKontakte: problem solution
VKontakte users, when watching videos posted on the social network, as well as when launching web applications, sometimes encounter errors and crashes in Adobe Flash Player. Such problems lead to the inoperability of certain resource contents and quite seriously reduce the list of capabilities that are familiar to many. In most cases, the user can figure out the causes of the problem and fix it on his own.
Despite the fact that the Adobe Flash multimedia platform is gradually being replaced by more progressive, stable and secure technologies, today the VKontakte social network offers a huge amount of useful and simply interesting information, access to which is only possible using Flash Player.
Video flashes green
If the video flashes green, try disabling hardware acceleration in the flash player. To do this, right-click on the video or flash application and select “Options”.
On the first tab, uncheck “Enable hardware acceleration” and click “close”.
Video instructions can be viewed here https://vk.com/video-17157755_159733659.
If after this there is still a green screen instead of the video, then try updating the codecs. To do this, download and install the latest version of the K-Lite Codec Pack.
An outdated version of Flash Player interferes with music playback in VK
One of the most common reasons for problems with playing VK music comes down to the lack of Flash Player, the presence of an outdated version, or incorrect settings within the program.
Go to adobe.com and download the latest version of Flash Player. Regarding settings, the recommendations are as follows:
- click the Start button and go to Control Panel;
- find Flash Player in the list of programs;
- click on the application icon;
- in the window that appears, select “Storage”;
- O.
Based on the results of the actions taken, VKontakte will receive permission to use the computer cache, which will minimize difficulties with playback, especially if you listen mainly to the same songs.
The latest version of the offline installer is available from the official Adobe page.
Refresh browser
If your browser is Internet Explorer , then I recommend simply changing it to Google Chrome. This browser is suitable for any operating system (Windows XP/Vista/Seven, Mac, Ubuntu).
If you have Google Chrome , go to the menu and select "About Google Chrome". In the window that opens you will see which version you are using. for example, “You are using the latest version of Google Chrome” or a message that there is a better version. If an update is available, update.
If you use the Mozilla Firefox , go to the Help - About Firefox menu. You will see the FireFox version. If an update is available, you will see an Apply Update button. Click it.
If you use the Opera , then select “Help - Check for updates” from the menu. If an update is available, then update.
Damaged audio drivers prevent VK music from playing
Often the cause of sound problems is “lost” drivers. To check if everything is fine with the software, try opening any music file stored on your hard drive. If music is playing, continue to the next section of the instructions.
If there is no sound, the simplest and most correct solution is the following: you go to the website of the manufacturer of your laptop or computer sound card, find the device model through a special search form, download the latest version of the driver and install it.
If you wish, you can use programs that allow you to diagnose the state of drivers and find them automatically, but this option is less preferable.
Viruses and firewalls (firewall) do not play music in contact
The sound may disappear due to viruses that have damaged drivers or simply blocked the ability to play music.
First of all, launch the antivirus software installed on your computer, perform a full scan and let the program destroy the detected threats. After that, follow the recommendations in the section about driver problems.
Also, playback of VKontakte music may be blocked by the antivirus itself. To make sure of this, temporarily disable protection and try to enable the composition (see How to disable autorun programs).
The instructions for disabling are as follows (the procedure is discussed using the example of the popular Avast antivirus; for other representatives of this category the instructions are similar):
- click on the antivirus logo in the tray (bottom corner of the screen, right);
- in the context menu that appears, select the “Manage Avast Screens” section;
- A new window will open allowing you to choose when to turn off various software components.
Choose the appropriate option and turn on the music. If playback starts, the problem is in the antivirus. There are 2 solutions available:
- use other protection;
- add VKontakte to the list of exceptions, after which the antivirus will no longer restrict actions performed by the site.
Browser add-ons block music on VKontakte
The player can be blocked by various browser add-ons designed to protect the user from unwanted advertising, for example, AdBlock Plus, NoScript.
To check the effect of extensions on song playback, disable all installed add-ons and try to play the song. If the sound turns on, it's all about extensions. To determine the “root of the problem,” turn on each add-on one by one and check if the music is playing.
As a rule, ad blocking add-ons allow you to include user-selected resources in exclusion lists. Add the site vk.com there.
Speakers
Music may not play due to problems with the built-in speakers. Try connecting headphones or speakers to your computer. If playback starts, the problem has been found. If there is no sound, this most likely indicates a breakdown of the headphone/speaker jack. The nearest service center will help you solve the problem.
A glitch in the social network itself
If none of the above helped, the problem is most likely on VKontakte’s part. Regular technical work, violations of functional elements and other similar issues can lead to the failures in question.
You can make sure that everything is in order with your Internet, speakers, drivers, flash player and antivirus by trying to enable playback from another source. If the file is played, all that remains is to wait until VKontakte fixes the problem on its part.
Now you know why VKontakte music does not play and you can successfully deal with the problem.
Problem playing music in VK due to browser
The problem may lie directly in the selected browser. Difficulties when playing music on VKontakte almost never arise for users who prefer Google Chrome - the program is updated automatically and has a built-in Flash Player.
Users of other browsers, first of all, need to install the current version of the flash player in accordance with the instructions above.
Next, you can try clearing the cache (temporary memory).
A full cache, especially on low-power computers, can lead to the problem in question.
The procedure for clearing the cache using the example of the Google Chrome browser.
In the case of other browsers, the instructions are similar; minor changes may be noted only in the names of menu items.
Do the following:
click the context menu button (located at the top right, looks like 3 horizontal stripes);
open settings;
scroll down the page and go to the “Show advanced settings” tab;
click “Clear history”;
o (the name may vary slightly depending on the browser version), uncheck other items;
Click Clear History.