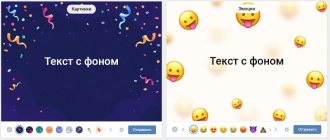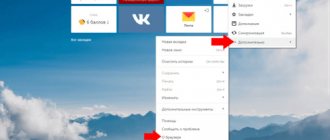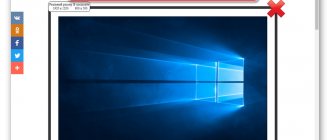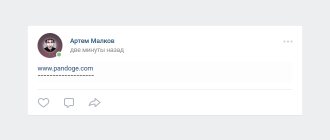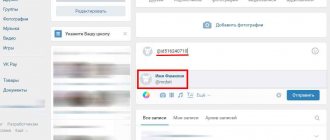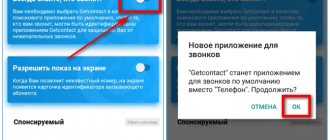The VKontakte social networking site is constantly developing and delights us with new and useful functionality, which to one degree or another makes communication and time spent online much more interesting and enjoyable. But, as you know, a person is constantly missing something, and he tries to finish or redo something himself. Like social networks themselves, programmers with good ingenuity do not sit still and are constantly coming up with something.
This is how the possibility of underlining text, crossing it out, or even turning it upside down appears. Read about it below and you will be able to surprise your friends!
How to flip text vertically
Many will ask: why do we need such a text, where to use it? And, by and large, they will be right. Since upside down sentences are almost impossible to read. This text is just for fun. This is more of a “trick” from the “look how I can do it” area. But let's be honest, the text is really impressive.
There are several sites where you can reverse the inscription. And you can do it for free in seconds. The first such service is Advego.com.
Copywriting exchange – Advego.com
This is a text exchange with various web tools to help copywriters. Among them is a program that turns text upside down. Located at this address: https://advego.com/info/flip-text-online/.
Flip text vertically on Advego
In the main window, write down or paste the text you want to process. Below the bottom field, click on the Flip Text . There is no limit on the number of characters. But the service is more loyal to registered visitors. Moreover, you can earn money on the site without investment. Try it yourself.
This is interesting: Online emoji translator.
If it doesn't work out...
We learned how to write upside down. But some users complain that instead of the desired text upside down, unreadable characters are displayed when pasted. The problem can be fixed as follows:
- If possible, experiment with the font: perhaps the text will display as it should otherwise.
- Try reversing the letters in another service.
- Go from the mobile version, smartphone application to the full version of the site and try to publish a message there.
Now you know how you can decorate your post or message on social networks with upside down text. The easiest way to do this is with the help of special services on the network. An alternative is to use the letters of the inverted alphabet that we presented in this article. We wish you successful experiments!
Flip text free online
For bloggers, owners of entertainment groups and other users, we can recommend another service - https://textinvert.ru/. Here you can change the printed text and send it to one of your social networks. You won’t need to copy anything, just perform a flip and share the result on Odnoklassniki, VKontakte, Facebook, Twitter and others.
Social media links to share upside down text
The online service can not only turn text vertically, but also write it backwards. To do this, there are labeled buttons on the portal panel; it will be difficult to get confused.
Buttons for reversing text, as well as for writing in reverse
And the text for testing is already written in the field. Select it with the mouse cursor. And click on the Upside Down .
Click the Upside Down button to turn the text upside down
You should do the same to write your text backwards. Now to pick up your text, select it again with the mouse and click on the Copy text . Clear button will remove everything from the main text input field.
Read on the topic: Morse code translators online.
Useful services
If you are interested in how to write inverted letters on an iPhone, PC, Android, then we advise you to turn to automatic “reversal” services. Here are some of them that will allow you to display Russian and English text upside down:
- Plusok.ru.
- Fliptext.ru.
- Vkonakte.doguran.ru.
- TextInvert.ru.
- Go to the “Games” section of the VKontakte social network and type “Flip text” in the search. You will see applications that will help in this matter. Launch what you like and experiment!
How to rotate text 180 degrees
A simpler and more compact tool for working with text is available on the website Ciox.ru. Here again everything is simple - enter the text or paste it into the field, click Run . The result will appear in the first window. Click on one of the social media buttons below. To transfer what you got to your account.
Website Ciox.ru
This service was mentioned for a reason. The site is a collection of web tools. Here you can find an online transliteration editor and write text with random case. There is a number generator, word generator, phrase generator, calendar and much more.
How to write upside down?
To decorate your social media account with outlandish inverted text, we recommend that readers turn to simple and convenient services that you will find in large numbers on the Internet. You will find some of them in the next subheading.
Working with “flippers” is simple:
- Paste or type the desired fragment into the “Normal text” field.
- In the "Upside Down" section, the upside down option appears after a while or instantly.
- Select the inverted text with your mouse or finger and copy.
- Then you can paste it wherever you want - into a Twitter post, a Word document, a message in Viber, onto an image in a video editor, Photoshop, or their mobile versions.
How else to write in upside down letters? You can assemble the desired word using the symbols listed below:
- Russian alphabet.
ʁ o.ı є ƍ qm Һ ǹ х ȸ ʎ ɯ ɔ du o n wv ʞ and ε z ǝ ɓ ɹ ʚ ƍ ɐ
- English alphabet.
z ʎ xn ʇ s ɹ ᕹ dou ɯ l ʞ ɾ ı ɥ ƃ ɟ ǝ p ɔ q ɐ
How to flip text vertically in Word
In the most popular and best text editor - Word, words can also be reversed. And this method may be the most practical. After all, there is an editor on every computer. The following method is suitable for Word 2013 and higher versions.
- You need to select the Insert in the main editor menu;
- Then we move the cursor over the item Figures;
Open the Shapes section in Word - A list of characters appears in a pop-up window. In the first block there is a button - Inscription, press it;
Select the Caption button in Word shapes - Use your mouse cursor to highlight the area where you want to write text. Write it in the area you just created;
Create an area for entering text in Word - Use the sliders along the edges to adjust the size of the window. And the button above the inscription with a rounded arrow makes it possible to flip the text 180°.
Flip text in Word 180°
You can also unfold it the way you want. But he will be in this position only in Word. Position this object in the document. And in the add-ons (small button next to the field) you can specify how it should behave in relation to the rest of the text. Keep writing, and when the document is ready, save it.
Rotate, flip, and scale individual letters in text using Photoshop
Photoshop makes it easy to rotate, flip, and scale entire words or lines of text in a document, but what if we want to transform just one letter in a word, or transform different letters differently, rotating some, flipping others horizontally or vertically, and scaling others? This sounds like it should be a fairly simple task for the Photoshop Free Transform team, but if you've ever tried to do it, you know it's not as easy as it might seem. Let's look at the problem.
Here's the document I had open on my screen - a simple design with the word "letters" in front of a gradient background:
Original document.
If we look at my Layers panel, we can see that the document consists of two layers - a regular Top layer containing the word "letters" (with a shadow layer style added) and a gradient in the panel. Background layer below it:
The Layers panel showing the Type layer above the Background layer.
Typically, to flip, rotate, or scale text, we used Photoshop's Free Transform command. I'll select it by going up to the Edit menu in the menu bar at the top of the screen and choosing Free Transform :
Selecting the Free Transform command from the Edit menu.
This places the Free Transform bounding box and processes the word, and therein lies our problem. I want to transform individual letters in a word, but Free Transform selects the entire word by placing a bounding box and outlining it. If I move my mouse cursor outside the bounding box and then click and drag my mouse to rotate it, the entire word rotates, not just an individual letter:
Free Transform rotates the entire word because it selected the entire contents of the text layer.
I'll press the Esc on my keyboard to cancel the rotation. Let's try to turn the letter on its head. With Free Transform still active, I'll right-click (Win) / Control-click (Mac) anywhere inside the document and choose Flip Vertical from the menu that appears:
Selecting Flip Vertical from the context menu.
Again we are faced with the same problem. Free Transform affects the entire word, so the entire word is flipped upside down:
Related: Photoshop Black and White Conversions: A Guide to Color Channels
Free Transform once again affects the entire word.
I'll press the Esc on my keyboard to cancel the Flip Vertical command. Let's try to scale the letter. I'll hold down Shift+Alt (Win) / Shift+Option (Mac) while clicking on one of the corner Free Transform handles, and I'll drag inward towards the center of the bounding box. Holding down the Shift key as you drag will keep the text's original proportions the same as you resize it, while the Alt (Win) / Option (Mac) key tells Photoshop to scale the text from its center. And unsurprisingly, we are faced with the same problem as before. The whole word is abbreviated as a whole:
Without the ability to select a specific letter, the entire word becomes smaller.
It might seem like the problem here is with free transform, since it doesn't give us any way to select individual letters in a word, but the real problem is the text itself. Or, more specifically, the problem is that the word is text. This may sound strange. I mean, of course it's text, right? However, this is a problem because Photoshop doesn't allow us to select individual letters in a line of text. At least as long as text remains text, this brings us to a solution. All we have to do to be able to work with individual letters is transform the text into something else!
So what can we convert this to and still have it as text? Well, we could convert it to pixels by rasterizing it, but that's not the best solution because we'll lose the sharp, crisp edges of the letters, especially when we start rotating and scaling them. A much better solution is to convert the text to a . As a shape, it will still look like text, and it will retain its sharp edges no matter what we do to it. The only downside is that once we've converted the text to a form, it won't be editable anymore, so make sure everything is spelled correctly first.
To convert text to shape, make sure the Type layer is selected in the Layers panel, then go up to the Layer menu at the top of the screen, choose Type , then choose Convert to Shape :
Go to Layer > Type > Convert to Shape.
Nothing much will happen in the Document Window, but if we look in the Layers panel, we can see that the Type layer has been converted to a Shape layer , which means our text has been successfully converted to a shape:
The Type layer is now a Shape layer.
Now that the text has a shape, we can easily select any of the individual letters. To select a letter, we need the Path Selection tool (black arrow), which you can get from the Tools panel:
Select the path selection tool.
Then, using the path picker, simply click on the letter you want. I'll click on the first letter "e" in the word to select it. Anchor dots (small squares) will appear around the letter to show that it is now selected:
Click with the path selector on the letter you want to select.
With the letter selected, I can now transform it in any way I want. I'll press Ctrl+T (Win) / Command+T (Mac) on my keyboard to quickly bring up the Free Transform bounding box and handles (it's faster than choosing Free Transform from the Edit menu), and this time appear around the entire word. they appear around the letter I selected:
Free Transform can now work with individual letters.
I'll rotate the letter the same way I rotated the whole word before by clicking anywhere outside the Free Transform bounding box and dragging. I'll turn it counterclockwise. When you're done transforming the letter, press Enter (Win) / Return (Mac) to accept the change and exit Free Transform:
Rotate the letter counterclockwise.
I'll do the same thing with the second "e" in the word. First, I'll select it by clicking on it with the Path Selection Tool, then I'll press Ctrl+T (Win) / Command+T (Mac) to open the Free Transform window and outline it. To rotate it, I'll click outside the bounding box and drag with my mouse. This time I'll rotate the letter clockwise. When I'm done, I'll press Enter (Win) / Return (Mac) on my keyboard to accept the changes and exit Free Transform:
Rotate the second "e", this time clockwise.
What if I want to flip the letter, horizontally or vertically? With text now a form, it's easy! Again, I just need to click on the letter with the path picker to select it. I'll choose the second "t" in the word. Then I'll press Ctrl+T (Win) / Command+T (Mac) to place the Free Transform box and outline it. To flip a letter, I'll right-click (Win) / Control-click (Mac) anywhere inside the document and choose one of the two options (Flip Horizontal or Flip Vertical) at the bottom of the menu that appears. I'll select Flip Horizontal :
Selecting Flip Horizontal from the context menu.
I'll press Enter (Win) / Return (Mac) to accept the change, and this is how the letter will flip:
The second "t" is now a mirror image of the letter in front of it.
To scale (resize) the letter, again just click on it with the path selection tool, then press Ctrl+T (Win) / Command+T (Mac) to bring up Free Transform. Click on any of the four corner handles, hold down the Shift key to keep the letter's original shape intact, and then drag the handle to make the letter larger or smaller. Hold down Alt /Option ( Mac) and drag the handle to resize the letter in the center. Here I'm scaling the "p" and making it bigger. Press Enter (Win) / Return (Mac) when you're done to accept the changes:
This is interesting: How to rotate and align images in Photoshop CC
Drag the corner handle outward to increase the size of the letter.
Because the letters are shapes and not pixels, you can keep rotating, flipping, and scaling them as much as you like without losing image quality, so feel free to select the letters and play with Free Transform until you're happy with the results. You can also move letters around within the document if you need to, simply by selecting them with the Path Selector tool and dragging them with your mouse. Free conversion isn't necessary if all you're doing is moving the letter.
When you're done transforming and moving the letters, click on any other layer in the Layers panel to deselect the shape. This will remove any visible outlines or anchor points from the letters. Since I only have two layers in my document, I'll click on the Background layer to select it:
Click on another layer to hide the outlines or anchor points around the letters when you're done.
Here's what my word looks like now after I've tweaked the letters a bit in Free Transform:
Final result.
Where to go next...
And there we have it! Check out our Text Effects or Photo Effects sections for more Photoshop tutorials!
Subscribe to our newsletter
Be the first to know when new tutorials are added!
| Share on social networks: | Rate this article: |