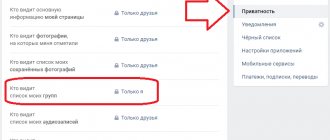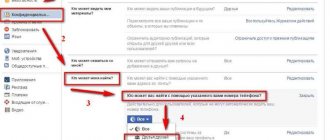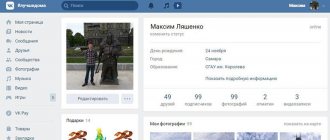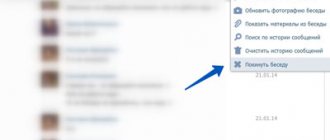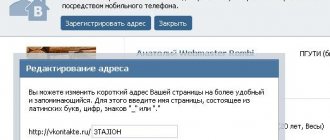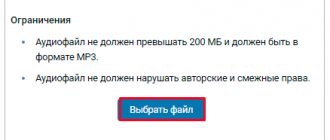Hi all! In one of my previous articles, I already talked about what a VKontakte conversation is and how to create it. In short, it is a chat with several users in which you can discuss important issues, past events, share photos and much, much more. Today we will talk about how to invite people into a conversation on VK in various ways and how to bring back those who left it.
VKontakte chat - how to create
This tool is an application that you need to install in the group. It can be used for various purposes:
- Entertainment (communication, games, etc.);
- Informational (people can ask questions, clarify this or that information);
- Advertising;
- Receiving feedback, etc.
A button is created on the main page of the public page that takes the user to the chat. And it looks something like this:
Clicking on it will open a new window.
Everything here is quite simple and clear. It is somewhat reminiscent of an ordinary dialogue, or rather a conversation. Except that on the right there are a number of settings and a list of participants.
Further in our article we will talk about how to enable or disable chat, what settings it has and how to use them.
How to remove and return a VK member
Only the person who created it can completely clear the entire list of interlocutors who participated in a VK conference. Others have the right to leave the dialogue themselves and remove those they invited to it.
This is easy to do: you need to open the list of participants, select who you want to remove and click on the cross next to the name. And then in the settings select “Leave conversation”.
A window will pop up confirming your exit. You need to confirm and exit. You can return to the conversation at any time by clicking “Return to conversation”, unless it is deleted.
But it is impossible to return a participant who has left the conference without his consent.
It's easier to open a new conversation and invite him there. But you need to take into account that if he cleared the message history, then he can only be returned by URL.
But if it was deleted by the creator or his assistants, then he will not be able to return even by link, unless he is invited by a friend participating in this topic.
How to enable VK chat
If you have already used any applications and widgets in your public, then you should also roughly understand how the chat is enabled.
For those who don't know, just follow the instructions below:
- Go to "Community Management".
- On the right, select the “Applications” section and find “VKontakte Chat” in the list.
- Click the "Add" button.
- After this, a section with starting settings will appear at the top of the page. Here you select the button name, visibility, snippet and application name.
- Click "Save".
After completing the steps, a button will appear in the right column of the community; clicking on it will open a window with a community conversation.
When you turn it on for the first time, you will see a window in which you will need to click “Start Community Chat” for it to start working.
How to add new people to an existing conversation
It happens that while communicating in an already created conference, you realize that you need to connect one or more friends to the already existing conversation.
Only the one who started it can manage it. It can prevent other users from adding new members. And only he and his assistants can add people to the conversation.
Option 2: This can be done directly in the chat in the dialogue window.
- Click the ellipsis icon.
- Click “Add Participants”.
- We select participants in the same way as in the first option.
This conference will additionally be opened in another window, so newly joined participants will not see what your previous correspondence was about.
VKontakte chat settings
Now let's take a closer look at the settings of this tool:
- In the upper right corner, you can click the “List of all chats” button and you will be shown all the conversations in which you are a member, as well as some popular ones.
- Above the list of participants there is a “Tell Friends” button. By clicking on it, you can share your chat link.
- When you click on any member, a little information about him and his posts will be shown. You can also mention it in a message by clicking the appropriate button.
- The Chat Settings button, located below the list of participants, opens a small menu. Next, we’ll talk about each point separately.
- "General settings". Here you can configure access, the ability to send photos, set a topic, specify a link to the broadcast and change the text located in the footer.
- "Leaders" A list of managers is displayed here. You can add a new one or remove an existing one.
- "Black list". Everything is clear here. Add here people who abuse chat (spam, flood, caps, obscene speech, etc.).
- "Message filter". These filters will help you automate the fight against violators. The first filter deletes messages that contain obscenities, insults, etc. The second is a message that contains certain words (you must indicate the list of words in the field, separated by commas). There is also the ability to customize links in messages.
- The “Admin Corner” button opens a small reminder. Here you can see the main nuances of working with chat (what to click on, what is responsible for what, etc.). Quite a useful section.
- Every message can be liked. And also to delete - just hover your mouse over it, and a cross icon will appear on the left.
- If you click on your icon in the text entry line, a small window will open in which you can remove yourself from the list of participants, select the icon that will be displayed on your thumbnail, and select the sending method (from yourself or on behalf of the community).
- And by clicking the “Show my mentions” button, you will open a small window in which you will see all your mentions (if there were any), and you can also set up alerts (the bell in the upper right corner).
As you can see, there are plenty of settings here for comfortable and effective communication with users. You can also appoint a moderator who will monitor order and compliance with the rules.
How to invite participants to a conversation on VK
So, you need to create a conversation on VK or, as it is also called, a conference. It is more convenient to do this from the full version of the site, since each action has a pop-up hint that allows you to better understand what to do.
Thanks to this, the process of creating a group dialogue will be easier and more understandable even for inexperienced users. There are three options for this. Whatever you use, the result will be the same.
Option 1:
- Log in to your VK account using your login and password.
- Open the “My Messages” tab.
- Here, in the upper right corner, click “+”, the “Start a conversation” prompt appears.
- Now from the list of users, select the required ones by ticking, from two to thirty people.
- If you want, you can give the conversation a name and put a picture; if you don’t do this, the topic will consist of the names of the participants; you can change the photo and name of the topic at any time by going to the settings.
- Now at the bottom of the list of interlocutors, click “Create conversation”.
How to disable VKontakte chat
Now let's talk about how to turn off chat.
Everything is done in the same way as turning on:
- Go to "Community Management".
- On the right, select the “Applications” section and find “VKontakte Chat”. In our case, there is only one and it was not difficult for us to find it.
- Click the "Delete Application" button.
- And confirm the action.
It's quite simple. Anyone can use chat, because it’s easy.
How to create a VK conversation via a computer?
It’s much easier to do this, but it also has fewer possibilities. To create on your computer, open a list of all your messages. In them, click on the plus sign at the top and the menu for creating a new dialogue will open.
Here you can name the conversation, upload an avatar, and add participants from your friends list. To create, you need at least two participants. Having specified the necessary parameters, we confirm the creation. Now a new dialogue has appeared in your messages - this is a conversation.
Possible errors when working with VK chat
Community administrators often make mistakes when working with this tool. Let's figure out which ones exactly:
- The name of the button located on the main page of the group is incorrect.
Oddly enough, if you name the button incorrectly, most subscribers may not even realize that there is a chat in the group. Therefore, indicate a name that makes it clear that by clicking here, a person will be taken into the general conversation of the community.
- Little activity.
To increase the number of chat participants, mention it in your posts (for example, after this or that news, add something like “You can discuss this news with other group members here”).
- Lack of moderators in large publics.
To maintain order, find (hire) 1 – 2 moderators who will be constantly online. This is especially important when you have a large community.
- Filters.
Another useful tool that not everyone uses. Filters will help you automate the process of putting things in order. In automatic mode, most incorrect messages will be eliminated.
- Black list.
Often administrators forget that there is an emergency, where you can add especially annoying and unpleasant people.
Invitation to the conference via link
But there's another way to invite someone to a multiplayer conversation. Moreover, you can invite not only your friends, but also complete strangers, the main thing is that they are registered on VKontakte.
Option 3:
To do this, you need to create a link to the conversation. But only the one who created this conference can do this, and there must be at least three people in it.
- Let's open the dialogue.
- Click on the ellipsis at the top.
- Select the “Link to conversation” item.
- Copy the link that appears.
- We send it to the user you would like to invite, unless of course he is available for messages and his profile is not closed.
After receiving your message in the form of a link and invitation to participate in the conversation, the user will go to the URL and become a participant in your multi-user conversation.
Bottom line
We looked at a rather interesting and useful tool - chat in VKontakte groups. You learned what it is for, how to use and work with it.
We have tried to provide as comprehensive information as possible on this issue. We hope the article was useful to you.
Rate the text:
[Total: 2 Average: 4/5]
Author of the publication
offline 7 years
softmarker
Comments: 95Publications: 268Registration: 05/15/2014
How to add people to Telegram chat?
Adding people to a conversation is a fairly simple action. You should not have any problems or difficulties, especially following the instructions described below.
In total, you can add up to 200 people to the group. This is a great way to make conversation between close friends, work team, classmates, etc.
Before moving on to the instructions themselves, we would like to note the fact that you can add people in different ways and we will tell you about each of them today:
- Adding a friend upon creation;
- To an existing chat;
- Invitation via link.
All methods have their own characteristics. Therefore, we will describe each of them in detail.
It is also worth noting that the adding procedure may differ slightly depending on what device you are using (PC, mobile device). We will also provide instructions for each of them.