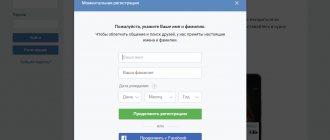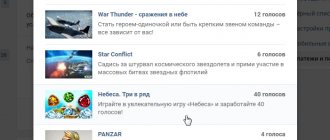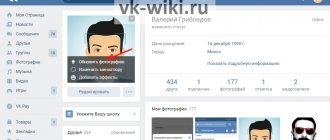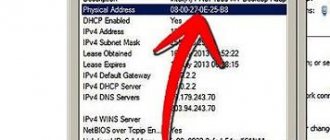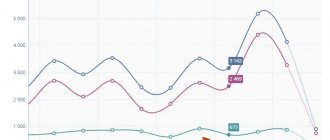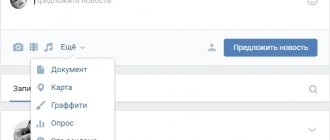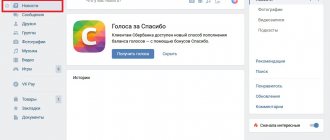Символ новой строки используется в Python, чтобы отмечать конец одной строки и начало новой. Важно понимать, как использовать его для вывода в консоль и работы с файлами.
В этом материале речь пойдет о следующем:
- Как определять символ новой строки в Python.
- Как использовать символ новой строки в строках и инструкциях вывода.
- Вывод текста без добавления символа новой строки в конце.
Включение и выключение переноса
По умолчанию, автоматический перенос слов в Microsof Word отключен. Переносы вставляются не в слова, а в пробелы между ними (слова на части не разрываются). Выравнивание строк по краям документа достигается за счет равномерного увеличения или уменьшения пробелов между находящимися в них словами. Но настройки Word можно изменить и заставить его вставлять переносы в слова. Иногда это целесообразно делать для достижения более гармоничного внешнего вида документа. Чтобы включить или выключить перенос слов необходимо: . Выделить участок текста, которого должны касаться изменения. Если ничего не выделять, изменения будут действовать во всем документе. . В меню Word перейти на вкладку «Разметка страницы» и в разделе «Параметры страницы» щелкнуть по пункту «Расстановка переносов». Затем выбрать нужный вариант в появившемся списке (пункт «Нет» или «Авто», см. изображение).
Символ новой строки в файлах
Символ новой строки можно найти и в файлах, но он «скрыт». Создадим файл с именами. Каждое имя будет на новой строке.
names = [‘Petr’, ‘Dima’, ‘Artem’, ‘Ivan’] with open(«names.txt», «w») as f: for name in names[:-1]: f.write(f»{name}\n») f.write(names[-1])
Если в текстовом файле есть разделение на несколько строк, то это значит, что в конце предыдущей символ \n. Проверить это можно с помощью функции .readlines():
with open(«names.txt», «r») as f: print(f.readlines())
Вывод:
[‘Petr\n’, ‘Dima\n’, ‘Artem\n’, ‘Ivan’]
Так, первые три строки текстового файла заканчиваются символом новой строки \n, которая работает «за кулисами».
Неразрывный пробел
Часто бывают случаи, когда Word очень некстати переносит какое-то слово в другую строку. Например, фамилия человека остается в одной строке, а его инициалы переносятся в следующую. Бороться с таким явлением очень просто. Между словами, которые должны оставаться в одной строке, необходимо поставить так называемый неразрывный пробел. В такой пробел Word не вставляет переносы ни при каких обстоятельствах. Для вставки неразрывного пробела вместо одной клавиши «Пробел» нужно нажать комбинацию клавиш Ctrl+Shift+Пробел.
Text-overflow
Еще один полезный инструмент для работы с текстом — это text-overflow. Помимо переноса строки, CSS-свойство позволяет обрезать контент, когда контейнер переполнен. Принимает два значения:
- clip — просто обрезает текст;
- ellipsis — добавляет многоточие.
#wrapper p{ color: #FFF; padding: 10px; font: bold 16px Helvetica, sans-serif; text-overflow: ellipsis;/*Добавляем многоточие*/ white-space: nowrap; /* Запрещаем перенос строк */ overflow: hidden;/*Прячем все что выходит за рамки контейнера*/ }
Чтобы свойство работало, элементу также необходимо назначить запрет на перенос строки и overflow со значением hidden.
Рекомендуемый («мягкий») перенос
Бывают ситуации, когда Word в результате автоматического переноса не очень удачно разделяет некоторые слова. Ситуацию легко исправить при помощи так называемого «мягкого» переноса. Например, если слово «подъемный» было разделено на «подъ» и «емный», можно после буквы «м» вставить мягкий перенос и получить более удачный вариант разделения слова на «подъем» и «ный». Чтобы вставить этот перенос, необходимо поставить курсор в соответствующее место в слове и нажать комбинацию клавиш Ctrl+Дефис.
Когда слово не умещается в конце одной строки, программа Microsoft Word автоматически переносит его в начало следующей. Само слово при этом не разбивается на две части, то есть, в нем не ставится знак переноса. Однако, в некоторых случаях сделать перенос слов все же необходимо.
Ворд позволяет расставлять переносы автоматически или вручную, добавлять символы мягких переносов и неразрывные дефисы. Кроме того, присутствует возможность задавать допустимое расстояние между словами и крайним (правым) полем документа без переноса слов.
Примечание: В этой статье речь пойдет о том, как добавить ручной и автоматический перенос слов в Word 2010 — 2016. При этом, описанная ниже инструкция будет применима и для более ранних версия этой программы.
Расставляем автоматические переносы слов во всем документе
Функция автоматического переноса позволяет расставлять знаки переноса по ходу написания текста там, где это необходимо. Также, ее можно применить и к ранее написанному тексту.
Примечание: При последующих правках текста или его изменении, которое вполне может повлечь за собой и изменение длины строки, автоматические перенос слов будет заново расставлен.
1. Выделите ту часть текста, в которой требуется расставить переносы или ничего не выделяйте, если знаки переноса должны быть расставлены по всему документу.
2. Перейдите во вкладку “Макет” и нажмите кнопку “Расстановка переносов”, расположенную в группе “Параметры страницы”.
3. В развернувшемся меню установите галочку напротив пункта “Авто”.
4. Там, где это необходимо, в тексте появится автоматический перенос слов.
Добавляем мягкий перенос
Когда возникает необходимость указать разрыв слова или словосочетания, попадающего в конец строки, рекомендовано использовать мягкий перенос. С его помощью можно указать, к примеру, что слово “автоформат” необходимо перенести “авто-формат”, а не “автофор-мат”.
Примечание: Если слово, с установленным в нем мягким переносом, будет находится не в конце строки, то символ переноса можно будет увидеть только в режиме “Отображение”.
1. В группе “Абзац”, расположенной во вкладке “Главная”, найдите и нажмите “Отобразить все знаки”.
2. Кликните левой кнопкой мышки в том месте слова, где нужно поставить мягкий перенос.
3. Нажмите “Ctrl+-(дефис)”.
4. В слове появится знак мягкого переноса.
Расставляем переносы в части документа
1. Выделите часть документа, в которой необходимо расставить переносы.
2. Перейдите во вкладку “Макет” и нажмите на “Расстановка переносов” (группа “Параметры страницы”) и выберите “Авто”.
3. В выделенном вами фрагменте текста появятся автоматические переносы.
Иногда возникает необходимость расставить переносы в части текста вручную. Так, правильная ручная расстановка переносов в Ворде 2007 — 2021 возможна благодаря умению программы самостоятельно находить слова, которые можно переносить. После того, как пользователь укажет место, в которое нужно поместить перенос, программа добавит туда мягкий перенос.
При дальнейшей правке текста, как и при изменение длины строк, Word будет отображать и печатать исключительно те переносы, которые находятся в конце строк. При этом, не производится повторная автоматическая расстановка переносов в словах.
1. Выделите часть текста, в которой требуется расставить переносы.
2. Перейдите во вкладку “Макет” и нажмите на кнопку “Расстановка переносов”, расположенную в группе “Параметры страницы”.
3. В развернувшемся меню выберите “Ручная”.
4. Программа выполнит поиск слов, которые можно перенести и покажет результат в небольшом диалоговом окне.
- Если вы хотите добавить мягкий перенос в месте, предложенном Вордом, нажмите “Да”.
- Если хотите установить знак переноса в другой части слово, установите туда курсор и нажмите “Да”.
Добавляем неразрывный дефис
Иногда требуется предотвратить разрыв слов, фраз или чисел, стоящих в конце строки и содержащих дефис. Таким образом, к примеру, можно исключить разрыв телефонного номера “777-123-456”, он будет полностью перенесен в начало следующей строки.
1. Установите курсор в место, где требуется добавить неразрывный дефис.
2. Нажмите клавиши “Ctrl+Shift+-(дефис)”.
Делаем html код удобным.
Сейчас наш код понятен и легко читаем, так как в нем мало текста и практически нет тегов. Когда мы создадим более сложную страницу, то там будет много тегов, соответственно найти нужный будет сложно.
Чтобы не было каши из тегов, нужно изначально расставлять теги и строки так, чтобы они визуально воспринимались легче. Когда браузер считывает информацию с html страницы, ему без разницы сколько пробелов и сколько пустых строк в коде.
Я изменил текст в коде страницы относительно той, которую мы создавали, но это не важно. На левом и на правом рисунке изображен один и тот же код. Оба варианта будут отображаться браузером на экране монитора абсолютно одинаково. Согласитесь, работать с кодом изображенным справа будет гораздо легче, чем с тем, что слева.
Рассматриваемый нами код очень простой, но даже сейчас заметна разница в визуальном восприятии. Каких-либо определенных правил «наведения порядка» нет, каждый мастер сам решает как ему удобнее работать.
Хитро передаем строки через команды DOM
Вот теперь пришло время разобрать добавление строк в html-файл c учетом переносов. Для этого можно воспользоваться специальным тегом , к примеру, вот так:
Помимо этого, можно использовать другой парный элемент –
. Данный тег позволяет сохранять все пробельные символы в том количестве, в котором их задал девелопер. Однако он преобразует шрифт текстового контента в моноширный. Таким образом, измененная программа будет выглядеть вот так: 1 2 3 4 5 6 7 8 9
var str1 = ‘Я Карлсон, который живет на крыше!’; var str2 = «И я очень люблю варенье!»; document.getElementById(«person»).innerHTML =»»+ str1 +»\n «+ str2 +» var str1 = ‘Я Карлсон, который живет на крыше!’; var str2 = «И я очень люблю варенье!»; document.getElementById(«person»).innerHTML =»»+ str1 +»\n «+ str2 +»