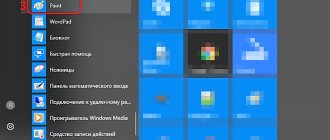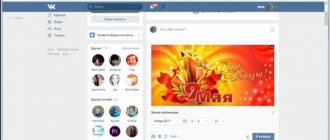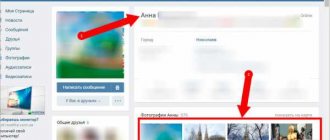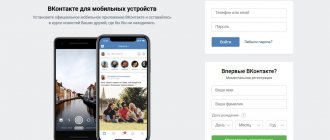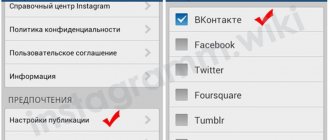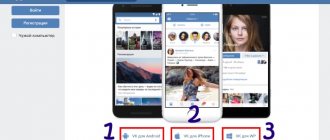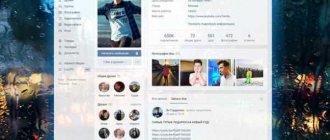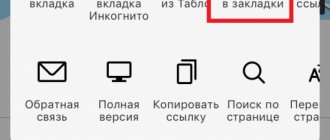Instructions
To change photos on the social network, go to your profile and hover your mouse over your personal photo. After this, two links will appear on the image for changing your avatar: “Upload a new photo” and “Change thumbnail”. The first point is used to set a new photo as the main image. The second function allows you to change the area on the main image that will be displayed on the site in thumbnails. To use this option, in the new window that opens, use the mouse to “drag” the rectangle in which the selected part of the image is reflected. The area highlighted in the photo will be used as a thumbnail. Just remember to click the “Save” button to apply the changes.
If you are going to change the photo, select the first link - “Upload a new photo”, after which you will be redirected to the next page. Here you will be asked to select a file for your personal photo. Please note: You can only upload images to the site in JPG, PNG and GIF formats.
To upload a photo, click the “Select file” button and in the new window indicate the location of the desired photo. Open the destination folder, select the desired image and double-click or click “Open” to send it to the site. Wait for the image to load, after which you can rotate the image and select the area that will be displayed on the site. After applying the changes, click the “Save and Continue” button. In the next window, select a square area for thumbnails on the photo and save the changes using the corresponding button.
You can also set an image stored in your albums and personal photos on the site as an avatar. To do this, open your albums, select and open the desired photo. At the bottom right of the page, find the “Add to My Page” link. Using the mouse, drag the frame, highlight the area that will be visible to users of the social network, and click the “Save and Continue” button. Then customize the thumbnail and save your changes. After this, the photo will appear on your page as the main one.
VKontakte allows you to upload not only photos saved on your computer or in the user’s albums, but also images taken using a webcam, if available. To do this, when selecting the “Upload a new photo” option in the new window, click the “Take an instant photo” link. Set up your camera, take a photo, select the area of the image to display on the page, choose which thumbnail to use, and then apply any necessary changes.
Our appearance changes, our mood changes—and then our VKontakte avatar changes. Either a new photo, or a funny cartoon, or some mysterious symbol. That's how different we are. The main thing is not to forget how the ava on VKontakte changes.
This is done very simply.
Under your “current” avatar, click Change photo
and select the item
Upload new photo
.
Click Select file
, then, as usual,
Browse
- select a photo/avatar from your computer -
Open
. We mark the area to be displayed in thumbnails, accept the changes - and we have a new VKontakte avatar.
Well, what if the idea to change your avatar came while looking at a photo?
, you can do this without covering the images. Below the image on the right there is a list of possible actions with it.
All you need to do is select Place on my page
and mark the desired area of the photo. So the VKontakte network has adapted well to the changing moods of its users.
One caveat: if you want to be easy to find, use your photo. Then the friend looking for you will immediately recognize the face on it and will not puzzle over who is hiding under a familiar name.
Hello.
Today I will tell you how to put another photo without losing likes and the date the photo was added. Who knows, who doesn’t know, please don’t throw tomatoes. At the bottom of the topic I also described how to return / change the photo.So, let's begin. Here's my initial photo with 6 likes:
And so, in order to replace the picture without losing likes, we need the VkOpt extension. You can download it at the office. website: https://vkopt.net/ Install the extension, reload the page and open the photo you want to replace.
Under the photo we find this:
Click on the triangle -> Photo Editor.
Our window opens. Scroll down, we will have a hidden Update button in the corner:
Clicked, now the following window pops up:
Click [Browse] Next, select a new photo on which we want to leave likes.
That's it, our photo has changed, the likes and date remain.I repeat once again, do not throw tomatoes if you knew about it. Do you want to change to another? - No problem... Click on the triangle again -> Photo editor. Click “Restore Original” and repeat the steps described above. Thank you all for your attention.
If you are loading a picture, and you have an endless loading (this is not an ERROR, but an ENDLESS LOADING), Do the following:
1. We go along the path where you have the picture. 2. Right-click on the picture - Edit. 3. Paint opens. 4. Press Ctrl + W. 5. Select *Pixels, set 1200 (You should get 1200 horizontally and 1200 vertically). 6. Save and upload to VK. (Loads for a couple of seconds) PS If it helped, you can give me a “Like”, good luck to everyone
Surely each of you has encountered a situation when you need to put a photo or picture as the main profile image. And even more people encountered a problem that had existed before and which received a certain number of likes or comments.
If you re-upload the photo, then of course there will be no likes or comments that were previously under the photo. Is there a way out of this situation? So,
How to change your avatar using a computer?
In order to change your avatar you need:
- Go to your personal page in the full version of VK
- Hover over avatar
- The “Update photo” button will appear, click on it
How to change your avatar on VK from a computer - In the new window, click on “Select file”
Select a file to upload as an avatar - Select a photo from the library
- Select thumbnail
Selecting an area to display on the VK avatar - Click on “Save and Continue”
The thumbnail is the part of the photo that will be displayed in news, private messages and comments.
How to change ava in VK on an Android phone
Hello! Today I will show you how to change your ava (profile photo) in VK on your Android phone. Everything is very simple! Look further!
Change profile photo in VK
Go to your VKontakte page from your smartphone. On the main page, in the Information section, click on the Full Information tab.
Next, on the information page, click on the Edit Page tab.
On the information editing page, click on the Edit Photo tab. Next, select a photo on your phone and save the changes.
Another option. Click on your ava (profile photo).
Next, on the page that opens, click on the Upload profile photo tab. Select a photo on your phone and save the changes.
Note. Here you can select any photo (which you already have on VK) and set it as an avatar.
All is ready! This is how you can quickly and easily change your avatar in VK.
— How to delete your VK page from an Android phone.
dommol29.ru
How to change your avatar using the mobile version?
In order to change your avatar you need:
- In the lower right corner of the VK mobile application, click on 3 stripes
- Go to profile Go to the profile in the VK mobile application
- Next to the first and last name, click on the photo icon Button to upload a new photo to your VK avatar
- Select where you want to upload the photo from (most likely “Upload from gallery”)
- Select photo
- Click “Attach” Attach the selected photo in VK to your avatar
- Select thumbnail
- In the lower right corner, click on the checkbox Confirm the change of avatar in the VK mobile application
Ready. As you can see, changing your avatar is very simple, both from a computer and from a phone. If you are interested in how to design your profile in a cool way, read the article How to design a VKontakte page for business, for dating, for yourself
Thanks to photos on the social network VKontakte, your friends and relatives can find you. Of course, sometimes most people use photographs that are not their own, but, nevertheless, thanks to these frames, you can share your vision of things with the world. Show nature, yourself and much more. Considering the fact that in most cases all social networks are somewhat similar to each other, it will not be difficult for anyone to find a section through which they can post pictures. If you don’t know where to go and what to do in general, then in this article we’ll talk about how to change a photo in VK.
Changing your avatar from your phone
Selecting a photo from the device Gallery
- If you access the VKontakte social network through a mobile application installed on your phone or tablet, then open the side menu and click on the avatar to go to the main profile page.
- Then in the lower right corner of the image, click on the camera icon.
- In the menu that appears, select “Load from gallery.” If you want to immediately take a photo and make this photo your avatar, then click “Take a photo.”
How to change photos in VK from a computer
In order to change the photo on your avatar, you need to do a couple of simple steps.
First of all, go to your VKontakte page. As soon as you enter it, you will be automatically redirected to the news feed; to exit it, you need to click on “My Page,” which is located on the left side of the screen.
You are on your page. Found your avatar? If you don't have a photo on your main page yet, then you just need to point the cursor at your avatar, where you will see "Update Photo".
Then a notification will appear in which you must click on “Select File”. A window will open in front of you in which you must find the folder that contains the image you need.
After you have found the same photo, click on it, and then click on “Open”. When your photo is loaded, you will have to select which part will be the main one in the frame, and then click again on “Save and Continue”.
If you have photos and just want to change a new photo to an old one, then just click on the desired photo in the gallery, which is located on your page. At the bottom you will find an item with a small name “More”, after which you must click on it and click on “Set as profile photo”.
After completing all these steps, you will change your avatar. If you don’t like one of your pictures, you can always delete it by clicking on the cross, which is located in the corner of the frame itself if you point the mouse cursor at it.
How to change ava in VK on an Android phone - TOP
Hello! Today I will show you how to change your ava (profile photo) in VK on your Android phone. Everything is very simple! Look further!
Change profile photo in VK
Go to your VKontakte page from your smartphone. On the main page, in the Information section, click on the Full Information tab.
Next, on the information page, click on the Edit Page tab.
On the information editing page, click on the Edit Photo tab. Next, select a photo on your phone and save the changes.
Another option. Click on your ava (profile photo).
Next, on the page that opens, click on the Upload profile photo tab. Select a photo on your phone and save the changes.
Note. Here you can select any photo (which you already have on VK) and set it as an avatar.
All is ready! This is how you can quickly and easily change your avatar in VK.
Still have questions? Write a comment! Good luck!
info-effect.ru
How to change a photo from a mobile phone?
In order to change a photo from your phone, you first need to go to your browser - it could be “Opera mini” or “Google Chrome”.
Go to your profile and click on “My Page”, then look for the “Change Avatar” item. We choose something interesting from our gallery and paste it into our profile.
Kate mobile
- Find the application and go to your profile.
- On our page we look for three vertical dots that you need to click on.
- Then select “Change photo to page.” We look at the gallery again, look for the most interesting photo and, of course, click on it. We choose how the photo should look and then save it.
Exactly the same actions are performed in the official application of the social network VKonakte.
VKontakte users constantly exchange hundreds and thousands of photos. Without this, it is impossible to imagine a popular Russian-language social network. Uploading pictures to the site is quite simple, almost everyone knows this. But many people have a question about how to change a photo in VK? In this article we will look at ways to do this from a computer and phone. We will also look into what problems social network users may encounter.
How to change ava in contact from iPhone
How to change ava (avatar) in VK (Vkontakte)
HOW TO CHANGE A PHOTO IN A VK GROUP FROM YOUR PHONE?
How to change the avatar and cover of a VKontakte group from your phone?
The royal VK client for iPhone with offline, music and that’s all...
How to change ava in VK
HOW TO CHANGE VK PHOTO WITHOUT LOSSING LIKES!!!VK BUG 2021!!!
How to change your profile photo without losing likes on old photos
HOW TO PUT A HAT IN A GROUP IN CONTACT?
10 GENIUS LIFE HACKS FOR VKONTAKE THAT WILL MAKE YOUR LIFE SIMPLER
How to change VKontakte photo
Also see:
- How to spy on iPhone from another phone
- How to remove a SIM card from an iPad Air
- How to change the glass on an iPad mini yourself
- iPhone 6 lte all models
- iPhone 5S model a1457 from which country?
- Are there games for iPod?
- iTunes iPad Error 1671
- Pros and cons of iPhone 5S like new
- What is the name of the zombie game on iPhone?
- How to enable Airplay on iPhone
- All messages disappeared on iPhone
- How to return old VKontakte to iPhone
- What to do if your iPod touch is frozen
- Videos won't load on youtube iPhone
- iPhone 3G won't start after reset
Home » Collections » How to change ava in contact from iPhone
iphone4gkupi.ru
Ways to change a photo in VK
You can change your avatar photo on the VK social network in several ways, both from your computer and from your phone. Let's consider these methods in detail.
From computer
If you want to set your avatar to an image stored on your PC on your own page of the VK service, then you need to hover your mouse over the profile photo. At the bottom you will see a small menu that appears, click on the “Update photo” item.
When the camera is activated, you can take a photo and upload it. But usually, rarely does anyone do this. So, click on the “Select file” button.
Explorer will open. Find the folder with the desired picture on your PC, select it with the mouse and click on the “Open” button.
Select the area that will be visible to users who visit your profile and click on the “Save and Continue” link. The VKontakte website will create several pictures from the image. They will be used in news, notifications, and comments. Click "Save".
Now the main image of the page has been changed.
From phone
If you visit VK using a mobile application, then you need to open the menu on the side and tap on the avatar. This will take you to the main page of your own profile:
- Now in the picture below in the corner on the right, click on the camera icon.
- A menu will appear, select “Load from gallery”. You can also take a photo directly from your phone by clicking “Take Photo.”
- Select the required photo on your device and click on it.
- In the window that appears, you can perform image editing actions: change the brightness, turn on filters, crop. When everything is ready, you need to click “Attach”.
- Select the thumbnail that appears in other people's messages, news and click on the check mark icon in the corner at the bottom right.
When the photo is loaded, a checkmark will be visible in the notification line on the phone screen.
Using an already uploaded photo
To install an image that was previously in the “VK” profile, you must do the following:
- In the left menu, click on the “Photos” column.
- Now click on the album with the desired photo.
- Find the picture and click on it to open it fully.
- There are buttons below the image. You need to hover your cursor over the “More” button, and then enter “Set as profile photo” in the drop-down menu.
- Select the area that is visible to other users on your page.
- Select a photo for the thumbnail and tap “Save.”
The profile avatar has now been changed.
Use the uploaded photo
In case you want to use a photo that you have already uploaded before, then go to the “My Photos” section and select one of the photos that you like. Click on it to open it. Now click on the “Actions” link, after which a small menu will appear in which you need to select the “Set as profile photo” item.
And a miniature.
As you can see, we changed the photo to the one that was originally. Well, you can choose any photo to your liking.
Possible problems
When downloading new images from the gallery, loading problems may occur. You need to check your connection to the Internet and also check the size of the picture. There is a restriction on photographs on the VKontakte network. You need to read the community rules. Installed a new image and the likes disappeared? You have to wait for your friends to tag the photo. There is no other way out. After uninstalling the image and updating the page, did it disappear? It can be found in the cache or downloaded again.
Situations arise when you don’t have access to a computer or laptop and you need to tag your friends in the latest photos posted. You pick up your phone and the question arises - how to tag people on VKontakte using a gadget? Spoiler: unfortunately, not yet. The implementation of this functionality is done in such a way that you need to select an area in order to mark a person. How can you do this from your phone, when selecting with two fingers only enlarges the photo? First things first.
Computer version
Everything is fine, the Tag a person link is present under the photo, click on it and it will ask you to select the area where you want to tag a friend. And then the most interesting thing is that you can’t do it. Yes, after clicking on the photo, a dialog box appears with a search field and a list of friends you can tag. But at the same time, the keyboard appears, since the cursor is in the search field. And everything disappears. There is no option to choose. In other words, this functionality has not been finalized for a mobile phone and it is impossible to tag a person. You can try disabling the keyboard, but the phone doesn't have a disable/enable option, so I didn't do that. And maybe that's not the problem.
Therefore, you will have to first get to the computer and then start highlighting your friends in your photos.
- November 30, 2018
- 4 675
Articles
Everyone often has to deal with simple photo editing on their smartphone. Thanks to this article, you will reach a completely new level of owning your phone and editing photos on it. To do this, we have compiled a list of necessary tools, as well as applications that can make your photos on your phone start to sparkle with new colors. You just need to keep in mind that all the methods described below for editing photos on your phone will not replace editing on a computer, but if you try hard, it’s quite possible to achieve something similar on your phone.
Changing the main photo from the computer
If you access VKontakte from a computer or laptop, then you can mark the main photo either by uploading it directly from your device, or by selecting one of those that are already on your profile. We will consider these two options.
Uploading photos from PC
- In order to put a picture that is stored on your computer on your avatar, go to your VKontakte page and hover your mouse over the avatar. After this, a small menu will appear at the bottom, select “Update photo” in it.
- If you have a camera connected, you can take a photo and upload it immediately - to do this, click the “Take instant photo” button.
But I think few people will do this, so click on the “Select file” button.
- Explorer will open. In it, find the folder on your computer or laptop that contains the image that will appear on your avatar. Then select it with the mouse and click on the “Open” button.
- Next, select the area that users will see when they visit your page. Yes, other people will only see a fragment, and the full photo can only be viewed after clicking on it. Click "Save and Continue."
- Now select the thumbnail - this is a small round image that is shown in news, messages, comments. Click “Save changes”.
- The main photo of your page has now been updated.
We use a photo that was uploaded to VKontakte
If you want to put a picture on your avatar that was previously uploaded to your VKontakte profile, then follow these steps:
- Select "Photos" from the menu on the left.
- Now click on the album to which the image you need was added.
- Find the photo in it and click on it so that it opens completely.
- There are buttons under it. Hover your mouse over the “More” button and select “Set as profile photo” from the drop-down menu.
- Select the area that will be visible on your page.
- Next, define the image for the thumbnail and click “Save Changes.”
- The avatar will be successfully changed.
How to combine photos into layers
Combining photos using multiple layers is probably one of the easiest tricks you can do with an image editor. But now you don't have to wait until you're at home to open Photoshop, it's now been replaced by iOS and Android with the Adobe Photoshop Fix app. Once you're in the app and have a picture open, tap the Plus icon on the right and then “Image” to add a new layer to your project (layer – picture on top of the picture). Click and drag the second image to fit it, then click Cut, then draw the part you want. At the bottom right there will be a “Check” button, you can see what you got, and if you like it, feel free to save the picture, if not, don’t despair and try again.
Changing the VK thumbnail
Today, this procedure, both in the case of a profile and a community, can only be performed in the full version of the site, which we will continue to use. Moreover, if you do not have access to a PC, but actively use a smartphone, you can follow the recommendations through a mobile browser by activating the “Full version of the site” mode in the settings.
Option 1: Personal page
Changing the thumbnail on a personal VKontakte page is one of the simplest procedures that requires a minimum number of actions. In addition to this, as we mentioned earlier, you can update the photo according to our other instructions, also changing a small copy of the image.
- Through the main menu of the site, open the “My Page” section and hover your mouse over your profile photo. After this, you must select “Change thumbnail” from the menu that appears automatically.
You can see changes to all versions of the thumbnail after closing the window in the “What’s new” block. This is where the procedure ends.
Please note that, regardless of the original photo, you can select a thumbnail only from the area that was specified when setting the avatar. If you are not happy with this restriction, you will have to update your profile photo one way or another.
Option 2: Community
The main and only difference between updating a thumbnail in a community and a personal page is the slightly different location of the required menu. At the same time, the editing interface itself, as well as the above-mentioned restrictions on selecting an image area, are completely identical to the first method. Moreover, you can re-upload the image and select a new preview at the same time.
- Go to the group's start page and hover your mouse over the avatar in the upper left corner next to the name. From this list we are interested in the “Change Thumbnail” item.
If the group does not have a cover, you need to do the same with the page by hovering the mouse over the avatar and selecting “Change thumbnail”.
As a result, you will find yourself in the thumbnail editing window with the ability to select an almost arbitrary size, but strictly square preview. To complete and update, just click the “Save” button at the bottom of the page.
Since the thumbnail area is solely based on the avatar, this can be inconvenient if there is a cover image. To use this particular picture to select a preview, you can only replace the photo.
Other versions of VKontakte and, in particular, the mobile application are constantly developing, gradually catching up with the website in terms of functionality. In this regard, it is quite possible that after some time there will be ways to change the thumbnail without using a browser.
Source
How to cut out an unnecessary object from a photo
To remove some objects from a photo, you need to use the TouchRetouch tool (costs $2). First, also open the picture, click "Object Removal" and then the "Brush" tool. In the settings you can adjust the brush size for your convenience. Then select unnecessary objects and circle them, then click OK. The app uses the background to make deletion as seamless as possible. If it is not like that, then you can repeat the procedure: the second time everything should work out.
How to adjust color shades in a photo
One of the most common problems is incorrect color rendering. You can perform this setup without resorting to special applications. For iPhone, select a photo and click “Edit”, then “Adjust” and “Color”. You will see a slider at the bottom of the screen. With it, you can correct all the flaws in a photo. For Android, everything is very similar: click the “Edit” button, “Color” and also customize the picture as you wish.
How to lighten shadows in a photo
This technique is suitable if you want to lighten only part of the photo. Here you can use the Snapseed app. Open an image, tap the Tools button, and select Adjust Image. Tap the slider icon at the bottom of the screen and select the function you want. Tip: Highlights are useful for darkening bright areas, and Shadows are useful for brightening dark areas. If, after changing, you press and hold on the image with one finger, you can see the original version of the image.
How to remove defects and stains from photos on your phone
If you want to remove defects, the Pixlr application is suitable, but this can also be done in other editors. Upload the image you want, tap the toolbar icon in the bottom left, and then select the Healing brush. Next, select "Spot" and adjust the size. When you click on any defect, Pixlr will automatically use nearby pixels to hide the imperfections.
How to fix distortion in a photo
If you want to correct distortions in a photo or correct perspective, then you need the SKRWT application (paid, about $2) - the most convenient application: you get maximum results with minimal effort. Simply upload an image and use the slider below to align the photo. This trick can also be done in other free applications.
Pixelation of part of the photo
If you want to hide part of an image, or a face, or important data, then there is an application for you. In it, select “Edit”, then “Tools” and then “PIxalate”. After that, we define a part and blur it. You can also adjust the size of the “Brush”. Using these applications, you will become a real pro in editing photos on your phone!
Sources used:
- https://howvk.ru/foto/avatar/
- https://allvk.net/kak-v-vk-pomenyat-foto/
- https://greatchat.ru/vkontakte/kak-pomenjat-foto-vk
- https://searchlikes.ru/blog/kak-otmetit-cheloveka-na-foto-v-vk-s-telefona/
- https://databy.com/article/1377-kak-izmenit-fotografiyu-v-telefone-prostye-sposoby.html
SHARE Facebook
- tweet
Previous articleHow to hide your phone number based on motive. Antiaon Megafon. How to hide your number
Next articleHow to connect your phone to the tricolor set-top box. Connecting to tricolor TV on a mobile device