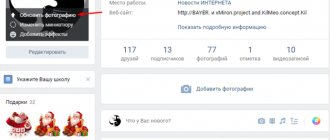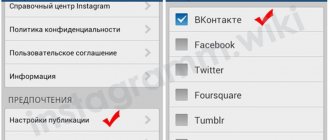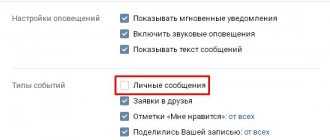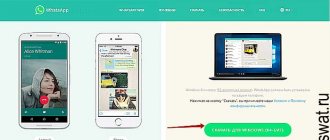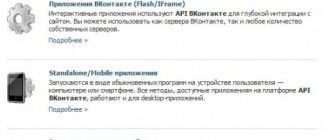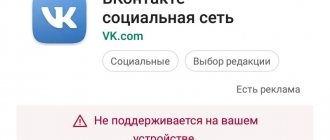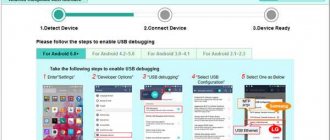Much more often we are asked: How to crop a photo? We have already written a detailed article on this matter. And the topic “How to increase the size of a photo?” wasn’t included there, so let’s talk about it separately.
The truth is that any increase in photo size results in us seeing the small details of the image better. This means that all failures will be more noticeable. Up to a certain degree of magnification, this will not affect the quality of the image in any way. Of course, if it is not damaged in the first place. Agree, it’s naive to believe that you can take a bad frame, enlarge it, and it will suddenly become good. Of course not.
But making sure that the frame does not become worse when enlarged is quite a feasible task. This is another reason why you should resize a photo on your computer rather than using an online service. In paint.net, for example, you can immediately apply various effects to improve the result, if necessary.
Three facts you might not know about photo enlargement.
- It’s a fact and it’s the answer to the most common question: “How to increase the size of a photo without losing quality?” In the Paint and paint.net programs, you can safely increase the image size by 2 - 3 times without loss of quality noticeable to the eye.
- Fact. Processing photos on a computer gives better quality results than online services. Because online services, when uploading a photo, compress it in order to speed up processing and reduce the load on their resources.
- Fact. When the size of a photograph increases, for example, by 3 times, its “weight” can increase by 4-5 times. The dependence here is nonlinear.
So, let's look at 3 ways to enlarge images:
In Paint, you can increase the size of the picture:
- in pixels,
- as a percentage,
- while maintaining proportions,
- without maintaining proportions.
In paint.net the photo size can be increased:
- in pixels,
- in centimeters (print size),
- as a percentage,
- while maintaining proportions,
- without maintaining proportions.
In Monosnep the image can be enlarged:
- in pixels,
- while maintaining proportions,
- without maintaining proportions.
Increase photo size in Paint
Open the built-in editor. “Start”, “Accessories - Windows”, “Paint”.
Open Paint
Open an image in the program. Click File, then Open. From the menu, select the editor command “Resize”. The Resize Settings dialog box appears. In the screenshot below there are three of them, in fact, of course, there is only one window.
In our figure, the number 1 indicates the percentage resizing setting. The simplest option. Since the “Keep proportions” checkbox is checked, you just need to change one value, the second will change automatically.
Under number 2, the photo size increase setting is switched to pixels. The proportions are also preserved, so no matter if you change the width or height, the second size will change in proportion to the first.
In the last example, number 3, the “Keep proportions” checkbox is unchecked. Therefore, we increased the vertical size of the photo to 600 pixels, and the horizontal size remained the same - 1200. It is clear that in this case, when we click “OK”, the image will be slightly elongated upward
Save the image "File", "Save As". In this case, the original file will remain safe and sound.
If you chose the wrong size to enlarge your photo, don’t worry. You can cancel any action in Paint using the arrow located at the top of the program menu. There are two of them, actually. Left is a step back, right is a step forward.
Paint, undo arrow
How to set a friend’s photo on Viber yourself
If a friend does not want to post his photo on Viber, you can install it yourself. To do this, you will have to find the contact in the phone book and change the image. The installed photo will be visible only on the user’s phone; it will not be available to other participants.
Advice. To make a chat with a friend recognizable, set a photo for him yourself, no one will notice.
How to set an avatar for a friend from the Viber menu:
- Click on calls and open the person's card.
- Tap on the pencil, tap the mini-picture at the top.
- Choose how to take the photo.
- Click on the image or take a photo yourself.
- Select the desired area using the frame, tap “Ok”.
- Save changes using the checkbox.
- Now the contact will be with the photo that was selected by the user. The contact will not know about such changes and will not see the photo.
How to delete a photo of your interlocutor in Viber? If a person took a photo himself, it cannot be erased. But if the image was uploaded yourself through the Viber menu, enter edit mode, click on the mini-picture and delete the photo.
Viewing a photo of your interlocutor on Viber is not a tricky thing. To expand the image, tap on the mini-image during a conversation and the card will open. The function works on PC and mobile phone; if you wish, you can enter editing mode and take your own photo.
Increase photo size in paint.net
In this program, unlike the previous one, it is possible to increase the size of the photo in centimeters. The program is free, simple, convenient and, compared to Paint, quite multifunctional. You can download it here: https://www.dotpdn.com/downloads/pdn.html The installation is simple, without any hidden surprises, so I won’t describe it.
Launch the program. Open the desired file. "File", "Open...". In the menu, click “Image” and select “Resize” from the list of commands that opens.
It’s immediately clear that there are more photo resizing settings here. Here are the promised centimeters. You can also increase the photo size in inches, but for us this is already exotic. The principle of maintaining proportions is the same as in the previous description. If you want to save, leave a checkmark; if you want to stretch or compress the photo, shoot.
What’s also good about this program is the ability to edit the resulting result. Pay attention to “Effects” in the menu. The very first line is “For photographs”, and there are several cool tools for processing.
How to improve an enlarged photo in paint.net
So, in the main menu of the program there are several tools for improving image quality. We will use them when increasing the size of the photo.
Paint.net effects to improve photo quality
- Portrait.
- Sharpness.
- Glow.
That’s why we won’t consider the “Vignette” and “Red-Eye Removal” effects. Of course, they can be used, but they have no direct relationship to improving the quality of an enlarged photo.
1.Portrait. The name speaks volumes about its purpose. If you enlarge the size of a photo that depicts a portrait of a person, then be sure to try applying this processing. Three parameters are available for configuration:
- softening,
- Illumination,
- Heat.
2.Sharpness. This processing is more suitable for landscapes, panoramic shots and screenshots from the monitor and is not suitable for people's faces. Everything is simple here. Change the Sharpening Amount parameter and watch how the image changes.
3.Glow. A good, almost universal tool for a wide variety of shots. Manage your photo settings:
- Contrast,
- Brightness,
- Radius.
Practice shows that if the frame was initially of good quality, then these tools are quite enough to correct possible little things after enlarging it.
VKontakte page scale
This way you can scale down or scale up almost any site. Although there is one small nuance here. Remember, changing the size of any page located within a specific site automatically resizes the entire site at the same time. That is, it is impossible to increase or decrease any individual page in this way without changing the size of the site itself; in the browser, the size of all pages of the site will be instantly changed.
How to make a VKontakte page smaller
For example, you opened a photo on VKontakte in another tab and, using the above method, increased its scale, for example, to take a closer look. At the same time, if you go back to the site without changing the size, you can see that the Odnoklassniki page has increased. And now, when updating or navigating through various pages of the site, you will see that the VKontakte text is enlarged.
How to enlarge a VKontakte page
And another example, when you also, for example, opened a photo on VKontakte and zoomed out , after that, the entire site will also become smaller.
In this simple way you can both increase the scale of VKontakte and decrease the scale. And finally, let’s say one more word about one more, perhaps the simplest and fastest way to increase or decrease VKontakte. This can be done by holding down the Ctrl key + mouse wheel on the keyboard. Hold Ctrl and roll the wheel back and forth and you will see how the size of the VKontakte page changes depending on the direction of the wheel. Achieve the desired size and enjoy communicating on VKontakte.
Enlarge photo size using Monosnep screenshot
The fastest, easiest way. No options other than choosing sizes in pixels. True, you can immediately crop the photo and enlarge the frame in one action.
In general, Monosnep is just an excellent screenshot. You can record video from the screen, capture pictures, and take screenshots of games. It’s also convenient because you can customize it for yourself. Select the same “hot keys”, the path for storing files. Download Monosnep from the official website https://monosnap.com/welcome
Well, then everything is simple. With the program running, press the hot keys CTRL+ALT+5. A crosshair of straight lines will appear on the monitor screen.
Here you can immediately crop the photo by selecting the desired area, or you can select the entire photo. To do this, use the mouse to move this crosshair over the corner of the photo. Left-click and hold the mouse and move the lines across the screen until you capture the desired area. Release the mouse button. At the bottom of the frame that appears, click the “Resize” button. A dialog box will appear in the center of the screen. Actually, everything else is clear:
- decide whether to maintain proportions,
- enter your new photo size values in pixels,
- click OK,
- Click “Save” or “Load”.
Save—the enlarged photo will be saved to your computer. You can select the folder to save in the settings, and even if you go into the settings at the moment when the screenshot is taken and select a location to save the file, the file will be saved exactly in the folder you specified.
Upload—the photo will be uploaded to the cloud. Available only to you. You can download at any time. You can share the link with anyone you want. The person will instantly receive your photo. You can send the link to yourself in messenger or by mail. Then you can immediately receive the photo on your mobile device. In almost one action, three questions are completed at once. How to crop, how to increase the size of a photo, and how to send a photo from a computer to a phone.
Viewing a person's photo on Viber
A miniature of the interlocutor’s avatar is displayed during correspondence. It is difficult to see, so users want to expand the photo to full screen. This can be done on a computer or on a mobile phone; to do this, you need to switch to the subscriber card viewing mode.
Note. If the subscriber did not set an avatar, instead of a photo there will be an icon of a gray man on a white background. There is no point in viewing it in full screen.
Method 1: look at a friend’s photo in Viber on your phone
Let's look at situations in which you can quickly see a photo of your interlocutor on Viber. Usually this desire arises during correspondence, so let's start by looking at the photo in the chat.
How to enlarge a contact's photo during a conversation:
- While in a chat, click on the mini-image to the left of the message.
- The subscriber card will open.
- Here is all the information about the user, including an avatar and phone number.
- To see a larger photo in Viber, tap on it.
- You cannot save pictures via Viber, but you can always take a screenshot and crop off the excess.
The method described above works on Android and iPhone. This way you will be able to see a photo of your interlocutor from Viber during correspondence in a conversation, group, or community.
Attention. If a person has blocked unsaved subscribers from viewing their avatar, the instructions will not work.
If you want to look through your phone book and look at pictures of your saved friends, you can do this at any time.
How to view a contact’s photo in large size through the phone book in Viber:
- Tap the Calls key.
- Find the desired subscriber in the menu (you can also search by name or number).
- Tap on your avatar on the left.
- The person’s card will open, tap on the photo to enlarge it.
Important. If the contact does not have a photo, the card will also open and you can see the phone number in it.
How to save a photo of a person in Viber? You won't be able to do this using the messenger menu. If you don't mind the quality of the photo, you can take a screenshot.
Method 2: how to see a photo of your interlocutor on the computer
You can also view a large photo of your interlocutor in Viber on your computer. This can be done through the correspondence window or using the phone book. On a large PC monitor you can see more details; the picture is not displayed on the entire screen, but this is enough.
Instructions on how to view a contact’s photo enlarged in Viber during a chat conversation on a PC:
- During a conversation, hover your mouse over your contact's avatar. A larger photo will appear on the screen.
- You can also go into a chat with your interlocutor by clicking on his mini-photo. To expand the photo and make it larger, click on the mini-avatar in the top left.
- Information about the user and his photo will appear in the window on the right.
You can also enlarge a photo in Viber on a PC or laptop in the phone book. For this:
- Open your phone book.
- Find a user.
- Right-click on his photo.
- Select "More details".
- The person’s card and his avatar will open on the right.
You can also see a photo from Viber on your tablet. The instructions for phones are suitable for such a device.