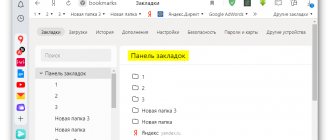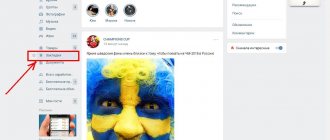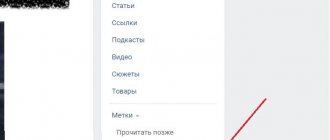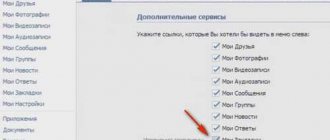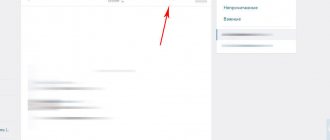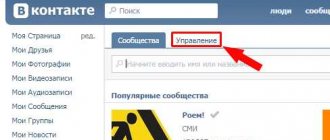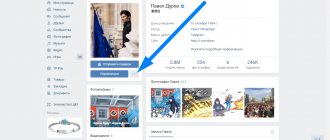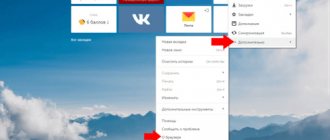The invention of browser bookmarks has made life much easier for many users. Now there is no need to search for the right page every time and sift through a lot of materials in the search, looking for exactly the one that once appealed to you. Nowadays, opening the necessary materials is done in a couple of seconds; you just need to know where the bookmarks bar is located in your web navigator. In this article, we will look at where bookmarks are located in the mobile Yandex.Browser for Android OS, and explain how to find, add and open them.
How to make a bookmark in Yandex on your phone
How to install Yandex Browser and its main features are presented in the video
One of the most useful features that users rarely give due attention to is bookmarks. With its help, you can save the page and go to it later. It does not matter if the tab itself is closed.
Bookmarks are saved in a separate location in the browser. The user can create, delete and edit them. In addition, you can export or import saved resources. This will be useful if the list of pages of interest is located on the computer, but access needs to be provided on the phone.
To perform various actions with bookmarks, you must first create them. To do this you should:
- Go to the web page you want to bookmark.
- Click on the icon of three dots or vertical stripes.v
- From the list, select “Add to bookmarks.”v
After this, the bookmark will be created. The user will be able to open the page at any time. To do this, you will need to go to a special menu.
The Yandex browser provides the user with the opportunity to save not only page addresses, but also their offline copies. Using this function, you can view the contents of the page without an Internet connection. It is worth noting that after closing such a tab, the offline copy will be completely deleted.
The system is capable of storing up to 50 copies of such pages. But there is a significant limitation here. The fact is that open sites are saved in the built-in memory. Reducing it has a bad effect on the performance of the entire phone. Therefore, you can save such tabs only on smartphones with more than 1 GB of built-in memory.
Changing settings
In the “ Bookmarks Bar ” of your web browser, through the parameters - an icon in the form of three dots - you can:
- add new favorite tabs by indicating the name and address of the site;
- create folders to separate links by category;
- copy tab addresses;
- organize bookmarks by title;
- import and export saved sites as an HTML file.
To manage a specific page in your favorites, hover over the link in the list with the mouse and click “ More ” to the right of the name. Select the desired action in the window that appears.
Using basic web browser settings, you can pin saved links to the top bar so you can navigate to any of them in one click. To do this, open Interface ” block Settings Show bookmarks bar checkbox .
On your phone you can also change your favorite links in Yandex Browser. To do this, open the saved web pages panel and select the desired tab. Hold the item with your finger until a miniature window appears.
Using Hot Keys
You can manage bookmarks on your computer using the following key combinations:
- Ctrl + Shift + D – create a folder for storing favorite links;
- Ctrl + Shift + B – display saved tabs in the top panel;
- Ctrl + Shift + O – go to the dispatcher.
Bookmarks in Yandex Browser on Android or computer help you open important or frequently used network pages in two clicks. To keep the tabs you need always visible, you can pin your favorite links to the top bar of your web browser.
Where to find bookmarks on your phone and open them
In order to use such a useful function as bookmarks. You need to know where exactly they are located. In addition, in Yandex Browser they are all located in a special menu, and not in a prominent place:
1 way
- First you need to open a new tab.
- This can be done using a special icon, three vertical dots.
- There is a “New Tab” item here, which you should click on.
- After this, the main menu of the browser will open.
- To open a new tab, you can also click on the number icon, which is located in a square and indicates the number of open tabs. Then click on the plus sign, which is located in the center.
- You can skip this item if there are no open tabs in the browser.
- After the standard menu is opened, the user needs to click on the three dots icon and select the “Bookmarks” item. A list of all saved pages will be displayed in the open window.
- To open one of them, just click on the name. After this, a new window will open, which will contain the desired page.
Method 2
There is another way to go to the bookmarks section. So, it is not necessary to open the main menu to view saved pages.
This method is more suitable for updated versions of the browser, where the desired section opens in a new window. In older versions, this method may crash the current page.
First you need to open the Yandex browser. The page that was previously viewed will most likely be launched here. In the open window, the user should click on the icon of three vertical dots. A list of options for that page will appear on the screen. To switch to bookmarks mode, click on the corresponding command.
How to save a page to your device
Three proven ways to save a page from your computer to your favorites:
- Via the smart bar of the web browser. Click on the flag icon located in the right corner of the search bar. In the window that appears, specify the name and location of the link.
- Using hot keys - simultaneously hold down the combination Ctrl + D .
- Via Control Panel . Click on the icon at the top of the screen in the form of three parallel lines, find the item “ Bookmarks ” - “ Create bookmark ”.
To add a new favorite tab in Yandex Browser on Android, click on the three dots icon in the lower right corner. Select “ Add Bookmark ” - “ Bookmarks ” folder.
Favorites can be transferred to any device if you activate synchronization in Yandex Browser. Open the “ General Settings ” of your web browser and go to the “ Synchronization Settings ” item. Next, you will need to log in to the system using your Yandex account and enable the function.
In the future, when you log in to another computer or smartphone using the specified email address and activate data synchronization, the saved tabs will appear on the new device.
How to edit a saved bookmark
Saved pages can not only be created or deleted. The user also has the opportunity to edit them:
- This concept includes renaming and copying the link itself.
- Bookmarks can also be rearranged among themselves. This feature will be convenient for those who have a large number of saved pages.
- In order not to search for the one you need every time, you can arrange them in a convenient sequence. Move those that will be used most often to the top.
- To do this, you need to open the bookmarks section in the standard way. After this, you should go to the editing menu. This can be done in several ways depending on the browser version.
- The user can hold down the name of the resource for several seconds. In the case of an iPhone, you need to click on the “Edit” command, which is located in the upper right corner. An icon of three vertical bars will appear next to the bookmark name. The user needs to hold it and move the page up or down.
- You can also rename bookmarks. This function will be useful for those who like order in everything. In addition, its name will allow you to quickly understand what exactly this resource is. There is no longer any need to navigate multiple pages to find the bookmark you need.
- To change the name, go to the editing section. Then click on the page title itself. In the open window, the user can enter any name for the resource. To save changes, click on the appropriate button.
- In the same window, the user can copy the link address. This may be needed in order to share a web page with friends or publish the address on another resource.
More options are available directly on the page itself.
For more information on how to work with bookmarks, watch this video.
How to delete bookmarks on your phone
Your phone can store a limited number of bookmarks. In addition, when there are too many of them, it is difficult for the user to find the one he needs. Therefore, it is recommended to clean this section regularly and delete all unused saved pages.
On iPhone
To delete a tab, first go to the appropriate section. Here the sequence of actions will depend on the version of the application itself and the smartphone. To delete a bookmark in the Yandex browser on iPhone, you must:
- Click on the “Change” button, which is located in the upper right corner.
- Select the “-” icon located in front of the tab name.
- Confirm actions.
After this, the bookmark will be completely deleted from the browser.
For Android
For Android, the sequence of actions may differ. To go to the editing item, press and hold the name of the saved page. After that, select “Delete” from the list and confirm the actions.
You can also delete a bookmark directly on the page itself. So, first you need to open it, and then click on the three dots icon, which is located in the lower right corner. In the window, instead of the “Add to bookmarks” command, “Remove from bookmarks” will appear.
Are there bookmarks specifically for smartphones?
Of course, the “Bookmarks” function is one of the most practical tools of the application, and its presence in the mobile version makes it much easier to use. Since links to all necessary sites are saved in bookmarks, there is no need to scour the site for a long time in search of the desired object, just open and work.
A very important advantage of Google Chrome over analog browsers is the synchronization of mobile and computer versions. This means that you can open any tab from any of your devices.
Export and import bookmarks on Android
The user can transfer all his saved pages from the phone to the computer and vice versa. This requires one account across multiple devices. On your smartphone, you need to go to the menu with saved tabs and click on the “Enable synchronization” command.
Subsequent synchronization will occur automatically. If the user adds a page to the saved pages on the computer, it will be saved on the phone.
Consider the main problems when working with bookmarks in question-answer format.
Question to the expert
Is it possible to import or export bookmarks from different browsers?
To enable synchronization on different devices, they must be connected to the same account. In most cases, this account is associated with email. For Yandex and, for example, Google, they will be different. If one account was used in different browsers (for example, in Opera and Yandex), then there will be no problems with import/export.
I turned on synchronization, but my bookmarks are not copied, what is the problem?
In this case, it is recommended to check your Internet access, as well as the connection of the account itself. Sometimes you need to re-authorize, enter your account information, login and password.
Is it possible to disable device synchronization?
Yes. To do this, you need to use the same sequence of actions as for turning it on.
4.6 / 5 ( 30 votes)
0
Transfer contacts
Let's start our move with importing contacts, since almost every user will have to do this procedure.
Synchronization using Google account
Using Google services, you can conveniently and, most importantly, quickly copy contacts to a new phone. Both devices must be connected to the same account. It’s good if you remember the password for the account on your old phone, in which case you just need to go to the settings (the “Accounts” section) of the new phone and connect the account. If you couldn’t remember the password, you need to create a new account on one of the phones and log in to it on the second phone.
After connecting a single account, you need to go to settings and enable contact synchronization. Both phones must be connected to the Internet. With this transfer, contacts are linked to your Google account, which has its pros and cons. The contacts will remain on the phone when you replace the SIM card, but if you disable your Google account, you will lose all the saved numbers, so after successful synchronization, we recommend copying the contacts to the SIM card or to the phone memory.
Transfer contacts via Bluetooth
Today it is almost impossible to find a smartphone without a Bluetooth module, and of course it can be used to import contacts. Before transferring, you can review your contacts and deselect those that you clearly do not need.
- Turn on Bluetooth on both your new and old phone.
- Make sure the new phone detects the old one.
- Open Contacts on your old phone.
- Select all contacts.
- Find and open the “Import/Export” item (Exchange, Share).
- Select the item where the word Bluetooth appears; the name and description differs for different models.
- A list of found devices will open, select a new phone.
- Confirm synchronization on the second device.
Copying to SIM card or memory card
In most cases, the SIM card and memory card are migrated to the new phone; this can be used to transfer contacts. To transfer via SIM card, simply copy all contacts to it.
To transfer using a memory card, open the contacts of the “donor” phone and find the “Import / Export” item, sometimes it may be called “Exchange” or “Share”. Select all contacts and transfer method - SD card. Insert the memory card into the new device and use the same item to export contacts.
Transfer contacts from Android to iPhone
Transferring contacts from Android to iOS is just as easy, you just need to know a few nuances.
Method 1: first launch
If you have a new iPhone in your hands, then the transfer is very simple. On an Android phone, install and launch the Move to iOS application from PlayMarket. After turning on the IPphone, select “Transfer data from Android”. As a result, you will see a ten-digit code. This code must be entered into Move to iOS, then follow the instructions in the app.
This application will allow you to transfer not only contacts, but also other information, including browser bookmarks.
Method 2: Google Services
In the case of an iPhone, you can also export contacts through a Google account. On an Android phone, enable contact synchronization for the desired account as described at the beginning of this article. On your iPhone, open Settings and in the “Mail, Addresses, Calendars” section, select “Add Account.” Here we are interested in the “CardDAV Account” item, where you need to specify your Google account information for synchronization.
Copy contacts from iPhone to Android
This is perhaps the most difficult situation discussed today, but we still found a simple way. Let's use the My Contacts Backup application, which you need to install from the App Store.
- Launch the My Contacts Backup application on your iPhone and click on the Backup button.
- The application will create a vCard file, which you need to send to Andro > Transfer applications
All the necessary applications are already installed on your old smartphone, and naturally there is no desire to search for and install each of them on a new phone. In fact, it is enough to connect to the new phone the same Google account that is used in the PlayMarket of the old device.
Open PlayMarket, on the “Library” tab, go to the “My Applications” section. As a result, you will see a list of all applications installed on your old smartphone. Just click “Install” next to each of them.