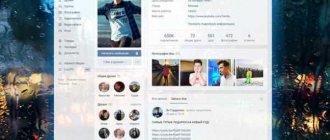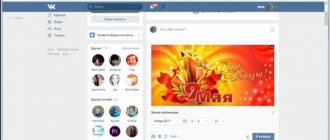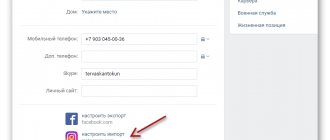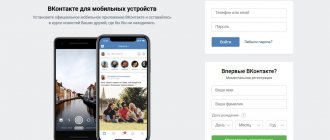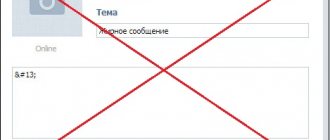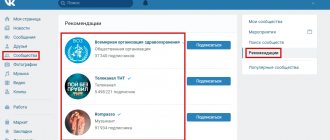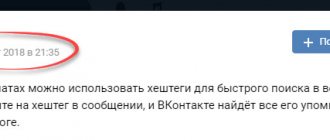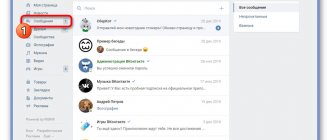How to put a photo on your profile
Let's start with the very first stage after registering on the VKontakte social network. After creating a profile, you need to set an avatar. How to do it:
- Go to the main account page.
- Hover your cursor over the place where your avatar should be. You'll see a link to "Upload a new photo" or "Update photo" if you already have one installed.
- If you have the ability to take a photo directly from your device, you can choose a snapshot. If you want to download existing footage, select the file from your hard drive by clicking on the blue button.
- Save your avatar.
- Next, you need to mark the display area that visitors to your page will see.
- Save your changes.
In order for the avatar to be displayed correctly, you need to set the image to at least 200*500 pixels. You can put a picture of 200*200 pixels, but in no case smaller. You cannot upload overstretched images where one side is several times larger than the other.
If necessary, you can change the photo at any time. Remember, an avatar is the first thing other users will see when they visit a page or type your name into a search.
Adding a photo to the wall
If you want to post an image on the wall, you need to open your page. Find the white box that says “What’s new with you?” Inside it there is a special camera icon designed for uploading pictures and photos. Next, you will have three options:
- Add a previously downloaded photo from the album;
- Take a quick shot;
- Upload an image from your device's memory.
The selected frames will appear inside this white box. If desired, you can add other elements to them - video from Youtube or another site, inscription, music, or edit online. It is possible to disable comments, visibility (for example, make it only for friends), delay publication, or leave the settings as they are. If everything is in order, click “Publish”, the photo will instantly appear on your wall and in the feed of your subscribers.
If you log in from a phone, the social network interface may be slightly different, but in general it is clear here too. Instead of the “Add Photo” button, you need to click on the + icon or a stylized image of a camera. You can immediately apply filters, masks, or shoot short videos on snapshots. Here you can also post an image in the “History” format; it will be available for viewing within 24 hours.
How to add a photo to a group
Adding images to groups from your computer and phone is done in almost the same way as uploading pictures to your personal page. The only difference is that you first need to go to the community management section:
- Go to your group.
- Click the "Add Photos" button. It is located in the main community menu.
We recommend: How to indicate a place in a photo on VKontakte
The further process is completely similar to adding images to your personal page.
As you can see, the procedure for uploading photos is very simple. It is much more difficult to perform high-quality processing and color correction to make the image as attractive as possible and get more likes. However, the built-in VK photo editor greatly simplifies this process. You can even optimize the image with the click of a button. Try posting and editing photos on the page. Only experience will help you take photos for social media. The networks are getting better and better.
How to upload a photo to an album
VKontakte has the ability to store pictures in separate folders, which you can come up with a name for. New frames are added from a computer, phone or from another place on a social network (for example, from a favorite group). How to add a photo to a folder:
- In the menu on the left, go to the “Photos” section.
- If you want to create a new album, first click the corresponding button and configure the settings. You need to enter its name, description if necessary, and set access for other users. After saving, it will immediately appear in your list of albums.
- Specify the upload folder or simply click the "Add Photos" button. In the second case, the frame will be published on the wall of your page, but at this stage it is still possible to place it in a specific folder.
- Once the image has loaded, open it. Edit the description, tag a person or place, make corrections. By the way, many other actions with photos are available here.
If you liked a picture in a community, group, or friend’s feed, you can add it to your album. To do this, open the photo and click the “Save to yourself” button. It will be located in the folder of saved VKontakte images.
How to add a photo to VK from a computer
Often, users prefer to upload new images from their computer. This is due to the convenience and ability to process a photo in a high-quality manner in a special editor.
Reference. You can add a photo column to the main menu for quick access to photos. Move your mouse cursor slightly to the left of the “My Page” inscription. When you hover over it, a gear sign appears. Click on it. In the window that opens, check the box next to “Photos”.
Loading
To upload an image from your computer, follow these steps:
- Go to your VK page.
- In the menu on the left, select the “Photo Albums” section.
- Click the "Add Photos" button.
- Find the photo on your computer and click “Open”.
After some time, the photo will be uploaded to the social network.
Important! Using the described method, you can add one or several images. For example, to upload two photos at once, select them with the mouse and click “Open”.
What can you do with the image?
After successfully uploading a photo to the server, you can perform certain actions with it.
- Add to album. If you uploaded pictures through the general upload window, you can place it in one of your photo collections. To do this, do the following: Click on the “Add to Album” button.
- In the window that opens, select exactly where you want to move the photo card.
- Hover your mouse over the image.
We recommend: How to delete an album on VKontakte
- You can correct your photo in the built-in VK photo editor. To get to the editor, click the button in the form of a half-filled circle. The functionality of this Photoshop from the VKontakte developers is very impressive. Here's what you can do with a photo card. Add text. Press the "A" button to write the letter.
- Crop - crop an image or cut it out and save only some part of it.
- Blur. After applying this function, some parts of the photo will be blurry. This tool can be used to focus attention on a specific part of the picture.
- The sun-shaped button will allow you to make auto-correction. This function will select the optimal, from a VK point of view, colors and filters for your photo.
- If you are not satisfied with the quality of auto-correction, you can adjust the settings yourself using the tools at the bottom of the image page.
Important! After processing the photo, be sure to click the “Save” button. Otherwise all work will be lost.
Adding photos to a group
In the same way, you can add pictures to social network groups if you want to share them with other subscribers. First of all, make sure that the community you choose has this opportunity. It may be limited, in which case the material for publication is first sent for preliminary approval with the group administrator. If not, the photo will immediately appear in your feed.
How to upload a picture or photo in the community:
- Join the group. Find the white box in your feed that says “Suggest news.”
- Here, click on the same icon as when adding a picture to your wall (camera icon).
- Also mark images from existing VK folders, take a snapshot or upload from your gadget.
- Click the “Attach Photo” button, it will indicate the number of selected frames.
- Edit the image and add other elements to the post (music, document, poll, etc.).
If instant publication is possible, the desired photo will immediately appear in the group. If not, you will have to wait for the public administrator to approve the post. Although this may not happen, then the publication will remain in the news you suggested. It can be deleted or edited later.
In communities, pictures with a size of 700*500 px are displayed most correctly. They do not lose quality when compressed and are shown completely without cropping.
Posting from other social networks
Modern people, as a rule, are registered in several social networks. Publishing photos in each one takes a lot of time, so the application developers came up with an interesting move. You upload a picture to one social network, and then send it to your other profiles.
To do this, add a photo, for example, to Instagram. Find the "Share" button and click the blue VKontakte icon. Done, the frame will automatically appear on your wall, but provided that you are logged in to VK from the same device. However, if you later need to place the photo in another album, you will have to do it manually.
There is an easier way to publish - set up auto-posting from other social networks. Then the necessary photos will appear on VKontakte independently without your participation, as soon as you post them. How to integrate social networks:
- Go to the main page of your VK profile.
- Click on the button to edit under the avatar.
- Then select the “Contacts” section from the menu on the right.
- Scroll down the page a little and you will see two recognizable icons - Twitter and Instagram. We can integrate these social networks with our VK profile.
- Click "Set Up Import".
- Log in to the selected social network. If you are already logged in to this device, you will not have to enter your username and password.
- Choose where photos from another social network will be published - in a specific album, on a wall, or only selected photos. The last option has an interesting feature - set a specific hashtag, for example #VK. Then only pictures marked with this code word will be published on your VKontakte profile.
This option can be disabled at any time if it is not needed. Or edit the settings if you need to change the album for publication or the auto-posting hashtag.
We wrote in more detail about how to link Instagram and VKontakte in this article.
How to send a photo to another person
When you need to send a photo to a friend in a private message, you can do this without posting it to an album. Let's look at how to do this step by step:
- Go to the sending messages section, you will find it in the menu on the left.
- Select an existing conversation or create a new one by specifying a user.
- In the message text field you will see the familiar camera icon. Select a photo from your device.
- If you want to insert a picture from an album into a message or take an instant selfie, hover over the paperclip icon on the left. From the suggested attachment options, select “Photo”. The interface for adding a picture is already familiar to us - upload it from your hard drive, take a photo or select it from an existing VK album.
- Write text, add video, etc. Then send a message.
When posting photos on social networks, do not forget about the rules from posting. Of course, they should not contain any prohibited topics, otherwise, at the request of other users, your profile may be blocked.
If you liked our article, then share it on social networks and be sure to subscribe to blog updates so as not to miss a lot of interesting things!
How to add a photo to VK from your phone
When adding photos from your phone, you won't have as many options as when working with a PC. The main convenience of this method is that you can immediately download photos that were taken on your mobile device. Step by step execution of the task:
- Log in to your account using the official VKontakte application.
- Go to the “Albums” section and select which one you will add the photo card to.
- Tap "+" at the top of the screen.
Select upload from gallery, specify one or more photos and click “Attach” to add images that are already on your smartphone. - Tap “Take Photo” to take a photo and immediately upload it to VK.
Reference. You cannot upload pictures to the “Saved”, “Photos on my page” and “Photos of me” albums.