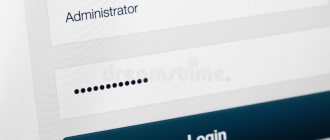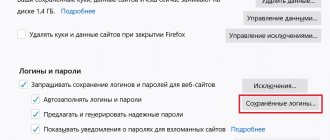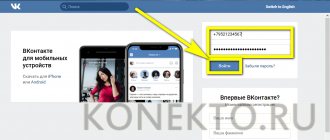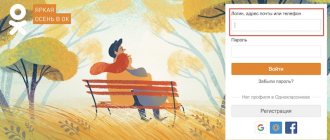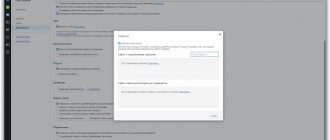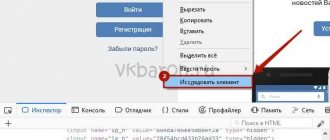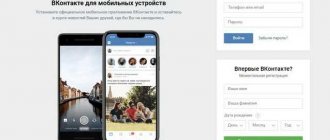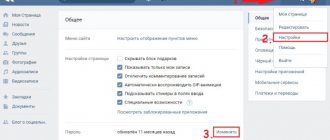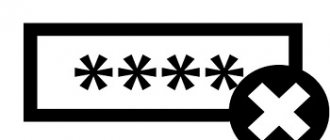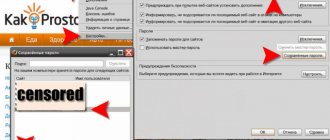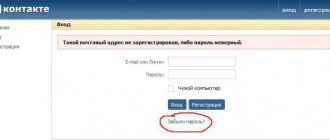Some users, when registering on sites, do not remember the passwords saved in the browser, so when visiting the site again, the password is hidden with asterisks or dots for security purposes. This often happens: the browser offers to remember the password, the user agrees to this, but does not save the site password in another place, for example, by writing it down on a piece of paper.
At some point in time, the user needed a saved password to log into the site, for example, from another device: a laptop, tablet or smartphone. When entering the site, the “password” field is covered with dots or asterisks. How can I find out the password under the asterisks so I can copy it?
In some cases, synchronization (read more here) used in browsers will save you, provided that this function is used. But to log into your browser profile, you still need a password from your profile or account.
When using passwords, pay attention to the following points:
- The optimal solution for security purposes: use a special program - a password manager on your computer, for example, the free KeePass program. In this case, the user only needs to remember one password for the program; the remaining passwords will be saved in the password manager. If the browser does not remember passwords, then, if the browser is hacked, attackers will not be able to access the user’s personal data.
- For greater security, the password should be complex. To create a strong password, use the services of an online password generator.
Most users do not use password managers, so for some of them, there is a problem of forgotten passwords. Therefore, sometimes it is necessary to look through the stars or dots to copy the desired password.
In this article, we will look at ways to view hidden passwords in the browser. To display passwords in other programs, use third-party applications. For example, from this article, you will learn how to find out the Windows operating system key.
There are ways to see the password under the asterisks in the browser, without using third-party applications, directly in the browser itself, and using third-party programs. In this article, we will look at two methods that will help display the password under asterisks using browser tools, and one method when using a specialized program.
How to see the password under asterisks (dots) in the browser
Some users, when registering on sites, do not remember the passwords saved in the browser, so when visiting the site again, the password is hidden with asterisks or dots for security purposes. This often happens: the browser offers to remember the password, the user agrees to this, but does not save the site password in another place, for example, by writing it down on a piece of paper.
At some point in time, the user needed a saved password to log into the site, for example, from another device: a laptop, tablet or smartphone. When entering the site, the “password” field is covered with dots or asterisks. How can I find out the password under the asterisks so I can copy it?
In some cases, synchronization (read more) used in browsers will help, provided that this function is used. But to log into your browser profile, you still need a password from your profile or account.
When using passwords, pay attention to the following points:
- The optimal solution for security purposes: use a special program - a password manager on your computer, for example, the free KeePass program. In this case, the user only needs to remember one password for the program; the remaining passwords will be saved in the password manager. If the browser does not remember passwords, then, if the browser is hacked, attackers will not be able to access the user’s personal data.
- For greater security, the password should be complex. To create a strong password, use the services of an online password generator.
Most users do not use password managers, so for some of them, there is a problem of forgotten passwords. Therefore, sometimes it is necessary to look through the stars or dots to copy the desired password.
In this article, we will look at ways to view hidden passwords in the browser. To display passwords in other programs, use third-party applications. For example, from this article, you will learn how to find out the Windows operating system key.
There are ways to see the password under the asterisks in the browser, without using third-party applications, directly in the browser itself, and using third-party programs. In this article, we will look at two methods that will help display the password under asterisks using browser tools, and one method when using a specialized program.
What passwords can you look at?
Dear friends, today we will learn how to see the password under the asterisks. But first, you will need to figure out what data from which programs or sites can be viewed, and under what conditions. In general, before taking any action, you will need to understand the situation a little.
So, legally and without using third-party programs, you can view the following passwords:
- From any login on any website using a browser. This will be useful if you changed the password, for example, for your mailbox and forgot it. The recovery procedure is far from the most interesting. But if this data is saved in the browser itself, then you can view it without any problems.
- From Wi-Fi on a computer or laptop (if they are already connected to the network). So, you came to visit a friend, and he doesn’t know the password for his Wi-Fi. You may think: how can this be, it’s impossible? Friends, this is still possible! But a way out of this situation can also be found.
We remind you once again that to view the password, the data must be stored in the browser (for the first case) or on the computer itself (for the second case). Now you can proceed directly to action.
Viewing the password under asterisks in the browser (method 1)
Now let's see how to see the password instead of dots using the console (developer tools) in the browser. In this example, I will use the Google Chrome browser. In other browsers, all actions occur in a similar way.
On one of the sites, when you enter the main page, fields for entering your login (I erased the login name) and password are displayed. Dots (or asterisks) appear in the password entry field.
We need to look at and copy the password hidden by the dots. Follow these steps:
- Right-click on the password field that displays asterisks or dots. In the context menu, select “View Code”, or press the keyboard shortcut “Ctrl” + “Shift” + “I”.
- In the console window that opens, in the “Elements” tab, the code for this site element will open, in which the line related to this element will be highlighted.
- We will need to change the following code element in the open line:
type=”password”
- Double-click on the “password” value with the left mouse button.
- Instead of "password", enter the word "text" (without quotes), and then press the "Enter" key. As a result, you will get a modified code element:
type=”text”
After this, the password will be displayed in the input field, hidden by dots or asterisks.
Close the console window, we won't need it anymore.
Now the open password can be copied for further use on another computer, laptop, smartphone or tablet.
After reloading the page in the browser, the password will again be hidden behind asterisks or dots.
In other browsers based on Chrome and Firefox, you can see hidden passwords in a similar way. Please note that the names of the context menu items that launch the developer tools (console) differ in different browsers.
To start viewing the element code in browsers, follow these steps:
- In Yandex Browser, after clicking on the password entry field, select the context menu item “Explore element” (Ctrl + Shift + I), then everything is done in the same way as in Chrome.
- In Mozilla Firefox, select the “Inspect Element” context menu item (Ctrl + Shift + I).
- In the Opera browser, select “View element code” (Ctrl + Shift + C) from the context menu.
- In the Internet Explorer browser, select “Check element” in the context menu.
- In the Microsoft Edge browser, you need to select the “Inspect element” context menu item, and then independently find the required piece of code. This is puzzling, since everything works correctly in Internet Explorer, as in other browsers. For some reason, this functionality is not fully developed in the new browser.
How to show and find out the password instead of asterisks in other programs
It is important to understand that if you want to hack or find out someone else’s password, then such manipulations are punishable by law. This is strictly confidential information that must not be compromised under any circumstances. For this you can get a real sentence in accordance with part one of Article 272 of the Criminal Code of the Russian Federation “Illegal access to computer information.” But if you need this specifically for yourself (that is, if you need a password for your own page or mail), then you can try special programs from third-party developers.
Keep in mind that their performance is not guaranteed by anyone. You need to be especially careful with paid services that can offer you similar services. They can deceive you and take your money, so it’s better to try to restore access yourself using official means and methods. As a last resort, you can directly contact the service for which you lost the password to recover your data.
How to open a password under asterisks in a browser (method 2)
Another way to view saved passwords in your browser is in the settings of a specific browser.
In Google Chrome browser:
- Click on the “Customize and manage Google Chrome” button (the button is located in the upper right corner of the program window). Select "Settings", then click on "Advanced".
- In the “Passwords and Forms” section, in the “Password Settings” option, click on the arrow button. Sites with saved passwords are displayed here.
- Opposite the name of the desired site, click on the “Show password” button, and then copy the password.
In the Mozilla Firefox browser:
- Click on the “Open menu” button, select “Settings” in the context menu.
- Open the "Security and Privacy" tab.
- In the “Forms and Passwords” section, click on the “Saved logins...” button.
- Click on the “Display Passwords” button and copy the desired password.
In Yandex.Browser:
- Click on the “Yandex Browser Settings” button, select the “Settings” context menu item. Scroll down the page, click on the “Show advanced settings” button.
- In the “Passwords and Forms” section, in the “Offer to save passwords for sites” settings item, click on the “Manage Passwords” button.
- Find the desired site in the list of sites with saved passwords, click on the dots in the field to display the password. The “Show” button will be highlighted.
- Click on the “Show” button, after which the passwords under the dots will open. Copy the password for later use on another device.
In the Opera browser:
- Enter the “Menu”, click on the “Settings” context menu item.
- Select the "Security" section.
- In the “Passwords” setting, click on the “Show all passwords” button.
- Move the mouse cursor over the desired password and the “Show” button will appear. Click on the button, copy the password.
To display the saved password in Internet Explorer and Microsoft Edge browsers, for security purposes, you will need to enter the password for verification. Unfortunately, we don't remember him. Therefore, this method will not work for us in these browsers.
Using special software
But not only browsers store data about users, which the user kindly provides and stores.
Any program that requires you to enter a password and login also offers to remember this data so as not to enter it every time you start it.
Accordingly, there are special utilities that allow you to view this saved data. Such utilities work on the same principle, so let’s take the Password Cracker program as an example. It is distributed free of charge, and weighs a ridiculous 45 KB.
- Run the utility and select Russian language in the settings.
- Click the "Enable" button.
- Hover your cursor over the password field in the program you need.
In the “Password” line in the Password Cracker utility window, the saved security key will appear in alphanumeric display.
How to see the password under asterisks in the browser without programs
There are countless sites on the Internet that allow users to log in using data such as login and password; these can be forums, online stores and regular blogs. The data entry format is the same in most cases. So, how can I see the password in this form in the browser if it is hidden?
Using the element code
- Enter any password for the experiment in the field.
- Right-click on the field and select “View code”.
- A window opens with the HTML code of the entire page, but a certain block must already be selected.
- In the Input block we find the “type” attribute, where the value “password” is written.
- Double-click on the word and delete it or change it to the value “text”.
Click to enlarge image
Done, now instead of dots or asterisks the password will be visible in the form we wanted.
The example is considered in the Google Chrome browser. Same thing with other observers. For example, in Opera, right-click and select “View element code”. The Yandex browser and others have a similar principle.
In Microsoft Edge it's a little different:
- Open the login form of any site in Microsoft Edge.
- Press F12 to open Developer Tools.
- Click on the “Select element” icon (Ctrl+B) and point the cursor at the password form.
- Remove the password value from the type attribute.
Click on image to enlarge
Hidden password through browser settings
Any browser has a function for saving passwords, and you can view them there (Read: Password in the browser, how to find out?). In the latest version of Google Chrome this is done as follows:
- Click on the three dots at the top right.
- Select the “Settings” item.
- Go to the “Passwords” section.
- We see hidden saved passwords that need to be revealed.
- To view the hidden password, click on the eye icon.
- A window will open where you need to enter the password, PIN code or pattern that was configured when you turned on the computer. If a password is not set on the computer, the password will be displayed immediately. Read this if you forgot your Windows password.
Important! For security purposes, it is better to delete all saved passwords from the browser and store them in a more secure place, for example, the KeePass 2 program.
Script to view password under asterisks
There is a method that allows you to view all passwords available in forms. If the element code fails to reveal the password, this method will be used.
Here is the javascript code:
We go to the site where you need to enter a password. We write something in the field, and then paste this code into the address bar. Do not rush to press Enter, because at the very beginning of the code you need to write “javascript:”. When inserted for the first time, this part of the code is cut off.
Click to enlarge the picture
Now press Enter and see the password, which is in the corresponding field.
To avoid inserting the script every time, let's do the following:
- Right-click on the bookmarks bar and select “Add Page”.
- The name can be anything.
- Paste the code into the URL field.
- Click “Save”.
Now, every time you need to see the hidden password under the dots, click on this tab and the script will be activated.
Method No. 1: opening through code modification
Note. This method allows you to display the password under the dots in the mail services Mail.ru and Gmail.
1. To find out the password behind the asterisks in the form in which it was typed, place the cursor in the field.
2. Click the right mouse button. From the contextual list of options, select View Element Code.
3. In the “INPUT” tag, change the value of the TYPE attribute from “password” to “text”.
4. After modifying the HTML markup, you can see the key under the dots in its original form (unencrypted).
How to see the password instead of dots using an extension
Google Chrome
There is a ShowPassword extension for this browser. It is open source, which means you won’t find any viruses or other unclean heresies there. Install the extension and try it in action.
After activation, enter data on any site and simply hover the mouse cursor over the Password field. The password will be displayed immediately.
ShowPassword offers 4 options to view your masked browser password:
- Mouse over – hover the mouse cursor;
- Double Click – double click;
- On Focus – one click on the field shows the password;
- Press Ctrl Key – press the mouse while holding the Ctrl key.
Mozilla Firefox
From the extension store, install Show/hide passwords. Now the user can easily find out the hidden password in the browser. A “Show” and “Hide” button will appear next to the field.
How to find out the password for VK if the page is open - Lady Citytile
How to spot a password hidden by asterisks in your browser
In Chrome, you can look at the password saved in the settings. At the bottom of the Settings page, click Show advanced settings. The fact is that he had a couple of pages, as a result, one page was open, but the password was not known.
Imagine the situation: you are on the authentication page of some service. Many users save passwords in the browser, but it may happen that you have forgotten this password, and only asterisks are traditionally displayed in the input field instead of it. So, there is a simple method to notice this saved password. For example, we are on the Google account authentication page.
S. What you didn’t like is a universal solution that does not require you to know the depths of browsers, which, as was written above, may not be native. Yes, it’s possible without that, I don’t argue. But a simple Google search for the words “program for viewing saved passwords” gives us such a plethora of options that our heads are spinning. A bunch of them are portable. Not everyone is on Chrome. For example, I am a fan of Opera. And the source code can be viewed in virtually any browser.
How to spot a password hidden by asterisks in your browser
Through the time settings, it will take twice as long to click. And until you find this one among the heap of passwords. The hack in the post is cooler, I’ve known it for a long time. On this site, one life hack keeps coming from English-language blogs. You will find that it is easier to view saved passwords using third-party programs or to look at the saved passwords in the browser. Make sure the phone number is reliable, it can be linked to OK, or ask Support will delete the page. To delete a profile, you need a link to the user's profile.
Passwords and autofill
If you do not remember much of the information you entered during registration, return to the access recovery page. Under the phone number field there is a hint to search for your page by address.
Account hacking is unlikely if you follow a link to some third-party resource, but it will be likely if you go to a fake page. And for this, the criminal, in most cases, uses social engineering.
Password protection against phishing
As an alternative, Trojan viruses can act as packets of user data and send them to their developers (clients). Moreover, its mapping has the highest priority, before the specified DNS servers in the network interface settings. But I would like to pay special attention to the display of the URL in the browser, because when the hosts are changed, the necessary redirect occurs in accordance with the specified guidelines, and the URL remains saved.
In the Passwords and autofill section, set the necessary parameters. In the Passwords and autofill section, disable the Anti-Phishing option. WebBrowserPassView (download) - the program shows saved passwords for all existing browsers, in particular for Google Chrome, Mozilla Firefox, Opera, MSIE, Safari. After you enter your password on a serious website, the browser will create a fingerprint (hash) of it and save it in its database.
citytile.ru
Several ways to find out your VKontakte password if you have forgotten it
Home› Several ways to find out your VKontakte password if you forgot it
Most users of the VKontakte social network after registration end up on their page without passwords, as the browser automatically remembers them, and when they try to log in, they are redirected to this account. If there are several people in the family, and everyone uses this popular social network, then you will 100% not forget your password, because you will always need to log in in the appropriate fields. But if you only use a computer and communicate with friends online, then it’s quite easy to forget the password if you don’t enter it after a few months.
Now imagine this situation: a friend came to you and asked you to log in to VKontakte through your PC, which means that you should log out of your page. Having decided on his affairs, the friend logged out of his account, and you, in order to re-enter your account, cannot enter the password because you do not remember it. This can also happen if you mistakenly clicked on the “Logout” button. What to do? It's actually not that big of a problem. After several unsuccessful attempts, you can restore access using your mobile phone number, which is usually linked to the page during registration.
Within a few seconds, a code consisting of symbols and numbers is sent to the number, which must be entered into the appropriate window and the operation confirmed using the Enter button on the keyboard or a special window to restore access. Next you will see the site asking you to set a new password, make it quite complex so that you cannot be hacked, but quite memorable. If you are sure that you will not be able to remember your password, write it down.
Methods that tell you how to see your password on VKontakte instead of dots
Everyone knows very well that when logging into your VKontakte account, you must enter a password in the authorization fields and only then enter the page. Many browsers hide passwords with dots or asterisks, and if you want to see the characters and numbers you enter when logging in, there are ways to do this.
If you log into VK through the Chrome browser, then go to “Control Settings”, which looks like three horizontal stripes in the upper right corner, go to “Settings”, and use the mouse to scroll down until you see the “Show” window additional settings". Enter the “Passwords and Forms” section and click on the line responsible for managing saved passwords. When this window opens, you need to find the name of the site you need, in our case VKontakte, and click on it, when the inscription “Show” appears, you need to click on it. Now when entering passwords you will be able to see symbols rather than dots.
If we talk about the Mozilla Firefox browser, then in the main menu you need to go to “Tools”, then to “Settings” and go to the “Protection” tab. At the very bottom you should find the button responsible for saving passwords and click on it. A dialog will open, at the bottom of which there is a password display line, you need to click on it, and when asked if you want to confirm the operation, click on the “Yes” window.
Speaking for Opera, this browser will not allow you to see the password as easily as you would like; the procedure is quite complicated and time-consuming: you need to use Windows Explorers, search for files that store passwords, copy certain lines with encrypted passwords from there, and use a decryptor. In general, those who do not understand their computer at all will not be able to perform a procedure in the Opera browser that will help show the password.
vzlomat-stranitsu.com