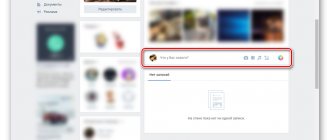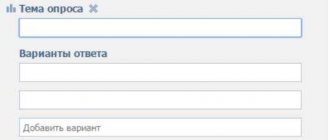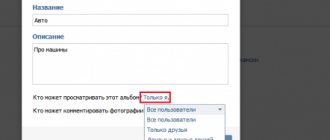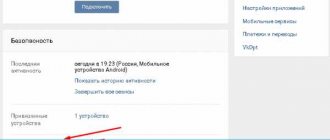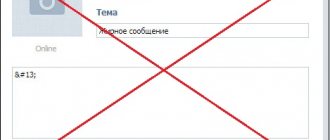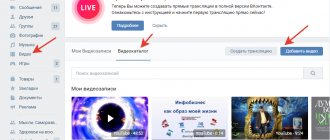Option 1: vEmoji
Regular emoji, available on VKontakte when typing messages in various places, can be used to create drawings, including those consisting of a large number of smaller elements. For these purposes, there are several special online services on the Internet that provide a convenient graphic editor and sets of all the emoticons supported by the social network.
Go to the vEmoji online service
Working with the editor
- The most famous web service that provides the capabilities in question is vEmoji. To start creating, after clicking on the link above, open the “Designer” tab through the main menu.
- Immediately pay attention to the “Select an emoticon by clicking on it and paste here” block, which serves as the main creation tool. First of all, edit the values in the “Rows” and “Columns” text fields to limit the size of the future drawing.
Note: You should not select too large values, because although the picture will turn out saturated, when published on VKontakte there may be problems with the correct display.
- Drawing with this editor is done by selecting an emoticon from a huge list on the left side of the browser window and then replacing the cells. If something doesn’t work out, you can always use the “Eraser” link below and delete objects.
- In case of creating a completely unsuccessful work, the editor also provides a “Clear” link, which allows you to instantly return the block to its original state, except for the dimensions. Confirmation will be requested when using this feature.
- Using the described features, you can create emoticons from the many options presented. Don't forget to combine emoji from different categories, available for switching on a special panel.
- To give the big smiley face a nicer look, try changing the background. To do this, select an emoji and left-click on the cell labeled “Background”.
- You can publish the resulting drawing by clicking the “Copy” button in the “Copy contents and paste into social network chat” block, moving to VKontakte and pasting emoticons from the clipboard using the “CTRL+V” keyboard shortcut.
Ready emoticons
- If you don't want to work with the editor yourself, open the "Pictures" tab and go to the "Smileys and Faces" section. All emoticons created by other users are posted here, with a special mark that allows you to immediately determine whether the emoji is suitable for sending via a social network.
- To receive the code, just click “Copy”. You can also use the “Edit” option, which will move you to the editor with the ability to modify someone else’s work to suit your requirements.
In conclusion, you can clearly see in the screenshot below what such an emoticon looks like after sending.
Considering all of the above, you will either have to create the emoticons yourself or take custom work. We cannot give any other recommendations, because this is primarily a creative task.
How to create words from VKontakte emoticons using vEmoji?
Unlike other similar constructors, here you can achieve much more interesting results thanks to the available functions, and there are also previously created text templates. Still, it is worth noting that the primary function of this service is the creation of large emoticons from small emoticons, although it copes with other tasks. To get started, you need to go to the website of this service, after which in the top menu on the page that opens you need to click on the “Designer” button.
On the page that opens, you can see a complete list of all available emoticons in the left center part. In principle, it completely repeats the set that is available on VKontakte. At the same time, at the top of this set there are different tabs (Nature, Food, activity, and so on), through which you can quickly find the desired categories of emoticons.
On the right side of the page with this designer there is a block in which you can directly draw. Here you can customize rows and columns to set the size of the area that will be used for drawing. At the same time, you need to understand that the size of the columns must correspond to the location of the resulting emoticon picture, since different sites allow different numbers of such columns. The sizes in different places on VKontakte are as follows:
- A simple comment can hold 16 characters per line;
- The extended version of a comment allows 26 characters per line;
- If this is a standard blog, then you can only put 17 characters per line;
- If this is a large blog, then it is permissible to use 29 rows;
- In messages you can send large pictures of emoticons in 19 rows.
If you need to use a special emoticon to draw a background, you must first select it in the general set of emoticons, and then click on the “Background” button in the editor. Next, you need to select the desired emoticon again, which will be used to draw a picture or create a word. Having selected the desired emoticon, you can then place it in the drawing area by simply clicking on the desired cells.
At the bottom of this drawing area there are additional tools that allow you to remove individual emojis if they were put in the wrong place (sweepers), as well as completely clear the canvas. When the drawing from the emoticons is completely completed, you need to go to the area for copying the drawing and select the resulting text from the emoticons (you can press Ctrl + A for a complete selection). Next, you just need to copy this resulting result so that in the future it can be pasted in the right place on the VKontakte website.
Note!
There are also pre-prepared templates for pictures of emoticons (for example, a big heart).
After the resulting picture has been copied, you can go to the social network itself and paste this picture from emoticons in the right place on the site. Then all that remains is to check whether this picture is displayed correctly, after which it can be published on the site.
Option 2: Emoji Paint
Another similar service that provides an almost identical, but somewhat more convenient editor is Emoji Paint. Unlike the option presented above, this tool works as a regular application on a social networking site, and therefore you are not required to visit external resources.
Go to Emoji Paint app
Working with the editor
- Use the link above to go to the editor page and click the "Launch Application" button.
- Wait for the download to complete, after which you will immediately find yourself on a completely clean editor page. To start drawing, first of all pay attention to the “Resize” button in the upper right corner.
Set the field boundaries that suit you and click OK.
- In addition to resizing, you can use the tools on the same panel to switch between several modes. The “Circle” option is of greatest interest, since the emoticons themselves usually have just this shape.
To use a figure, you need to hold the LMB in the center and pull it out the required number of cells to one side, which will create an even circle. At the same time, the square frame and “Line” are not limited by shape and can be turned in any direction.
- If you are faced with the task of quickly replacing a certain type of elements connected to each other, it is best to use the Fill tool.
- You can quickly draw with the left mouse button held down by selecting “Pencil”.
- While working with drawings, errors often occur; to correct them, use the “Oh, if the action needs to be reversed after deletion” button. In addition, the “Clear” option allows you to return the field to its original state.
- To draw, use the emoji sets on the right side of the application. Selecting options as a new brush is done by clicking LMB.
If necessary, you can also click the “All emoticons” button, opening a full list of options, divided into categories.
- Use the "Save" button to open the final window and confirm your exit using a similar option. Be sure to uncheck the “Save to your album” checkbox, as this function does not work correctly.
Ready emoticons
- The application in question allows you to use the work of others. To review, go to the “Gallery” tab and select the picture you like.
Please note that all your saved works will also be available in the “Gallery” under the “My” tab.
- When the About Figure pop-up window appears, left-click on the Figure Code text block, press CTRL+A to quickly select all characters, and copy using CTRL+C. Alternatively, you can easily use the options available through the context menu.
- You can publish the large emoticons posted here by opening the appropriate field on the site and pressing “CTRL+V”.
The final appearance of the emoticon may differ from the preview in the application due to different scales, so be careful when using it.
We are glad that we were able to help you solve the problem. Add the Lumpics.ru website to your bookmarks and we will be useful to you. Thank the author and share the article on social networks.
Describe what didn't work for you. Our specialists will try to answer as quickly as possible.