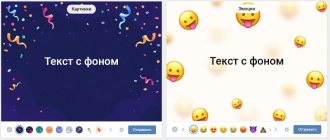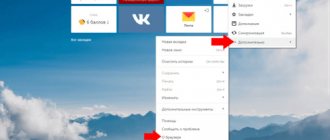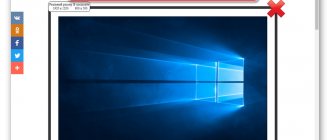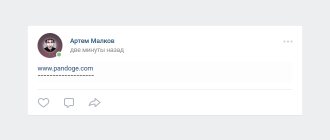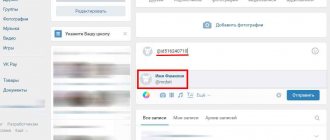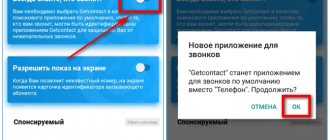Сайт социальной сети ВКонтакте постоянно развивается и радует нас новым и полезным функционалом, который в той или иной степени делает общение и время, проведенное в сети гораздо интересней и приятней. Но, как известно, человеку постоянно чего-то не хватает, и он пытается сам что-то доделать или переделать. Как и сами социальные сети, программисты с хорошей смекалкой, на месте тоже не сидят и постоянно что-то придумывают.
Так и появляются возможности подчеркивания текста, его перечеркивание или даже переворот «вверх ногами». Читайте об этом ниже, и вам удастся удивить своих друзей!
Как перевернуть текст вертикально
Многие спросят: зачем нужен такой текст, где его применять? И будут, по большому счёту, правы. Так как перевёрнутые предложения почти невозможно читать. Такой текст нужен лишь для развлечения. Это скорее «фишка» из области — «смотри, как я умею». Но будем честны, текст действительно впечатляет.
Есть несколько сайтов, где вы сможете перевернуть надпись. И сделаете это бесплатно за считанные секунды. Первым таким сервисом является Advego.com.
Биржа копирайтинга — Advego.com
Это биржа текста с разными веб-инструментами в помощь копирайтерам. Среди них есть программа, которая переворачивает текст вверх ногами. Находится по этому адресу: https://advego.com/info/flip-text-online/.
Перевернуть текст вертикально на Адвего
В основном окне запишите или вставьте текст, который требуется обработать. Под нижнем полем нажмите на кнопку Перевернуть текст. Лимита на количество символов нет. Но сервис более лояльно относится к зарегистрированным посетителям. Тем более, что на сайте можно заработать без вложений. Попробуйте сами.
Это интересно: Переводчик с эмодзи онлайн.
Если не получается…
Мы узнали, как писать перевернутыми буквами. Но некоторые пользователи жалуются, что вместо желаемого текста верх ногами при вставке отображаются нечитаемые символы. Проблему можно исправить следующим образом:
- Если это возможно, поэкспериментируете со шрифтом: возможно, при ином текст будет отображаться как следует.
- Попробуйте перевернуть буквы в другом сервисе.
- Перейдите из мобильной версии, приложения для смартфона в полную версию сайта и попробуйте опубликовать сообщение там.
Теперь вы знаете, каким образом можно украсить свой пост или месседж в соцсетях текстом вверх тормашками. Проще всего это сделать с помощью специальных сервисов в сети. Как вариант — воспользоваться буквами перевернутого алфавита, которые мы представили в этой статье. Желаем вам удачных экспериментов!
Перевернуть текст бесплатно онлайн
Для блогеров, владельцев развлекательных групп и прочих пользователей можно порекомендовать ещё один сервис — https://textinvert.ru/. Здесь можно изменить печатный текст и отправить его в одну из своих социальных сетей. Не нужно будет ничего копировать, просто выполните переворот и поделитесь результатом в Одноклассниках, ВКонтакте, Фейсбуке, Твиттере и других.
Ссылки на социальные сети, чтобы поделиться перевёрнутым текстом
Онлайн-сервис умеет не только переворачивать текст вертикально, но и писать его задом наперёд. Для этого на панели портала есть подписанные кнопки, запутаться будет трудно.
Кнопки для переворота текста, а также для письма наоборот
А в поле уже написан текст для тестирования. Выберите его курсором мыши. И нажмите на кнопку Вверх Тормашками.
Нажмите на кнопку Вверх тормашками, чтобы перевернуть текст
Так же следует поступить, чтобы написать свой текст задом наперёд. Теперь чтобы забрать свой текст, выделите его снова мышью и нажмите на кнопку Скопировать текст. Кнопка Очистить удалит всё из основного поля для ввода текста.
Читайте по теме: Переводчики азбуки Морзе онлайн.
Полезные сервисы
Если вы заинтересованы, как писать перевернутыми буквами на айфоне, ПК, «Андроиде», то советуем вам обратиться к сервисам-автоматическим «переворачивателям». Вот некоторые из них, которые позволят отобразить верх тормашками русский и английский текст:
- Plusok.ru.
- Fliptext.ru.
- Vkonakte.doguran.ru.
- TextInvert.ru.
- Зайдите в раздел «Игры» социальной сети «Вконтакте» и наберите в поиске «Перевернуть текст». Перед вами появятся приложения, которые помогут в этом деле. Запустите понравившееся и экспериментируйте!
Как развернуть текст на 180 градусов
Более простой и компактный инструмент для работы с текстом находится на сайте Ciox.ru. Здесь снова всё просто — вводите текст или вставляете его в поле, нажимаете Выполнить. Результат появится в первом окне. Ниже нажмите на одну из кнопок социальных сетей. Чтобы перенести в свой аккаунт то, что у вас получилось.
Сайт Ciox.ru
Это сервис был упомянут не зря. Сайт является сборником веб-инструментов. Здесь можно найти онлайн редактор транслитерации, написать текст со случайным регистром. Есть генератор чисел, слов, генератор фраз, календарь и много чего ещё.
Как писать перевернутыми буквами?
Чтобы украсить свой аккаунт в соцсетях диковинным перевернутым текстом, мы рекомендуем читателям обратиться к простым и удобным сервисам, которые вы в большом количестве найдете в Сети. Некоторые из них вы найдете в следующем подзаголовке.
Работа с «переворачивателями» проста:
- Вставляете или печатаете нужный фрагмент в поле «Нормальный текст».
- В разделе «Перевернутый» спустя некоторое время или мгновенно отображается вариант верх тормашками.
- Выделяете перевернутый текст мышкой или пальцем, копируйте.
- Далее его можно вставить, куда вам угодно — в пост «Твиттера», документ «Ворд», сообщение в «Вайбере», на изображение в видеоредакторе, Photoshop или в их мобильные версии.
Как писать перевернутыми буквами еще? Вы можете собрать нужное слово, используя символы, перечисленные ниже:
- Русский алфавит.
ʁ o.ı є ƍ q m Һ ǹ х ȸ ʎ ɯ ɔ d u о н w v ʞ и ε ж ǝ ɓ ɹ ʚ ƍ ɐ
- Английский алфавит.
z ʎ x n ʇ s ɹ ᕹ d o u ɯ l ʞ ɾ ı ɥ ƃ ɟ ǝ p ɔ q ɐ
Как в Word перевернуть текст вертикально
В самом популярном и лучшем текстовом редакторе — Ворд слова тоже можно переворачивать. И этот способ может стать самым практичным. Ведь редактор есть в каждом компьютере. Следующий способ подойдёт для версии Word 2013 и выше.
- Нужно выбрать раздел Вставка в основном меню редактора;
- Затем наводим курсор на пункт Фигуры;
Откройте раздел Фигуры в Word - Во всплывающем окне появляется список знаков. В первом блоке есть кнопка — Надпись, нажмите её;
Выберите кнопку Надпись в фигурах Ворд - Выделите курсором мыши область, где нужно написать текст. Напишите его в области, которую вы только что создали;
Создайте область для ввода текста Ворд - При помощи ползунков по краям регулируйте размер окна. А кнопка над надписью с закругленной стрелочкой даёт возможность перевернуть текст на 180°.
Переворот текста в Word на 180°
Также можно развернуть его так, как вам этого захочется. Но он будет в таком положении только в Ворде. Расположите этот объект в документе. А в надстройках (небольшая кнопка рядом с полем) можно указать как он должен вести себя по отношению к остальному тексту. Продолжайте писать, а когда документ будет готов — сохраните его.
Поворот, отражение и масштабирование отдельных букв в тексте с помощью Photoshop
Photoshop позволяет легко вращать, переворачивать и масштабировать целые слова или строки текста в документе, но что, если мы хотим преобразовать только одну букву в слове или преобразовать разные буквы по-разному, поворачивая одни, переворачивая другие по горизонтали или вертикали, и масштабировать других? Похоже, что это должно быть довольно простой задачей для команды Photoshop Free Transform, но если вы когда-либо пытались это сделать, вы знаете, что это не так просто, как может показаться. Давайте посмотрим на проблему.
Вот документ, который я открыл на своем экране — простой дизайн со словом «буквы» перед градиентным фоном:
Оригинальный документ.
Если мы посмотрим на мою панель «Слои» , то увидим, что документ состоит из двух слоев — обычного слоя типа «Сверху», содержащего слово «буквы» (с добавленным стилем слоя с тенью) и градиента на панели. Фоновый слой под ним:
Панель «Слои», показывающая слой «Тип» над фоновым слоем.
Обычно, чтобы переворачивать, вращать или масштабировать текст, мы использовали команду « Свободное преобразование» в Photoshop . Я выберу его, зайдя в меню « Правка» в строке меню в верхней части экрана и выбрав « Свободное преобразование» :
Выбор команды «Свободное преобразование» из меню «Правка».
Это помещает ограничивающую рамку Free Transform и обрабатывает слово, и в этом заключается наша проблема. Я хочу преобразовать отдельные буквы в слове, но Free Transform выделяет все слово целиком, помещая ограничивающий прямоугольник и обводя его. Если я переместлю курсор мыши за пределы ограничительной рамки, а затем щелкните и перетащите мышью, чтобы повернуть его, вращается все слово, а не только отдельная буква:
Free Transform вращает все слово, потому что он выделил все содержимое текстового слоя.
Я нажму клавишу Esc на клавиатуре, чтобы отменить вращение. Давайте попробуем перевернуть письмо с ног на голову. Когда Free Transform все еще активен, я щелкну правой кнопкой мыши (Win) / Control-click (Mac) в любом месте внутри документа и выберу Flip Vertical из появившегося меню:
Выбор Flip Vertical из контекстного меню.
Опять мы сталкиваемся с той же проблемой. Free Transform влияет на все слово, поэтому все слово переворачивается вверх ногами:
Это интересно: Photoshop Черно-белые преобразования: руководство по цветным каналам
Free Transform еще раз влияет на все слово.
Я нажму клавишу Esc на клавиатуре, чтобы отменить команду Flip Vertical. Давайте попробуем масштабировать письмо. Я буду удерживать клавиши Shift + Alt (Победа) / Shift + Option (Mac), нажимая на одну из угловых ручек Free Transform, и буду тянуться внутрь к центру ограничительной рамки. Удерживая нажатой клавишу Shift при перетаскивании, исходные пропорции текста останутся неизменными при изменении его размера, в то время как клавиша Alt (Win) / Option (Mac) говорит Photoshop масштабировать текст от его центра. И неудивительно, мы сталкиваемся с той же проблемой, что и раньше. Все слово сокращается в целом:
Без возможности выбрать конкретную букву все слово становится меньше.
Может показаться, что проблема здесь заключается в свободном преобразовании, поскольку оно не дает нам никакого способа выбора отдельных букв в слове, но настоящая проблема — это сам текст. Или, более конкретно, проблема в том, что слово является текстом. Это может звучать странно. Я имею в виду, конечно, это текст, верно? Тем не менее, это проблема, потому что Photoshop не позволяет нам выделять отдельные буквы в строке текста. По крайней мере, пока текст остается текстом, это подводит нас к решению. Все, что нам нужно сделать, чтобы иметь возможность работать с отдельными буквами, это преобразовать текст во что-то еще!
Так во что мы можем преобразовать это и все еще иметь это как текст? Ну, мы могли бы преобразовать его в пиксели , растеризовав его, но это не лучшее решение, потому что мы потеряем острые, четкие края букв, особенно когда мы начнем вращать и масштабировать их. Гораздо лучшим решением является преобразование текста в форму . Как фигура, он все равно будет выглядеть как текст, и он будет сохранять свои острые края, независимо от того, что мы с ним делаем. Единственный минус в том, что после того, как мы преобразовали текст в форму, он больше не будет редактироваться, поэтому сначала убедитесь, что все написано правильно.
Чтобы преобразовать текст в форму, убедитесь, что слой «Тип» выбран на панели «Слои», затем перейдите в меню « Слой» в верхней части экрана, выберите « Тип» , затем выберите « Преобразовать в форму» :
Перейдите в Слой> Тип> Преобразовать в форму.
Ничего особенного не произойдет в окне документа, но если мы посмотрим на панель «Слои», то увидим, что слой «Тип» был преобразован в слой «Форма» , что означает, что наш текст был успешно преобразован в форму:
Слой Type теперь является слоем Shape.
Теперь, когда текст имеет форму, мы можем легко выбрать любую из отдельных букв. Чтобы выбрать букву, нам нужен инструмент Path Selection (черная стрелка), который вы можете получить с панели инструментов:
Выберите инструмент выбора пути.
Затем, с помощью инструмента выбора пути, просто нажмите на букву, которую вы хотите. Я нажму на первую букву «е» в слове, чтобы выбрать его. Вокруг буквы появятся точки привязки (маленькие квадраты), чтобы показать, что теперь они выбраны:
Нажмите с помощью инструмента выбора пути на букву, которую вы хотите выбрать.
С выбранной буквой я теперь могу преобразовать ее любым удобным способом. Я нажму Ctrl + T (Победа) / Command + T (Mac) на моей клавиатуре, чтобы быстро вызвать ограничивающий блок и маркеры Free Transform (это быстрее, чем выбрать Free Transform из меню Edit), и на этот раз появляются вокруг всего слова, они появляются вокруг буквы, которую я выбрал:
Free Transform теперь может работать с отдельными буквами.
Я поверну букву так же, как и все слово раньше, щелкнув в любом месте за пределами ограничительного поля «Свободное преобразование» и перетащив мышью. Я поверну его против часовой стрелки. Когда вы закончите преобразование письма, нажмите Enter (Win) / Return (Mac), чтобы принять изменение и выйти из Free Transform:
Вращение буквы против часовой стрелки.
Я сделаю то же самое со второй буквой «е» в слове. Сначала я выберу его, щелкнув по нему с помощью инструмента выбора пути, затем я нажму Ctrl + T (Win) / Command + T (Mac), чтобы открыть окно Free Transform и обвести его. Чтобы повернуть его, я щелкну за пределами ограничительной рамки и перетащу мышью На этот раз я поверну букву по часовой стрелке. Когда я закончу, я нажму Enter (Win) / Return (Mac) на моей клавиатуре, чтобы принять изменения и выйти из Free Transform:
Вращая вторую букву «е», на этот раз по часовой стрелке.
Что делать, если я хочу перевернуть письмо, по горизонтали или по вертикали? С текстом теперь форма, это просто! Опять же, мне просто нужно нажать на букву с помощью инструмента выбора пути, чтобы выбрать его. Я выберу вторую букву «т» в слове. Затем я нажму Ctrl + T (Победа) / Command + T (Mac), чтобы поместить поле Free Transform и обвести его. Чтобы перевернуть букву, я щелкну правой кнопкой мыши (Win) / Control-click (Mac) в любом месте внутри документа и выберу один из двух вариантов (Отразить по горизонтали или Отразить по вертикали) в нижней части появившегося меню. , Я выберу Flip Horizontal :
Выбор Flip Horizontal из контекстного меню.
Я нажму Enter (Win) / Return (Mac), чтобы принять изменение, и вот так письмо перевернется:
Вторая буква «т» теперь является зеркальным отражением буквы перед ней.
Чтобы масштабировать (изменить размер) букву, снова просто нажмите на нее с помощью инструмента выбора пути, затем нажмите Ctrl + T (Победа) / Command + T (Mac), чтобы вызвать Free Transform. Нажмите на любую из четырех угловых ручек, удерживайте нажатой клавишу « Shift», чтобы сохранить первоначальную форму буквы без изменений, а затем перетащите ручку, чтобы увеличить или уменьшить букву. Удерживая нажатой клавишу «Alt» («Победа») / « Option» (Mac), перетаскивайте ручку, чтобы изменить размер буквы в центре. Здесь я масштабирую букву «р» и делаю ее больше. Нажмите Enter (Win) / Return (Mac), когда вы закончите, чтобы принять изменения:
Это интересно: Как вращать и выравнивать изображения в Photoshop CC
Перетащите угловую ручку наружу, чтобы увеличить размер буквы.
Поскольку буквы представляют собой фигуры, а не пиксели, вы можете продолжать вращать, переворачивать и масштабировать их сколько угодно без потери качества изображения, поэтому не стесняйтесь выбирать буквы и играть с Free Transform, пока вы не будете довольны Результаты. Вы также можете перемещать буквы внутри документа, если вам нужно, просто выбрав их с помощью инструмента «Выбор пути» и перетаскивая их мышью. Бесплатное преобразование не требуется, если все, что вы делаете, это перемещаете письмо.
Когда вы закончите преобразование и перемещение букв, щелкните любой другой слой на панели «Слои», чтобы отменить выбор формы. Это удалит любые видимые контуры или точки привязки из букв. Поскольку в моем документе только два слоя, я нажму на фоновый слой, чтобы выбрать его:
Нажмите на другой слой, чтобы скрыть контуры или точки привязки вокруг букв, когда вы закончите.
Вот как теперь выглядит мое слово после того, как я немного перебрал буквы в Free Transform:
Конечный результат.
Куда пойти дальше …
И там у нас это есть! Ознакомьтесь с нашими разделами « Текстовые эффекты» или « Фотоэффекты» для получения дополнительных уроков по Photoshop!
Подписывайтесь на нашу новостную рассылку
Будьте первым, кто узнает, когда будут добавлены новые учебники!
| Поделитесь в соц.сетях: | Оцените статью: |