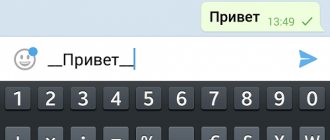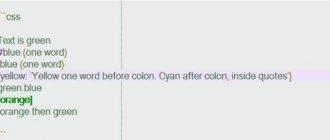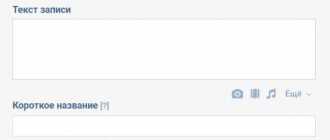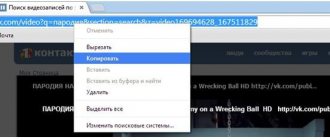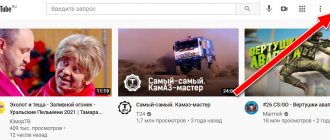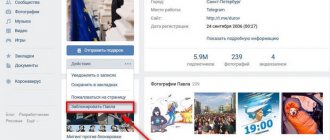Good afternoon friends. How to copy text where it cannot be copied. I mean sites from which text cannot be copied. Users quite often have to search for information on the Internet in order to copy it later. For example, a recipe for cooking a dish, or you need to do something step by step. Also, if the text contains words in a foreign language, or simply words that are difficult to remember, then the easiest way is to copy part of the text and then paste it where you need it.
Why don't webmasters allow you to copy the text?
Of course, readers really don’t like this behavior from a blogger. But site owners prevent their texts from being copied not from their readers, but from their colleagues, other webmasters. And this happens so that the text remains unique. Otherwise, unscrupulous webmasters begin to copy your articles, paste them onto their sites, and at the same time even forget to add a link to your site.
This is bad for website promotion. So various plugins and scripts have been created that prevent people from copying text. A few years ago, I decided to check my articles for uniqueness, and discovered that most of my articles were not unique. I decided to check where copies of my articles are located through a special program.
Imagine my surprise when almost all of these articles were on just one site. And everything is just like mine, starting with pictures and ending with text. Moreover, there were no links to the original source. And it is necessary! I give permission to copy my articles. But, with a MANDATORY link to my website. Then I talked with the owner of the site where I found my articles and we resolved this issue peacefully (she put links to my site).
Jinapdf.com – service for high-quality text recognition
The American resource jinapdf.com from Convert Daily LLC is one of the most effective resources for online text recognition. Its purpose is to quickly and efficiently convert files from one format to another. At the same time, the resource can recognize text from an image, recognizes the Latin and Cyrillic alphabet well, supports a Russian-language interface, is free and fast. For copying text from an image online, this resource will be a good choice.
- Go to jinapdf.com;
- Click on “Select a language” and indicate the language in which the text in the picture is written;
- Click on “Select file” and upload the image file to the resource;
Click on “Select file” to upload an image to the resource
- Select "Download" to save the recognized result as a txt file.
Print function
Let's remember my yesterday's article, with its hot keys for copying and pasting text. Press CTRL+P , so we’ll try to use your browser’s print function. For the most part, this function is not protected, so you can copy the desired content without any problems. I will show this action in Yandex Browser.
This browser feature broke the article on my site into a series of sheets ready for printing. So, in the window that appears again, select the desired fragment. In the screenshot, the selected area is indicated in blue. So, to copy, press CTRL+C , this part of the text is sent to the clipboard. Then, place the cursor over the desired part of the sheet and press CTRL+V .
Our text has been copied. The method is working. Although, my site has one of the strongest copy protections.
How to copy a link to a page in VK
1. In the lower right corner, click on the icon and go to the profile under the last name.
p, blockquote 14,0,0,0,0 –>
2. Next, in the upper right corner, click on the ellipsis.
p, blockquote 15,0,0,0,0 –>
3. Select the value “Copy link”.
p, blockquote 16,0,0,0,0 –>
p, blockquote 17,0,0,0,0 –>
- Link in mobile clipboard – now you can distribute it;
p, blockquote 18,0,0,1,0 –>
Turn off JavaScript
This Javascript can be disabled with a special browser add-on “NOScript”. You just need to download it from the add-on database and install it. But, it is better to try to turn off this script manually. Unnecessary extensions slow down the browser.
- I will show this setting in Chrome, since most of the people in the world use it. The text on my site remains blocked. So, you need to go to Chrome settings. To do this, click on the 3 vertical dots and select “Settings” in the drop-down menu;
- In the new window, scroll the page to the very bottom and click on the triangle of the “Advanced” command;
- In the continuation of the page that appears, find the “Site Settings” command and click on it;
- Now look for the JavaScript tab, click on it;
- In the new window, above the “Allowed” command, move the switch to the left. Now we have the inscription “Blocked” in this place;
- All you have to do is refresh the desired page and you can copy the text without restrictions. After this, you need to return everything to its place, otherwise some of the resources will be displayed incorrectly.
This method does not work on all sites. It didn’t work on mine (but the first option did). Apparently, I made a pretty strong blocking plugin famous. But, having gone to other sites, it showed itself to be an excellent way to unblock the first option.
I would like to add that if you have a desire to disable JavaScript permanently for some resources, then we will do the following:
- We go into the same window and after the switch, click on the blue “Block” link;
- “Add” appears on this button, click on it, and in the window that opens, enter the address of the site on which we want to block JavaScript.
- Now on the site from which you removed the JavaScript action, you will always be able to copy as much text as you need. But it is quite possible that some of the functions will not work on this resource until you remove its address from this list.
Convertio.co – a resource for copying captions from images
The resource convertio.co is a popular online converter with an international character. With its help you can convert fonts, video and audio, presentations and archives, images, documents. The OCR function is also available here, which we will use. You can recognize 10 pages (images) for free; for more you will have to pay extra.
- Launch convertio.co;
- Click on “From Computer” to upload the image to the resource;
- Just below, select the language for recognition (activate additional languages if necessary). Also select the type of document into which the recognized text will be transformed;
- Click on “Recognize” below;
Recognition settings on convertio.co
How to unlock a paragraph via F12?
So, on the desired site, press the F12 key. The page of this site is divided into two windows. On the left is our website, on the right is its code. After this, in the corner on the left of the left window you need to select the arrow or simply press the buttons ctrl + shift + c . I show it in Yandex Browser. In other browsers this method works in a similar way.
The paragraph that we have highlighted with an arrow takes on a blue coloration. Then, we turn our attention to the left column and find the code highlighted in the same color. It will most likely be located between the elements <р>... . Above this code there is a small black triangle, click on it so that one of its ends begins to look down.
After that, between the elements <р>... and the desired part of the text appears, which can be copied via CTRL+C . At first, this method may seem difficult to many. But then you will realize that it is quite simple, and you will begin to use it.
Copy text using code
So, on the page from which we decided to copy part of the text, we need to click on the CTRL+U . The browser takes you to a new window where you will see the HTML code for this resource. In this window you can copy whatever you want. But, of course, there is no need to make a copy of all the code.
So we need to open the search bar. To do this, press the CTRL+F . Now, at the top of the window you will see a search bar. Read on the website what exactly you wanted to copy. For example, what are “Hot Keys”. So, enter this phrase in this line and press Enter.
After this, these phrases will appear on our page, colored in bright yellow. I have 6 of them. We look through those of them, after which there is a fragment of text we need. Then, simply copy it via CTRL+C and paste it into the desired part of the text via CTRL+V .
The job is done, we have copied the fragment of text we need.
Img2txt.com – Russian-language text recognition service
And the last service I want to talk about is img2txt.com. The service was launched in 2014, went through several stages of improving its functionality, and now has fairly good recognition quality. There is a Russian-language interface, which will appeal to domestic users.
- Go to img2txt.com;
- Click on “Select image file” and upload the image with text to the resource;
- Select the text language for recognition;
- Check the box next to “I am not a robot” (captcha) and click on “Download”;
Upload the file to the resource
Note: We strive to provide you with up-to-date reference materials in your language as quickly as possible. This page has been automatically translated and may contain inaccuracies and grammatical errors. It is important to us that this article is useful to you. Please take a few seconds and let us know if it helped you using the buttons at the bottom of the page. For convenience, we also provide a link to the original (in English).
OneNote supports text recognition (OCR), a tool that allows you to copy text from a picture or printout of a file and paste it into your notes so you can make changes to those words. This is a great way to perform actions such as Copy scanned business card information to a OneNote notebook. After you extract the text, paste it elsewhere in OneNote or in another program such as Outlook or Word.
How to copy text from a website using Word?
Quite a simple and convenient method. But, to use it, it will take some time for the computer to process the request. As a result, a complete copy of this content from the site (with all photos) will appear on the Word page.
So, in the Word document, click on the “File” menu. We have a column where we are interested in the “Open” tab. Click on it and in the right window click on the image of the daddy. Next, a new window pops up, where we are interested in the line “File name”. In it we enter the address of the page that we could not copy, click “Open”.
The computer processes our request for some time (this processing time depends on the power of your computer and the weight of the page that we decided to copy. After a couple of minutes, a complete copy of the page of my website appears in my Word document, on which I have set copy protection.
Word handled this function better than the previous methods. A new document has appeared, the address of which is the address of my page from the site. All you have to do is clear the page of unnecessary elements (for example, banners, Word also copied them), and the text is ready. You can use this text for its intended purpose.
Didn't one of the methods help you copy the text?
Sometimes it happens that these methods do not help. This can happen if the article on the site does not consist of text, but of a large image (picture). In this case, you take and simply copy this image by right-clicking on it and selecting “Save image as...” from the drop-down menu.
If the webmaster has blocked the mouse, you need to create a screenshot of the entire resource from this image. To do this, open the website, press the “ PrintScreen ” button, which is located at the top of the keyboard, and you will create a snapshot of the entire monitor screen.
Then, insert this picture into any graphics editor (you can use Adobe Photosop, Paint, etc.). Then, we cut off all the unnecessary details in the picture and paste it into a special service that can convert the picture with text into text format. Copy this text and paste it into the desired document. You can also install the ABBYY FineReader program, which translates a picture with text into a text editor. I wrote a detailed article about this program: - Text recognition program. Then, using ABBYY FineReader, convert the picture into text and paste it in the right place. Good luck!
Conclusion: - You now know how to copy text where it cannot be copied. All you have to do is apply the one you like the most out of five options. Personally, I liked the fifth option; it copied all the text perfectly, even with pictures. Now the copied text can be used as a teaching aid! Good luck!
Sincerely, Andrey Zimin 10/26/2019
I2ocr.com – free online text identification
I2OCR is a free OCR service that allows you to identify text from an image online. Its capabilities allow you to extract text from an image online for subsequent editing, formatting, indexing, searching or translation. The service recognizes more than 60 languages, supports recognition of multiple languages in one image, multi-column document analysis, and free downloading of an unlimited number of images.
To work with the service, do the following:
- Log in to i2ocr.com;
- In the “Select language” column, select the recognition language;
- Click on the “Select image” button in the center and upload the image to the resource;
- Check the box next to “I’m not a robot”;
- Click on "Extract Text" to get the result (will be displayed below).