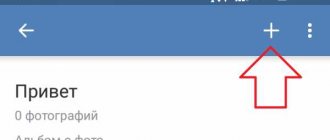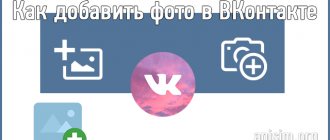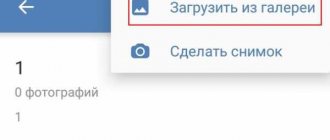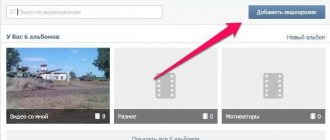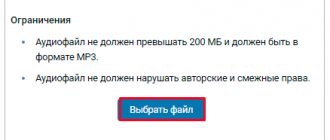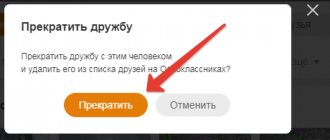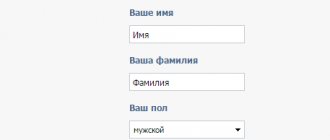Hello, hello, dear readers! Photos are what most VK users hang out on. Few people read long articles on this social network; there are blogs and websites for that. Video? They are watched on YouTube. But VKontakte is mainly about communicating and viewing updates on group feeds and friends’ news.
Therefore, today I want to tell you how to add photos to VKontakte - how to do it correctly, so that they appear in the feed, so that they do not appear in the feed. In general, let's consider different options.
We post a photo on our profile
There are several options for this placement: on the wall, in the photography section, in an album, and by setting an avatar. You may find some or all of them useful. Let's look at each method separately.
On the wall
To attach an image to a post, click the camera icon below the text. You can post graphics without an accompanying message, but this is rarely done.
Then follow the “Upload photo” link.
In Explorer on your computer, select the required file. Or take a photo in real time, it will appear under the new entry. Click "Submit". Done, new material has been published on the wall.
On the page
Go to the corresponding menu item.
Click on the “Add Photos” button. Select one or more files in Explorer and open them. Now you can make some adjustments:
- make a description,
- to turn,
- open photo editor,
- remove if necessary.
All this is done using icons on each thumbnail.
After processing is complete, we confirm our desire to publish the images on the site.
Now you can see them in your account in the appropriate section.
In album
If you don’t already know that graphics can be stored in separate folders, read the article on how to create an album in VK. If you already have ready-made catalogs, after uploading photos from your hard drive, you can choose not “Publish on my page”, but “Add to album”.
In the window that opens, select the location where you want to move the files.
Main profile photo
Hover your cursor over the current image and a menu will pop up. Select Update Photo.
Here you can take a snapshot or download a ready-made one from your computer. When the download is complete, confirm your choice with the “Save and Continue” button, or go back and select another option.
Finally, define an area for a small avatar that will appear next to your messages and in other users' friends lists. Save your changes.
The process of uploading photos to ava
So, you have the photo you need, now it’s time to upload it:
● Go to the main page of VK and hover your mouse cursor if you are using from a computer (or activate with a finger press if you are accessing from a tablet, iPhone or Android phone), click “Update photo”.
● You are now in the “Upload a new photo” menu. Click the blue “Select file” button. A file directory will open in front of you. Now you can select your photo and upload it.
● And now - surprise - what I told you about earlier. VKontakte offers to select a visible area. This is just a square. It is possible that at this stage you will want to upload another photo, simply because something doesn’t fit.
● Select a visible area - click “Save changes”. That's it, the photo has been updated.
● Now click on “Add Effects”.
Using the built-in VK graphic editor, you can add various stickers, text and other visual information to your photo. You don't have to try too hard. The mission of an avatar is to provide users of the social network with information about you, and not about what a cool animator you are.
Be careful! After you add a photo to the header, it is also published on the wall.
Add a photo to the community
If you are the creator or administrator of a community, then posting graphic content is an obligatory part of filling it out. Here, as in a personal profile, there are several options for publishing materials: on a page, in an album, changing the main thumbnail.
And we will use the same techniques. First, go to the main menu section “Groups”, “Management” and go to the community that we plan to edit.
To publish news with a picture on the wall, write text in the “Add entry” field and attach a graphic file. To do this, click on the icon depicting a camera. You can select from the materials available on your personal page or download from your PC. When the download is complete, we post the content to the wall.
To create and fill a group album, you need to go to the “Management” menu, “Sections” and add the ability to publish photos. The program offers you to choose from 2 types of access – open and closed. In the first case, all group members can post photos, in the second - only administrators. Save the settings and move on.
On the main page on the right we find the “Add photos” link and follow it.
Here you can upload images to the main directory created automatically or go to the “All photos” tab - “Create an album”.
You can then download pictures saved on your hard drive. To do this, go to the album and click on “Add photos” or drag documents from a folder on your computer with the mouse.
To change the “face” of the group, upload a photo to the main page.
What posts are included in the smart feed?
First of all, these are posts with good social proof - a large number of likes, reposts and comments. The stronger the social proof, the higher the priority of the post. Therefore, the feed almost always includes posts from large communities.
Almost 4,000 likes and 172 reposts in an hour - such a post will definitely end up in the smart feed
Social proof is also the interaction of users with the materials that you attached to the post. “Such proof” increases when a subscriber:
- watches video;
- listens to an audio recording;
- opens a photo;
- follows the link.
Let's say you made a video and posted it on VK. If a video is opened by many people at once, the publication will rise in the feed of all subscribers.
Also appearing in the feed:
- Posts from friends and communities with whom a person interacts frequently.
- Posts from public pages that a person has recently subscribed to. If he likes them and enters these communities, the publications will continue to appear in the feed, if not, they will float to the end. That's why it's so important not to disappoint new subscribers.
- Posts that friends have commented on - even if these are posts from communities to which the user is not subscribed.
Even the subscriber-commentator’s friends will see the post. Another reason not to close comments in your communities
Uploading photos to VK via phone
Often photographs are taken with a mobile device camera. Few people carry a digital camera with them. Therefore, there is no point in transferring data to a computer; it is easier to post it on a social network directly from the gadget.
To post photos from an iPhone or Android mobile device, go to the official social network application. Open the menu by clicking on the three dots in the corner of the screen and follow the “Photos” link. We are interested in the “Albums” tab. Let's go there.
If necessary, create a new folder; if not, add files to the existing one. To do this, click on the plus sign and then on the appropriate option: “Upload from gallery” or “Take a photo”.
In the same way, you can upload photos in the mobile version of the browser.
The official program for mobile phones provides another interesting opportunity - publishing pictures to VKontakte history. To do this, you need to open the news and click on your avatar with a plus sign or on the camera at the top of the screen.
If the program makes a request, allow it access to the camera. Then tap the big circle at the bottom of the screen and take a photo. The story will be shown to friends and subscribers throughout the day.
Posting images to the community
To add a photo to a group, go to it. Under the main information there should be a “Photos” block. We go there, select the “Albums” tab. We open the one that we want to replenish, and using the plus sign in the corner, we load graphic materials from the gallery or take a photo in real time.
We publish photos through the gallery
The same result can be achieved if you go to the folder where the images are stored on your phone. About the files that need to be sent to VK, click on the icon at the top of the screen. For me it looks like in the screenshot.
Now you need to select the social network icon, allow it access to files and attach pictures.
How to change your profile photo (avatar)
Of course, in order for other users of the VKontakte social network to recognize you, you need to set a profile photo. This is very easy to do.
To the right of the menu, you will see an empty area where you need the “Put Photo” button. Click on it, a window will open where you will have two options for further actions:
- upload an image from your device by clicking the appropriate button;
- take an instant photo if you have a webcam installed.
Once the photo is uploaded, you will need to adjust its display and save the changes.
Now you have an idea of how to add a photo to VKontakte and set it as an avatar.
Autoposting from Instagram to VK
And finally, as I promised, a little trick for fans of Instagram and VK. Open your VKontakte profile and click “Edit” under the main photo. In the menu on the right, go to “Contacts”.
At the bottom of the window we see the inscription “Integration with other services”. When you click on it, social networks will appear with which you can link your VK profile.
Follow the link “set up import”. An Instagram window will appear in which you need to click on the authorization button.
I have already entered my data, so they offer me settings for transferring materials. I recommend checking the box next to “Do not import (with hashtag only).” Then not all posts will be automatically transferred from Instagram to VK, but only those with the hashtag #vk - for import into a pre-selected album, #vkpost - for publication on the wall.
Save your results and try new possibilities. If something goes wrong, you can disable this feature at any time.
How to add a photo to VK from a computer
Often, users prefer to upload new images from their computer. This is due to the convenience and ability to process a photo in a high-quality manner in a special editor.
Reference. You can add a photo column to the main menu for quick access to photos. Move your mouse cursor slightly to the left of the “My Page” inscription. When you hover over it, a gear sign appears. Click on it. In the window that opens, check the box next to “Photos”.
Loading
To upload an image from your computer, follow these steps:
- Go to your VK page.
- In the menu on the left, select the “Photo Albums” section.
- Click the "Add Photos" button.
- Find the photo on your computer and click “Open”.
After some time, the photo will be uploaded to the social network.
Important! Using the described method, you can add one or several images. For example, to upload two photos at once, select them with the mouse and click “Open”.
What can you do with the image?
After successfully uploading a photo to the server, you can perform certain actions with it.
- Add to album. If you uploaded pictures through the general upload window, you can place it in one of your photo collections. To do this, do the following:
- Click on the “Add to Album” button.
- In the window that opens, select exactly where you want to move the photo card.
- If by chance you placed a photo in the wrong album, you can easily fix it.
- Hover your mouse over the image.
- Click on the button in the form of a list of three stripes.
- Select the correct album that this photo should be in.
- Add to your profile wall. Just click on the big blue “Post to My Page” button. You will be redirected to your feed, where you will see the newly published post.
- Add description. If necessary, you can write a couple of words as a description for each image you upload. These could be your thoughts or emotions about the photo you took, or a description of what is happening. You can also add hashtags to make the picture easier to find. You can print a description in a special field, which is located immediately below the thumbnail of the uploaded photo.
- Rotate photo. If for some reason the loaded picture is displayed upside down or sideways, you can turn it over by pressing the button in the form of an arrow that goes in a circle. It will appear if you hover your mouse over the thumbnail of the picture.
- If you accidentally uploaded the wrong photo you wanted, you can delete it in one click. Hover over the image and click the cross in the upper right corner. If you change your mind about deleting, click on restore.
- To view a picture in full size, just click on its mini version.
- You can correct your photo in the built-in VK photo editor. To get to the editor, click the button in the form of a half-filled circle. The functionality of this Photoshop from the VKontakte developers is very impressive. Here's what you can do with a photo card.
- Add text. Press the "A" button to write the letter.
- Crop - crop an image or cut it out and save only some part of it.
- Blur. After applying this function, some parts of the photo will be blurry. This tool can be used to focus attention on a specific part of the picture.
- The sun-shaped button will allow you to make auto-correction. This function will select the optimal, from a VK point of view, colors and filters for your photo.
- If you are not satisfied with the quality of auto-correction, you can adjust the settings yourself using the tools at the bottom of the image page.
Important! After processing the photo, be sure to click the “Save” button. Otherwise all work will be lost.
Taking a screenshot in VK using the LightShot program
Why did this option come to my review? There is a very convenient function here. After taking a screenshot, you can quickly upload it to the file storage provided by the developers. Get the link and publish it. The whole process takes a couple of seconds.
You can download the program from our website. Link below:
Install and launch. In fact, the standard settings should be enough for you. Now the program starts when the computer boots, and the PrtScr key starts working to create a screen in LightShot. If you want to assign other keyboard shortcuts, right-click on the program icon in the tray, then select “Settings”, “Hot Keys” tab. We make changes and save.
Now let's try to take a screenshot of my VKontakte page, quickly upload the image to the server, and send it in a personal message.
Open the necessary elements on the screen. Click on the PrtScr button, or again find LightShot in the tray, and select “Take a screenshot” from the menu. Or just click on the icon. The effect will be the same
The screen will go dark and a “Select Area” prompt will appear next to the cursor. Now you need to click the cursor in the desired area of the screen, hold down the left mouse button, and move the cursor across the screen, highlighting the desired area. When you're done, release the mouse button.
The picture will be captured. You can edit its size after creation. There are markers on the sides, by moving which you can adjust the desired area. After this, an additional menu will appear in the right block of the selected area. Here you can edit the screen on the fly, add the necessary elements, or proceed to the process of saving the picture.
We are now interested in the icon in the form of a cloud and an arrow. Click on it to upload the file to the server. A window will appear in the lower right corner of the screen where a link to your screenshot will be available. The “Open” button will allow you to go to the image in the browser. We will click “Copy” and try to share the file on VK.
Let's go to our page, insert the link in the block for creating a new post, and wait a couple of seconds. The image will automatically load and you can now publish it.
Agree, this is very convenient. That's why LightShot is my recommendation for creating and sharing screenshots on the fly.
How to add a photo to VK from your phone
When adding photos from your phone, you won't have as many options as when working with a PC. The main convenience of this method is that you can immediately download photos that were taken on your mobile device. Step by step execution of the task:
- Log in to your account using the official VKontakte application.
- Go to the “Albums” section and select which one you will add the photo card to.
- Tap "+" at the top of the screen.
- Select upload from gallery, specify one or more photos and click “Attach” to add images that are already on your smartphone.
- Tap “Take Photo” to take a photo and immediately upload it to VK.
Reference. You cannot upload pictures to the “Saved”, “Photos on my page” and “Photos of me” albums.
How to take a screenshot on your phone screen.
There are many different models of phones and companies that produce them, each of them has its own way to save a screenshot, let’s look at them all.
For Android phones:
For phones running the Android operating system, for example smartphones from Samsung, Lenovo, etc., there are 4 methods, depending on the model.
- Press and hold 2 keys at the same time, home and power.
- Volume down and power at the same time for 2 seconds.
- Simultaneously press the Home and Back buttons for a couple of seconds.
- Only for new models, provided that this function is enabled in the settings. To take a screenshot with your palm, move the edge of your palm from left to right, as shown below.
How to add a photo to a group
Adding images to groups from your computer and phone is done in almost the same way as uploading pictures to your personal page. The only difference is that you first need to go to the community management section:
- Go to your group.
- Click the "Add Photos" button. It is located in the main community menu.
As you can see, the procedure for uploading photos is very simple. It is much more difficult to perform high-quality processing and color correction to make the image as attractive as possible and get more likes. However, the built-in VK photo editor greatly simplifies this process. You can even optimize the image with the click of a button. Try posting and editing photos on the page. Only experience will help you take photos for social media. The networks are getting better and better.
White stripes for VK posts, when used correctly, allow you to qualitatively design the visual component of a post on the wall, making it more attractive and giving it a slightly different look. It’s easy to use this add-on in post design, and the effect will be amazing.
Create a slideshow in a minute on VK
VKontakte provides the ability to view photos in automatic mode. To do this, just follow a few simple steps:
- create an album, come up with a name for it and upload a photo;
- open the image in full screen size by clicking on the special icon (see screenshot), or by pressing Alt + Enter
; - check the box next to the “Slide show” option and set the slide duration from 5 to 10 seconds.
Go to full screen viewing mode
Set the duration of display of one photo
Ready! Pictures from the album will slowly replace each other on the computer screen. Such a slide show is good for a background at a family feast, but not for showing memories of a bright vacation, holiday or other important event. In addition, a VKontakte slideshow created in this way cannot be saved in your profile and shown to friends.
If you decide to share your vivid memories, do it effectively - create a fascinating photo story using the PhotoSHOW PRO program! This software makes it possible to easily compose videos from photos, music and animation, as well as post a ready-made slide show from VKontakte photos! The editor is easy to use, you will master the algorithm in just a couple of minutes.
What are stripes for VK posts?
These are small inserts of different sizes and different lengths, which are used to separate photos and create more colorful collages. Thanks to the stripes, there is empty space between the images, preventing them from merging and improving the visual component. Below are two examples: on the left is a photo without using strip inserts, on the right is with use. You can see the difference for yourself. The size of the strips is selected individually for each case. For example, in the post below, the insert size is 10x130 pixels.
White stripes for VK posts are often used by editors of communities whose main content is photographs and pictures. This tool allows you to stand out among many similar projects, qualitatively positioning yourself in this market.
In order to increase the effect of the publication, it is necessary to experiment and change the design, displaying not only pictures, but combining them with suitable music tracks, text captions, emojis, emoticons, polls and hashtags. Thus, by playing with the design of posts and tracking the activities of subscribers under them, you can select a number of optimal options, which in the future will need to be alternated to obtain maximum response and profit. It’s just important to remember that the total number of all attached materials should be no more than 10.
Fascinating holiday slideshow: step-by-step instructions
By following the tips below, you will create a memorable photo movie in PhotoSHOW PRO in just 5 steps. All you need for this is . Collect your photos in a separate folder and get to work.
Step #1. Upload photos and add them to the project
Create a “New Project” and in the file browser window, find the folder with your pictures. Drag frames one at a time onto the slideline, or use the Add All Photos option to import all images at once. You can freely change the sequence of slides and also adjust the duration of their display.
Place your shots on the slideline
If you want to have multiple photos on a slide, go to the “Collages” tab. Choose the photo animation you like best and add it to your slideshow. The software will automatically offer to fill in the gaps with your photos. If desired, open the collage slide in the editor, select a new background and add clipart or captions.
Choose a suitable collage from the catalog and replace the pictures with your own
Step #2. Complete your project with titles and screensavers
In the “Titles” and “Intros” tabs you will find a collection of slides with ready-made designs that will perfectly complement your travel video. In addition to a number of universal options, the software also offers thematic ones, including those dedicated to tourism. Add your favorite slide with the click of a button. You can transform any template in the editor or even create a splash screen from scratch by uploading your image and customizing the header design.
Edit a ready-made splash screen or create your own design from scratch
If you plan to post a slideshow on VKontakte, you need to create a screensaver that is as catchy and attractive as possible. To do this, you will need a short and succinct title, which in 3-4 words reflects the essence of the video and at the same time interests, for example: “How we conquered Sochi.” Add one of your best photos to your screensaver or use it as a background.
Step #3. Edit your photos
If the photo needs improvement, open it in the editor and go to the “Layer” section. There you will find tools for high-quality photo transformation. Crop the photo, expand it, and add filters if desired.
You can complement your slide composition with captions, clipart, glow effects, and geometric shapes. Just click on the "Add Layer" button and select the option you want. Captions with dates and names of places visited will fit perfectly into a slideshow about a trip. In addition, PhotoSHOW PRO offers a thematic selection of clipart for vacation videos, so you don’t have to waste time searching for suitable pictures.
Experiment with different slide design elements
Step #4. Customize the animation
If in the VK slideshow one transition was used for all photos - slow fading, then in PhotoSHOW PRO you will have access to dozens of animation options from simple gradients to modern motion-graphics styles.
Connect your slides with colorful transitions
In addition, the program allows you to apply professional effects to your slides. Dynamic and minimalistic, bright and monochrome, classic and three-dimensional - don’t limit yourself to just one, choose different options for your photos. You can create a 3D slideshow with just a couple of mouse clicks.
Effects from the “Natural” group will fit perfectly into a holiday slideshow. Add sun glare to the frame or, conversely, simulate rain or snowstorm. Your photos will come to life in a second!
Select the appropriate effect from the collection and drag it onto the slide
Selecting the optimal picture size
One of the disadvantages of VKontakte is the loss of image quality when uploading it to social media. net. There is no way to completely avoid this, but the appearance of the final picture in a VK post can be improved if you stick to certain dimensions. The optimal proportions for uploading images will be the following:
- picture for the post – 700x500 px;
- image for external link – 537x240 px;
- Profile photo – 200x500 px.
If you follow the dimensions indicated above, the quality of the uploaded photos will remain as good as possible, which will help you get the desired visual effect from working with them.
Using delayed posting
The functionality of VKontakte allows you to set a timer for published posts so that they are published at a set time in automatic mode. This function makes it possible to competently plan a publication schedule for a long period (a deferred entry can be made a year in advance), arranging posts in the required order for a certain period of time. This allows you to free up time both for analyzing the group’s activities and preparing new content, as well as for other equally important matters that will always be found when running a group.
A delayed post is created on the wall by clicking on the “More” button and selecting the “Timer” item. Next, set the desired date and time and click “Add to Queue.” The deferred recording is ready.
3rd method:
On your profile page, in the PHOTO section, click on “photo”.
You will be taken to the photo upload page.
Click on the “Browse” button and find the folder with your photo on your computer. In this folder, select the photo that you want to see as your portrait, click on it once with the left mouse button, selecting the photo. Then left-click in this folder with photos on the OPEN option at the bottom right. A file with your photo is uploaded from your computer to the MIRTESEN server. In this case, the photo is not set as a portrait, so that it becomes a portrait, we proceed as in method 2 - click on the photo with the left mouse button. The photo will open in a new window, in which there is a menu at the bottom of the page, on the right under the advertisement. In this menu you need to select the “Set as portrait” option.
How to tag a user in a post
There are two ways to mention a person in a post:
1 – just copy the link to his page and paste it into the post. In this case, he will not know about it until he sees this recording himself.
2 – create an active link to your profile. To do this, you need to open any post on the user’s wall by clicking on the date of publication/repost and copy the numbers from the address bar following the word “wall”. If there are no posts on the wall, then you can open any photo and copy the numbers after the word “photo” from the address bar. This way we will get its id. Now we create a new post, put *, after it we insert the resulting id and after it we enter the person’s name in brackets. The final result looks like this: * id 11111 (Name), where “11111” is the user id address. We publish a post and immediately receive the result in the form of a person’s name with an active link to his page, and this user, in turn, receives notifications about the publication of a post mentioning him.
How to make bold text in a VKontakte post
Not in the post itself. Today such a possibility does not exist. Bold font can only be used when designing wiki pages. If you are the owner of a group and not a public page, you can use bold text to design the main news. To do this, you need to go to the community settings and make “Materials” open. After this, the “Latest News” tab will appear at the top of the main page, which is designed in wiki markup mode and allows you to attach photo and video materials and change the font type. But this opportunity is available only for groups and only for one top post.