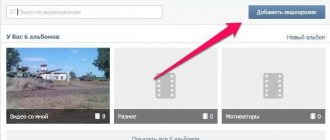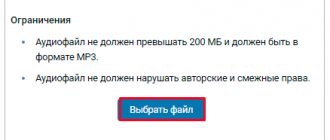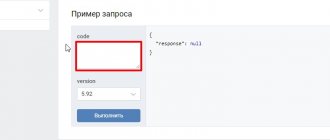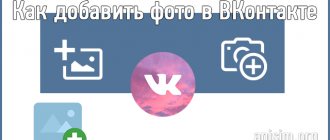Hello, dear readers of the FIRELINKSRU blog. Today I’ll talk about the technical aspects of working with the VKontakte community and consider the question of how to add a story to VK from a computer and phone and what file sizes to carefully prepare before uploading. I’ll also give you a cheat sheet with all the sizes for photos in the community.
Someone will ask, why is this story needed at all? Like the default personal page on VK, WhatsApp and Instagram have become very popular today. On Instagram, a story can get more views than a regular post.
An important advantage of short stories on VK and Instagram is that they live for 24 hours and are automatically removed from publication, which is very useful for publishing various announcements or promotions with a large reach of your subscribers.
So, less water and more work!!! Let's look at how to add a story to the VK community and what are the requirements for the different formats of our publications.
What is history
This is a new content format added by VKontakte developers. A story is a short video, the basis of which can be a video sequence or a static image (there are a number of them). You can add additional elements - text, emoticons, stickers, etc.
Such short interactive inserts are used to quickly share something new with our friends. In this case, there is no need to lay out the material directly on the page. Stories are published as a separate entity that exists for one day. At the same time, it is displayed in the block with photos on the user’s page and is available for viewing. Then it is simply deleted.
Example of VKontakte history
Thus, viewing is available in two places. In the “News” section, and directly on the user’s page.
Location of stories on the social network
Control
In history, publications cannot be published in series. After posting a photo, you have the opportunity to add the next one, but you need to perform the entire cycle of operations again.
After opening the viewing mode, you will be able to see the bar at the top (indicated by an arrow in the figure). The divisions indicate that more than one element is placed here. At the bottom, the menu with a frame has 2 elements. If you click on the speaker, a list of notifications will appear, here you can share the recording with your friends. The icon with three dots contains a menu that allows you to edit.
You can save the segment that you like to your smartphone, and delete the material you don’t like. You won't be able to completely erase your history with one click. Each fragment must be deleted separately. After the last one is deleted, the entire publication will be erased and disappear from the feed.
How to post a VKontakte story from a computer?
We go to our page and go to the “News” section. Here we need to click on the “+ History” block.
Let's start creating history from the computer
After this, an editor opens in which you need to fill in the necessary settings. Below is a list of available functions - each corresponds to its own number.
- Adding stickers.
- Signature.
- Drawing block.
- Adding a photo for the background.
- Select a background from standard options.
List of features in the story editor
Now it all comes down to adding the necessary blocks. Write text, add emoticons and your own drawings. Choose a background from ready-made options, or upload a photo from your computer. When you're done, click Publish.
Below is the process of creating a story and its subsequent publication.
Once created, the story can be viewed by anyone (unless it is prohibited by privacy settings).
Settings
Setting up your own stories is not difficult. The interface is almost the same on both Android and IOS. For settings you need to do the following:
On the VK news page, in the top left corner there is an icon stylized as a camera. It should be used to create stories.
Once you launch the program, you will see an interface that is similar to controlling a camera. The icon located at the bottom in the left corner allows you to view the latest photos and videos. To create a story, you can use them or your camera in real time. Using this button, you will rotate the camera and can take pictures of yourself or surrounding objects. A single click will add a photo. If you press and hold the button located in the center, you will take a video. On average, a video can last 15 seconds.
Privacy settings contain 2 main sections. The first contains visibility parameters. You can select the entire VK audience or specific people to whom you want to send materials.
In the next section, you can determine the discussion opportunity for the story you post. You won't be able to add a survey to it or send it to a group. But there are flexible settings for comments. You can select a specific circle of friends or allow the discussion to any VKontakte member.
After we understand the general settings, we need to move on.
How to post a VKontakte story from your phone?
Most often, people use this feature from their mobile application. Now we will learn how to do this. If necessary, look at the separate material - how to add music to a VKontakte story.
Open the VKontakte application and log in to your page. Go to the “News” section. In the top block with current stories, we need to click on our avatar and the “+” icon.
Let's start creating a story from the phone
Here the interface is wider. Let's figure it out gradually.
The first screen contains the following tools.
- Go to privacy settings.
- Return to VK.
- Uploading photos from your phone's memory card.
- Turn on/off the flash.
- Switch between your device's front and rear cameras.
- Adding masks.
Phone Story Editor Interface
To post a simple story, let's upload a photo for the background. Click on the corresponding icon and select a file from your phone's memory card.
In the next step, similar tools will be available - drawing, stickers and signatures. They are located in the upper right corner of the screen.
Using them, add all the necessary content and post the story by clicking on the “Publish” button. Here you can save the layout of the story and select specific recipients.
Publishing a story from your phone
This process is shown in more detail below.
We've sorted out the simple stories. Let's take a look at the interesting features.
How to add music to a story?
This can only be done by publishing a story from a mobile phone. To do this, use the sticker adding tool. And select the "Music" option.
Trying to attach music to the story
This will open the Add Audio Tool. Select or search for the desired song. Then just click on it.
Select the desired song
It will be attached to the story, and you will need to select the fragment you want to add. Select it using the radio button, then save your changes.
Specify the time period
Now publish the story. When you launch it for viewing, the attached recording will play.
Creating a video story
As we mentioned at the beginning of the article, you can create a story not only from a static photo, but also using a short video sequence. To do this, in the story creation tool, you need to select the “Video Story” tab.
Creating a VKontakte video story
Your phone's camera will then be activated and you can start filming. Record a short video in the usual way. After clicking on the “Leave Entry” button, the standard editor will be loaded. And instead of a static background, your video will be added there. All other instruments are unchanged.
Recording a video story
Make the necessary edits and publish the story.
Ping Pong function
This is an interesting type of video story. If you try to explain it in a nutshell, it is a short video that scrolls from beginning to end, and then in the opposite direction.
It's easier to show than to explain. In the story creation window, select the “Ping Pong” tab.
The process is very similar to creating a video story or live broadcast. Click the button to start recording. And just make a short video. Recording will stop automatically.
Ping Pong function
The story editor will open, where your video will be in the background, playing in both directions. You can see this in the example below.
Possibilities
When adding stories, you can use additional functionality:
- When recording a video or taking a photo, choose masks from the collection.
- Choose different stickers you like.
- Draw whatever you want in three ways. You can make the drawing bright and attractive. There are 8 colors available to you.
- Add an inscription by choosing from three fonts.
Before adding a picture to stories, you can save it to your gallery or forward it to your friends or acquaintances.
Is it possible to view old stories in the archive?
As noted at the beginning of the guide, the story is published for a period of 1 day. Then it disappears. Is there any way to find and watch old stories that have long since ended?
Now you can. To do this, you need to use the VK application on your phone. Click on the “Account” icon, and in the next step select “Story Archive”.
Let's look at old stories
There will be a list of stories you have created. You can view any of them.
Archive of VKontakte stories
Other people's stories that have already ended will not be viewable. All material regarding the process of archiving VKontakte data can be read at the link.
How to add a link to VK history: nuances
If you have uploaded a photo or video to the community and do not know how to add a link to your VK history, then go to our file and click the “Add link” button.
IMPORTANT: You cannot leave a link to a third-party resource. By default, the address starts with the VK URL and should lead to internal pages or products. You can select text for the link from the suggested list.
If you need to put a link to a site, then make a transfer to the post where your link is and the user will figure out what’s what.
Do not confuse stories and animation in your group header, which I wrote about in the article on how to make a header for a VKontakte group, where I showed options for inserting a video instead of a banner.