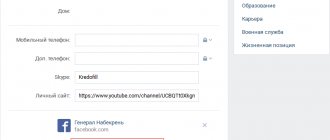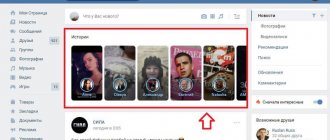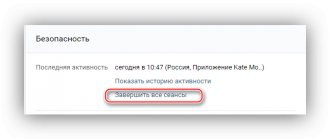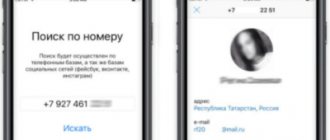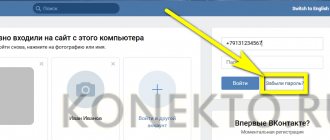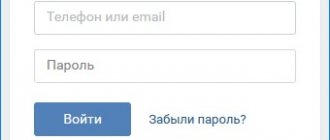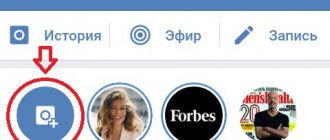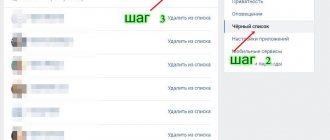Hi all! Today I will tell you a big secret, namely, how to post a story on VK from a computer without programs and emulators. Stories is a very cool thing that came from Facebook and Instagram and is now actively used on VKontakte, allowing you to add fresh events in your life. But, unfortunately, this function is only available to owners of the official application on their phone. What should those who do not have an application or even a mobile phone on Android, like an iPhone, do? But don't despair. There is an exit.
Publishing a story through VKontakte developer tools
Step 1. Open developer tools
Open the link https://vk.com/dev/execute
Scroll to the very bottom of the page to the Example Request section and find the Code field.
Section Example of a request in VK
Step 2. Enter the code to upload a photo story from your computer
If you want to publish a story with a photo, then insert this line into the Code field
return API.stories.getPhotoUploadServer({"add_to_news":1});
If you post a video, then this one:
return API.stories.getVideoUploadServer({"add_to_news":1});
Click Run.
Step 3. Upload photo history to VK via computer
The Select file button appears.
Select a file in the Example request in VK window
If you previously specified a code for uploading a photo, then select a photo, if a video, then select a video.
The video or photo must be prepared in advance and located on the computer.
Keep in mind that the size of the photo or video should not be more than 5 MB, and the duration of the video should not be more than 15 seconds.
See the article for picture size for stories.
You won’t be able to use the built-in VK editors to design stories, so prepare the photo in advance in Photoshop, add all the effects and captions you wanted.
Step 4. Check that the upload is correct, upload another photo if necessary
After you select the file, if everything is fine, something like this should appear:
Successful photo upload
If you need to upload several photos to your story, click the “Select file” button again and select the desired photo.
Click Run again.
You can check your news, there should be a story there:
This is what a story uploaded from a computer to VK looks like
Use stories to notify friends about new articles in your group; this is another effective tool for promoting a VKontakte group.
How to work without PC extensions
But some are wondering how to make Instagram stories from a computer without downloading extensions or programs. There is one option for downloading stories - the SMMplanner website, which works without downloading to the device. The service is paid, but effective. The site has a short trial period, and once registered, users can make up to 50 temporary posts. The limit of 50 photos is updated monthly. You can top up by paying a small fee. A post is one photo or video published on a social network. All Instagram editors and add-ons remain available for use.
Before you can make a story on Instagram from your computer on this site, you will have to log in. Go to the bottom point on the official website, select the social network you want to work with. Remember what email you specified when registering on Instagram; additionally indicate the current address in the main settings on your smartphone. If you forget your password, you can easily recover it by sending a confirmation email. During operation, the system does not remember the entered data, so personal information will not fall into third hands. The service will not be able to help you recover your password if it is forgotten.
Also read: How to delete a promotion on Instagram: I can’t stop the promotion of the publication, why it’s not deleted, how to cancel, remove advertising
How to add a story to VK from a computer using the VK Helper extension
Downloading stories is not the only function of the VK Helper extension; it can also download music from VK to your computer.
And uploading stories using VK helper is very convenient.
I looked at other extensions and sites when preparing this review. And here’s what confused me: authorization does not take place through the VK window, but through its own browser window. This means that the login and password go through the owners of these sites, and what they will do with them is then another question.
VK helper is available for all browsers: Opera, Chrome, Yandex, Mozilla.
Read the installation instructions on the developers’ website, they are very detailed: https://vk-helper.pro/pages/download.html
It inspires confidence that the extension is installed from official application stores in browsers. This means that it has been tested and is not dangerous.
I installed extensions for Opera.
To install VK Helper:
- Press Ctrl+Shift+E;
- Click Add extension;
- In the Search for extensions field, write VK helper;
Search for VK helper in Opera - In the options provided, click on the application;
- Click +Add to Opera;
- A notification about successful installation and an icon will appear in the browser bar at the top;
Notification about successful installation of VK Helper - Click on the VK Helper icon to go to settings;
- Click +Add account;
- In the authorization window, click Allow;
- Click on the extension icon again and go to Settings;
- Scroll to the bottom of the settings and check the Create history box;
VK Helper settings - Close settings and refresh the VKontakte page.
- In the line “What's new with you?” an icon for adding history has appeared. Icon for adding a story via VK Helper
How to add a story to VK from a computer using VK Helper:
- Click on the icon to add stories;
- In the authorization window, enter your data and click Continue;
- In the story upload window, indicate what you will upload: photos or videos, and indicate the path to the file;
Selecting a photo or video for publication in VK Helper - We wait for the message “history loaded” and close the window with a cross;
Notification of successful story publication - The story has been published.
Friends stories
A similar opportunity appeared on the VK social network at the beginning of 2017. Frankly speaking, this feature is not something radically new, since Instagram has been using it for a long time.
The bottom line is this: You shoot videos up to twelve seconds long on your mobile gadget, upload personal photos or other pictures, and share them with your VKontakte subscribers. Then they are displayed in this form in the Android or iOS application:
The advantage is that this content is not saved on your page, but is simply shown to “friends”: they noticed an update at the top of their page - they looked and were happy.
Everything is simple with the mobile version, but how can you add a story to VK via a computer?
How to make a story via a computer in VK using an emulator
An emulator is a program that simulates a phone. With an emulator, you can run phone apps on your computer because the services and programs will think they're running on your phone.
Let's use the Bluestacks emulator.
First I tried the Nox emulator. It is light and fast, but it is at the stage of posting stories that the VK application crashes on it. Therefore, I will only tell you about the working option - Bluestex.
Type Yandex Bluestacks in the search, the first line will be its website.
Download and install as a regular program.
It is quite large: 446 MB.
Important note: without virtualization technology enabled, the computer is very slow. The application itself will tell you how to enable virtualization after installation.
BlueStacks installation instructions:
- Install the downloaded file. There are no special features during installation, then further ok.
- After launch, log in to your Google account;
- Go to the Play Store in the emulator and download the VKontakte application;
- Launch the application;
- Start creating a story;
- The application will request access to the camera and microphone. Allow everything.
- You can take videos or photos from your computer.
- To upload your picture to history, first load it into the emulator's memory.
Method 1: Mobile version of the site
By default, the computer version of Instagram does not provide tools for uploading and editing your own stories, which is why in any case you will have to use additional tools, among which the most convenient is the developer console in the Internet browser. Note that this method is significantly inferior to the mobile client, but at the same time it is in many ways superior to other solutions discussed in the instructions.
Instagram official website
- Using the link above, go to the Instagram home page in any web browser, log in and press “F12” on your keyboard. If the console does not open, try right-clicking anywhere on the page and selecting the last item in the context menu, usually labeled “Examine Element” or “View Code.”
Publishing a story from a computer through a bug
While I was preparing the article, I came across a bug or life hack.
There is a limitation when publishing stories: the picture must be taken no later than 24 hours in order to be published in the story.
I made a picture in Photoshop and wanted to upload it to stories. That is, it’s not even a photograph at all.
I uploaded this picture from my computer to a VKontakte photo album and tried to post it as a story through the application on my phone.
Did not work out.
Then I took a photo from my phone and went back to history. Now the Vkontakte application allows you to select ALL photos in the album, regardless of the date they were taken.
I used the official VKontakte application, version dated November 22, 2018
If anyone doesn’t understand, this is another way to upload an image from a computer to VK.
Instructions for downloading history from a PC using a bug:
- Prepare the desired image in Photoshop or another editor, or simply find it;
- Upload it from your computer to your VKontakte album;
- Go to the application on your phone;
- If the application reports that there are no photos for the last 24 hours, then take any photo;
- You create a story again, all photos from the album become available.
Use it until the developers remove this bug.
Summing up
It's easy to post and add videos to the Instagram section. The main thing is to strictly follow the recommendations and instructions presented in the article. If you decide to use third-party applications, you should download those versions that are presented exclusively on official websites. It is important to remember that publication has a somewhat limited time. The video in stories should not exceed 15 seconds. If you want to post a longer video online, you should do it through IGTV. Here you are allowed to save it.
How to bypass video blocking on Instagram due to music: what to do if blocked
What to remember
- Stories delete themselves after 24 hours;
- Photos for stories must be taken no later than 24 hours before publication;
- When publishing through the developer tools or VK Helper, you cannot make any settings: neither privacy nor effects. Therefore, make effects in advance in Photoshop or another editor.
- If you use a bug and upload a picture to a VK album from your computer and publish it from your phone, then you don’t have to worry about any programs or developer tools;
- Stories can only be published on behalf of oneself, not on behalf of a group if it is not verified by VKontakte.