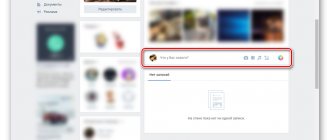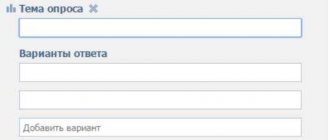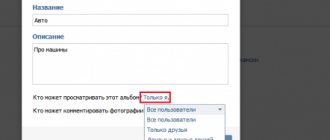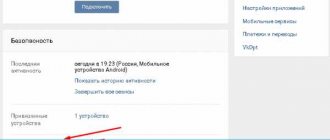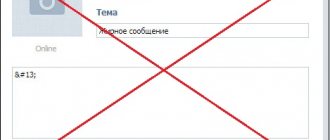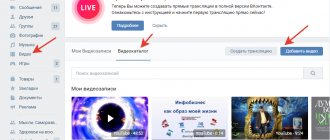Вариант 1: vEmoji
Обычные эмодзи, доступные во ВКонтакте при наборе сообщений в различных местах, можно использовать для создания рисунков, в том числе состоящих из большого количества более мелких элементов. Для этих целей в интернете существует несколько специальных онлайн-сервисов, предоставляющих удобный графический редактор и наборы из всех смайликов, поддерживаемых социальной сетью.
Перейти к онлайн-сервису vEmoji
Работа с редактором
- Наиболее известным веб-сервисом, предоставляющих рассматриваемые возможности, является vEmoji. Чтобы начать создание, после перехода по представленной выше ссылке откройте вкладку «Конструктор» через главное меню.
- Сразу же обратите внимание на блок «Выберите смайл, кликнув по нему, и вставьте сюда», выступающий основным средством создания. Первым делом отредактируйте значения в текстовых полях «Рядков» и «Колонок», чтобы ограничить размеры будущего рисунка.
Примечание: Не следует выбирать слишком большие значения, потому как хоть рисунок и получится насыщенным, при публикации во ВКонтакте могут быть проблемы с правильностью отображения.
- Рисование с помощью данного редактора производится путем выбора смайлика из огромного списка в левой части окна браузера и последующей установки на место ячеек. Если что-то не получается, всегда можете воспользоваться расположенной ниже ссылкой «Ластик» и произвести удаление объектов.
- На случай создания полностью неудавшейся работы в редакторе также предусмотрена ссылка «Очистить», позволяющая моментально вернуть блок к первоначальному состоянию за исключением размеров. Во время использования данной функции будет запрошено подтверждение.
- Используя описанные возможности, вы можете создавать смайлики из множества представленных вариантов. Не забывайте комбинировать эмодзи из разных категорий, доступных для переключения на специальной панели.
- Чтобы придать большому смайлику более приятный вид, попробуйте изменить фон. Для этого выберите эмодзи и щелкните левой кнопкой мыши по клетке с подписью «Фон».
- Опубликовать получившийся у вас рисунок можно, нажав в блоке «Скопируйте содержимое и вставьте в чат соцсети» по кнопке «Копировать», переместившись во ВКонтакте и вставив смайлики из буфера обмена при помощи сочетания клавиш «CTRL+V».
Готовые смайлики
- Если вы не хотите работать с редактором самостоятельно, откройте вкладку «Картинки» и перейдите в раздел «Смайлы и лица». Здесь размещены все созданные другими пользователями смайлики, имеющие особую пометку, позволяющую сразу определить, подойдет ли эмодзи для отправки через социальную сеть.
- Для получения кода будет достаточно нажать «Копировать». Вы также можете использовать опцию «Редактировать», в результате чего произойдет перемещение в редактор с возможностью видоизменения чужой работы под свои требования.
В завершение можете наглядно увидеть на нижепредставленном скриншоте, как выглядит такой смайлик после отправки.
Учитывая все вышесказанное, сами смайлики вам придется или создавать самостоятельно, или брать пользовательские работы. Дать какие-то другие рекомендации мы не можем, потому что это в первую очередь творческая задача.
Как создавать слова из смайликов «ВКонтакте» с помощью vEmoji?
В отличие от прочих подобных конструкторов, здесь можно добиться намного более интересных результатов благодаря имеющимся функциям, а также здесь имеются созданные ранее шаблоны текста. И все же стоит отметить, что первостепенная функция данного сервиса — это создание больших смайликов из маленьких смайликов, хотя он справляется и с другими задачами. Для начала работы нужно перейти на сайт этого сервиса, после чего в верхнем меню на открывшейся странице требуется нажать на кнопку «Конструктор».
На открывшейся странице можно в левой центральной части увидеть полный список всех доступных смайликов. В принципе, он полностью повторяет тот набор, который имеется во «ВКонтакте». При этом в верхней части этого набора имеются разные вкладки (Природа, Еда, активность и так далее), посредством которых можно быстро находить нужные категории смайликов.
В правой части страницы с этим конструктором имеется блок, в котором можно заниматься непосредственно рисованием. Здесь можно настраивать рядки и колонки, чтобы задавать размер той области, что будет использоваться для рисования. При этом нужно понимать, что величина колонок должна соответствовать месту размещения получившейся картинки из смайликов, так как разные сайты допускают разное количество таких колонок. Размеры в разных местах «ВКонтакте» бывают следующие:
- Простой комментарий вмещает 16 символов в строке;
- В расширенной версии комментария можно использовать 26 символов в строке;
- Если это стандартный блог, то здесь можно поместить только 17 символов в строке;
- Если же это большой блог, то здесь допустимо использование 29 рядков;
- В сообщениях можно отправлять большие картинки из смайликов на 19 рядков.
Если нужно использовать особый смайлик для рисования фона, нужно сначала выделить его в общем наборе смайлов, после чего нажать на кнопку «Фон» в редакторе. Далее нужно снова выбрать требуемый смайлик, который будет использоваться для рисования картинки или создания слова. Выбрав нужный смайлик, далее его можно размещать в области для рисования, просто нажимая на нужные клеточки.
В нижней части этой области для рисования имеются дополнительные инструменты, позволяющие удалить отдельные смайлики, если они были проставлены не в том месте (ласти), а также полностью очистить полотно. Когда рисунок из смайликов будет полностью завершен, нужно перейти к области для копирования рисунка и выделить получившийся текст из смайликов (можно нажать Ctrl + A для полного выделения). Далее этот получившийся результат нужно просто скопировать, чтобы в дальнейшем его можно было вставить в нужном месте на сайте «ВКонтакте».
Обратите внимание!
Здесь также имеются заранее подготовленные шаблоны картинок из смайликов (например, большое сердце).
После того, как получившаяся картинка будет скопирована, можно перейти в саму социальную сеть и вставить данный рисунок из смайликов в нужном месте на сайте Далее остается только проверить, правильно ли отображается данный рисунок, после чего его можно опубликовать на сайте.
Вариант 2: Emoji Paint
Еще одним похожим сервисом, предоставляющим практически идентичный, но отчасти более удобный редактор, является Emoji Paint. В отличие от представленного выше варианта, данное средство работает в качестве обычного приложения на сайте социальной сети, и потому от вас не требуется посещать внешние ресурсы.
Перейти к приложению Emoji Paint
Работа с редактором
- Воспользуйтесь указанной выше ссылкой, чтобы перейти к странице редактора, и нажмите кнопку «Запустить приложение».
- Дождитесь завершения загрузки, после которой вы сразу же окажетесь на странице полностью чистого редактора. Чтобы начать рисовать, первым делом уделите внимание кнопке «Изменить размер» в правом верхнем углу.
Установите подходящие на ваш взгляд границы поля и нажмите «ОК».
- Кроме изменения размеров, с помощью инструментов на той же панели можно переключаться между несколькими режимами. Наибольший интерес представляет опция «Круг», так как сами по себе смайлики обычно имеют как раз данную форму.
Для использования фигуры необходимо зажать ЛКМ в центре и вытянуть на нужное количество клеток в одну из сторон, что позволит создать ровную окружность. При этом квадратная рамка и «Линия» не ограничены формой и могут быть развернуты в любую сторону.
- Если перед вами стоит задача быстро заменить определенный вид элементов, соединенных друг с другом, лучше всего использовать инструмент «Заливка».
- Произвести быстрое рисование с зажатой левой кнопкой мыши можно, выбрав «Карандаш».
- Во время работы с рисунками нередко возникают ошибки, для исправления которых используйте кнопку «О, если действие нужно обратить после удаления. Кроме того, опция «Очистить» позволяет вернуть поле в изначальное состояние.
- Для рисования используются наборы эмодзи в правой части приложения. Выбор вариантов в качестве новой кисти производится щелчком ЛКМ.
По необходимости также можно нажать кнопку «Все смайлы», открыв полный список вариантов, поделенных на категории.
- Воспользуйтесь кнопкой «Сохранить», чтобы открыть завершающее окно, и подтвердите выход с помощью аналогичной опции. Обязательно уберите галочку «Сохранить себе в альбом», так как данная функция работает неправильно.
Готовые смайлики
- Рассматриваемое приложение позволяет использовать чужие работы. Для ознакомления перейдите на вкладку «Галерея» и выберите понравившийся рисунок.
Обратите внимание, что все сохраненные вами работы также будут доступны в «Галерее» на вкладке «Мои».
- При появлении всплывающего окна «О рисунке» щелкните левой кнопкой мыши по текстовому блоку «Код рисунка», нажмите сочетание клавиш «CTRL+A» для быстрого выбора всех символов и произведите копирование с помощью комбинации «CTRL+C». В качестве альтернативы вполне можете использовать опции, доступные через контекстное меню.
- Опубликовать размещенные здесь большие смайлики можно, открыв подходящее поле на сайте и нажав «CTRL+V».
Конечный вид смайлика может отличаться от превью в приложении из-за разного масштаба, так что будьте внимательны при использовании.
Мы рады, что смогли помочь Вам в решении проблемы. Добавьте сайт Lumpics.ru в закладки и мы еще пригодимся вам. Отблагодарите автора, поделитесь статьей в социальных сетях.
Опишите, что у вас не получилось. Наши специалисты постараются ответить максимально быстро.