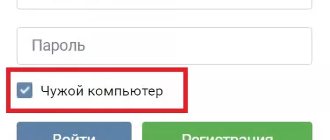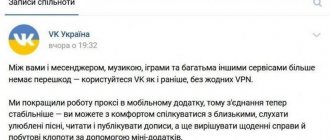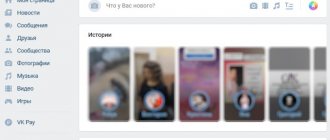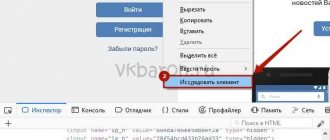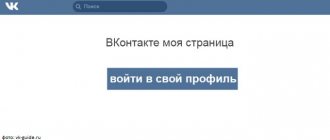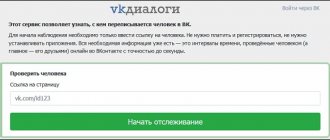How to create a VKontakte shortcut on the desktop? Peculiarities
Any shortcut on the desktop is not a program that can be launched by clicking on it. In the same way, the peculiarity of the created shortcut for logging into VKontakte is that it serves only as a launch button. If in the case of software shortcuts, when pressed, the application that is already downloaded to the computer opens, then in this situation, the default browser starts and a tab with the specified site opens in it. How to create a VKontakte icon on your desktop?
How can I restore it after accidentally deleting it from my desktop?
If, through negligence, you had to delete a VKontakte shortcut created or added to your desktop, this problem can be solved very quickly. But, only if the basket has not yet been emptied. What to do to recover?
- Open the Recycle Bin, the shortcut to which is traditionally located on the desktop.
- Find the deleted icon there, right-click to open the menu and select recovery.
Attention! If, after deleting the shortcut, you have already emptied the recycle bin, it’s okay - you can re-create the same icon using the scheme described above.
Possible variations and ways to establish them
Everything is very simple, and to create an icon on the desktop that opens a VKontakte page you only need to have basic user skills that everyone who spends at least a little time on a computer has today. There are a couple of options for installing a VK shortcut on your desktop. So, how to create a shortcut, what are the different ways?
Free
The simplest, free and almost minute option for adding a VKontakte button to your desktop is to manually create a shortcut. How to install? All it takes is just a couple of steps. How this is done in practice step by step, sequentially, we will consider in the instructions.
There is another way - faster and more practical. Moreover, it works in absolutely all cases. What can be done?
Paid
Paid applications for VKontakte with a shortcut on the desktop are not very popular today, so not many people know about them. Fortunately, owners of Windows and Android devices have a large selection of various free programs. You can download various applications for free on the Internet, both for mobile devices and for PCs. But even paid versions of applications and login programs are similar to all free ones.
Don't let your guard down!
The Internet is a wide field in which various scammers often roam. Therefore, it is better not to download new and dubious applications for logging into VKontakte, because this may just be a trap for stealing passwords. You should not lose your vigilance on the Internet, because no antivirus today can guarantee 100% security.
In older phones, it was possible to display a contact on a specific key. Then by holding it you can quickly make a call.
It is not possible to add this to Android Samsung and all others, but you can transfer the shortcut to the desktop.
Yes, it is not possible to set a phone contact to a specific button, but you can even make a “speed dial” for a group of contacts.
To do this, you can use a program, which you can download at the end of the recording, or use the tools on your smartphone.
With the tips below, you'll be able to create a contact icon and learn how to attach to your chosen contact on your smartphone's main desktop.
This operation is very simple and works under the same conditions in most phone models.
Android - how to put a contact on your smartphone desktop
Open the "Contacts" section. Touch and hold the name of the selected person. A menu will appear on the phone screen.
Depending on the device, select one of the options: move to the desktop or add a shortcut (Samsung devices).
If this does not work (depending on the phone), then on the desktop in an empty space and hold your finger until the menu appears. Select it "Shortcuts".
Now in the next menu, select "speed dial" whenever you want to be able to quickly call a person or send an SMS.
Social media. VKontakte, Odnoklassniki and FaceBook, Instagram, Twitter
So, this article is for novice PC users, it will tell you in detail how to display a shortcut of any program or game on the desktop from the Start menu, any folder, or even save any Internet page as a shortcut on the desktop, as well as get rid of from boring names and images of labels, believe me, all this is not difficult at all.
How to remove a shortcut from the All Programs menu
Let's start by creating a shortcut from the main menu - the Start menu. The main menu itself is a tree of folders and files that display the programs installed on your computer.
Highlighted items mean that you recently installed these programs on your computer and have not used them enough times yet. Let’s put a shortcut to one of these programs on the desktop, because it’s inconvenient to scroll through countless programs every time in search of the right shortcut. So, let's begin.
Open the main menu by clicking on the characteristic “Start”
in the lower left corner, the most popular programs are located right here, in a prominent place, but if the program was recently installed, then it is not here yet, so you will have to click the “All programs” button. A menu opens again containing a complete list of programs; scroll down the scroll slider until we find the desired folder in which the treasured file is located.
There is an arrow next to the folder name; it means that the folder contains nested files, one of which has long been allocated space on your desktop. We move the mouse cursor just over this very arrow, a menu opens in which there may be other different folders and files, one of which is what we need.
After we have found the desired file, right-click on it, a context menu appears, which is also full of various items, some of them even with arrows. But don’t get lost, let’s just follow the path: send, desktop (create shortcut). And finally, we have achieved our goal; by clicking on any free space, we will make sure that our shortcut appears on the desktop. It's not that complicated!
If you do not find the program you need in the Windows Main Menu
We continue our training. Now we need to create a shortcut not from the Start menu, but from a folder. No tragedy, everything is simple here too. We open the desired folder, find the desired file, perform the algorithm already known to us: call the context menu by right-clicking, hover the cursor over the inscription “send”, select “Desktop (create shortcut)”.
How to change the name of a desktop icon
But suddenly, we realize that the file on the desktop has a bad name.
Not at all what we expected. Don't worry, there is a way out. Renaming a file is one of the most mundane, everyday tasks. Right-click on the desired file and select “Rename” in the context menu. We erase the old name and enter a new one. Hurray, another task completed! Now the shortcut has a nice name
, but a boring and ordinary image. We will change it to any picture stored on the computer. Right-click on a file that is already well known to us and right-click to call up the context menu.
In the context menu, select “Properties”
.
A small window opens with many tabs. Tabs can be changed by clicking on the corresponding names at the top of the window. Select the “shortcut”
; by the way, it opens by default.
On this tab we see an image of the file, some of its parameters, as well as three buttons at the bottom: “File location”
,
“Change icon...”
and
“Advanced...”
.
As you most likely guessed, you need to click on the change icon button. Another window opens where you can select a label image from the existing ones, but since we have already selected a picture for the label, we click on the “Browse...”
.
Here you will have to open the folder in which the desired picture is located, then click on the “Open”
. The picture changes. All we have to do is preserve it all. Using the “OK” button.
How to display a website shortcut on your desktop
Well, now, let’s say, we looked at a page on the Internet, we liked it very much, we want to return to it again and again. You can, of course, add it to your favorites, but searching among all the sites marked with a yellow asterisk for the one you need is also quite problematic, so we will create a shortcut for it on the desktop.
At your discretion, you can change its image and name according to the algorithm described above, and you will no longer confuse it with anything. So, let's begin. Let's open the browser, if you are a novice user, then most likely you have a browser called “Internet Explorer”, because it is installed with the operating system. In the browser, we find the menu bar, select the “File” menu, in the menu that appears, as in the context menu, we move the cursor to the “Send” item, in the expanded menu all that remains is to click “Shortcut to desktop”. That's all, our mission is completed, but you thought it was impossible. Thank you for your attention. Read more…
Program to place a contact on the Android desktop
If you have a built-in one, then just call up widgets (who doesn't know how) and click on the "Contacts" icon.
Then, depending on your need, select what you need: quick message, quick call or “Contact”.
I select "quick call". A shortcut is placed on the desktop, and the phone book opens for me - I need to press and hold my finger.
Live on the desired one and the contact will instantly appear on your desktop.
If you download the widget below, then the actions with it are almost the same, only the first one is automatically added to it, which of course you don’t want. Then just click on it from the desktop and click edit.
Now you can change the number, name, ringtone and many other parameters (to do this, click “More” at the bottom).
That's all. Good luck.
Developer: https://yuyang226.github.io
OS: Android
Interface: Russian
From this article you will learn how to display a shortcut to the Odnoklassniki website on your desktop. Once you do these steps, you won't have to repeat them again.
You can use two options. The first uses the capabilities and data of the browser, and the second includes full customization, the ability to select an image, and a URL.
Create a VKontakte shortcut
On the desktop, right-click and from the menu that appears, select “New”, “Shortcut”:
In the line where you need to indicate the location of the object, enter a link to the social network: https://vk.com or https://vk.com/feed - always with “https” and click on the “Next” button. You can paste a link to any section of the social network; to do this, copy the address and paste it into the appropriate field. Next, enter the name that will be displayed under the label, for example “contact” and confirm the entered data.
The shortcut icon will be the logo of the default browser on your computer. For example, here is a shortcut from a computer where the Google Chrome browser is installed:
Change the picture on the shortcut for VK
In order for the label to be different from all existing ones, we will install a unique image on it in the form of the vk.com website logo.
We download the logo from the Internet and, using PhotoShop or another editor, save it to the computer in .ico format (.ico is the favicon format).
Next, right-click on the shortcut and click on the “Change Icon” button. You will be asked to install one of the existing ones from the standard set. If you don’t like any of them, click the “Browse” button and select an image that has been converted to the format described above.
By confirming your action, you will receive a beautiful shortcut that will no longer get lost among others and will make it much easier to log into your VKontakte page.
The created shortcut can be placed in the taskbar and then finding it will become even easier. To do this, drag it onto the panel and release it. The icon will remain there forever and you can adjust where exactly it will be located.
If you have any questions, ask them here in the comments or on our forum on vk.com.
VKontakte shortcut to desktop, 4.8 out of 5 based on 77 ratings Added 04/19/2015
source
Method #1 (using an Internet browser)
In order to place the Odnoklassniki website icon on your desktop using the Internet browser you are using, for example Google Chrome, you need to:
- Go online, open Odnoklassniki, if the browser is running in full window mode, then make the size smaller
- Place the mouse arrow on the unoccupied area at the beginning of the address bar
- Hold the left mouse button and move the cursor left or right to the desktop.
ATTENTION! Do not release the button while it is moving!
- If you followed the three instructions above, then text and a white label should appear near the arrow, which will move behind the mouse. You need to bring them to the rest of the shortcuts on the desktop, and then release the button.
- A new shortcut should appear immediately. If you click on it, the site itself will immediately open. If you click “Properties”, you can change its name, which can be edited on the “General” tab.
Thus, we easily and free downloaded the OK.ru website shortcut and placed it on the desktop.
If you do not find the program you need in the Windows Main Menu
But sometimes you cannot find the desired program in the main menu (someone accidentally or deliberately deleted the shortcut). Don't despair, the matter can be fixed. If the program is on the computer, then you need to find the program launching file and display a shortcut from it on the desktop.
For the Word text editor, the path will be like this. Using Windows Explorer or the Total Commander file manager, find the Program Files
, in it - the
Microsoft Office
, then open the
OFFICE 11
and in it find the
WINWORD
.exe file (see Fig. 4)
Fig.
4 On the found file, right-click to open the context menu, and then act in the already proven way (Fig. 4).
Proceed the same way with any other program. Find its folder in Program Files, then find in the folder the file that launches the program (most often it has the extension .exe, but there are others). If you don’t immediately understand which file is launching, double-click it and try to launch it. If the program starts, then everything is correct, this is the main file. Display the shortcut from it on the desktop using the method shown above (Fig. 4).
Method No. 2 (on your own)
- Right-click on an unoccupied space on your desktop.
- Open the “Create” item, and in the list that opens on the right side, click on the “Shortcut” item
- In the field intended to indicate the location of the object, you must enter the address of the Odnoklassniki website, https://ok.ru/ After specifying the location, click on “Next”
- In the “Shortcut name” section, enter a name, select “Done”
- After this, you will have a blue label for this site. Now you have created your own Odnoklassniki icon on your computer. It remains to understand how to configure it.
- Right-click on it, select “Properties”
- In the window that appears, select the “Internet Document” tab, click on “Change Icon”
- Next, click on the “Browse” button
IMPORTANT! Now you need to download a photo from the Internet, always with the extension .iсo It can be found by writing in the address bar “download Odnoklassniki.iсo icon” (resolution .iсo means that the file will be in the form of a hand-drawn icon)
- Display the downloaded image on your desktop. In the open review window, select this photo. Click "Open"
- In the next window, click on “OK”, “Apply”
- For convenience, you can move it to the bottom panel to immediately open the program.
Creating a shortcut for the special Odnoklassniki program
The Odnoklassniki program is somewhat reminiscent of a school album. Here you can make a vignette in no time and adjust photos as in Photoshop.
To get the shortcut you just need to download the program. In the program paragraph you put o. After completing the process, you will receive both a free program and a shortcut to enter it.
Now, having created a shortcut using one of the methods we suggested, you will open the site without any preliminary manipulations, just by default.