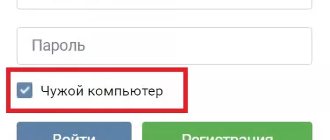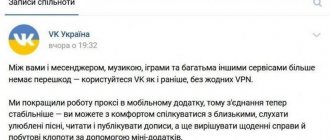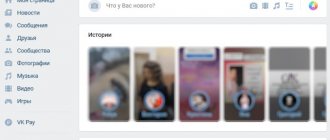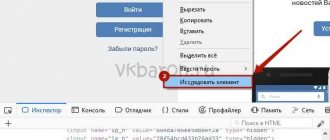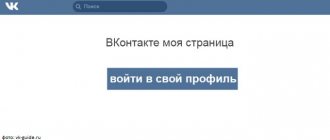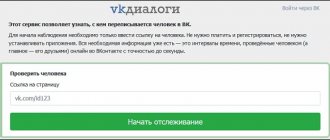Как создать ярлык Вконтакте на рабочем столе? Особенности
Любой ярлык на рабочем столе не является программой, запускаемой нажатием на него. Точно так же, особенность созданного ярлыка для входа в Вконтакте, заключается в том, что он служит всего лишь кнопкой для запуска. Если в случае с программными ярлыками, при нажатии открывается то приложение, которое уже загружено в компьютер, то в данной ситуации, стартует браузер, установленный по умолчанию, и в нем открывается вкладка с указанным сайтом. Как создать значок Вконтакте на рабочем столе?
Как восстановить его после случайного удаления с рабочего стола?
Если по неосторожности пришлось удалить созданный или добавленный на рабочий стол ярлык Вконтакте, эту проблему можно очень быстро решить. Но, только в том случае, если корзина еще не очищалась. Что делать для восстановления?
- Открыть корзину, ярлык которой традиционно находится на рабочем столе.
- Найти там удаленный значок, нажатием правой кнопки мыши открыть меню и выбрать восстановление.
Внимание! Если после удаления ярлыка уже производилась чистка корзины, ничего страшного – можно заново создать такой же значок, по описанной выше схеме.
Возможные вариации и способы их установления
Все очень просто, и для создания значка на рабочем столе, открывающего страницу Вконтакте нужно иметь лишь базовые пользовательские навыки, которые есть сегодня у всех, кто хоть немного времени проводит за компьютером. Есть пару вариантов установки ярлыка VK на рабочий стол. Итак, как создать ярлык, какие бывают способы?
Бесплатные
Самый простой, бесплатный и практически минутный вариант добавления кнопки Вконтакте на рабочий стол – ручное создание ярлыка. Как установить? Все, что для этого нужно – лишь пару шагов. Как это осуществляется на практике пошагово, последовательно, рассмотрим в инструкции.
Есть и другой способ – быстрее и практичнее. Более того – он работает абсолютно во всех случаях. Что можно сделать?
Платные
Платные приложения для Вконтакте с ярлыком на рабочем столе сегодня не слишком популярны, поэтому о них знают не многие. Благо, владельцам устройств на Windows и Android предоставлен большой выбор различных бесплатных программ. Скачать бесплатно можно в интернете различные варианты приложений, как для мобильного устройства, так и для ПК. Но, даже платные версии приложений и программ для входа аналогичны всем бесплатным.
Не теряйте бдительность!
Интернет – широкое поле, в котором часто разгуливаются различные мошенники. Поэтому, новые и сомнительные приложения для входа Вконтакте лучше не скачивать, ведь это может быть всего лишь ловушкой для воровства паролей. Не стоит терять бдительность в интернете, потому что ни один антивирус сегодня не может гарантировать стопроцентной безопасности.
В старых телефонах, можно было вывести контакт, на определенную клавишу. Тогда удерживая ее можно быстро сделать звонок.
На андроид самсунг и всех остальных так добавить не предусмотрено, но можно перенести ярлык на рабочий стол.
Да, установить контакт телефона на определенную кнопку возможности нет, но сделать «быстрый набор» можно даже на группу контактов.
Для этого можно применить программу, скачать которую можете в конце записи или воспользоваться инструментами смартфона.
С советами ниже вы сможете создать значок контакта и научитесь присоединять к выбранному контактному лицу на главном рабочем столе смартфона.
Эта операция очень проста и работает на одинаковых условиях в большинстве моделей телефонов.
Андроид — как поставить контакт на рабочий стол смартфона
Откройте раздел «Контакты». Нажмите и удерживайте имя выбранного человека. На экране телефона отобразится меню.
В зависимости от устройства, выберите один из вариантов: перенести на рабочий стол или добавить ярлык (устройства самсунг).
Если так не получится (зависит от телефона), то на рабочем столе в пустом месте и удерживайте палец до тех пор, пока не появится меню. Выберите его «Ярлыки».
Теперь в следующем меню, выберите «быстрый набор», когда вы хотите, чтобы иметь возможность быстро позвонить человеку или отправить SMS.
Социальные сети. Вконтакте, Одноклассники и FaceBook, Инстаграм, Твиттер
Итак, эта статья для начинающих пользователей ПК, она в подробностях расскажет, как вывести ярлык какой-либо программы или игры на рабочий стол из меню Пуск, любой папки, или даже сохранить любую интернет страницу в виде ярлыка на рабочем столе, а так же избавиться от скучных названий и изображений ярлыков, поверьте, все это совсем не сложно.
Как вывести ярлык из меню «Все программы»
Начнем, пожалуй, с создания ярлыка из главного меню – меню Пуск. Само по себе главное меню представляет собой дерево папок и файлов, которые отображают установленные на вашем компьютере программы.
Подсвеченные пункты означают, что вы недавно установили данные программы на свой компьютер и еще ими не пользовались достаточное количество раз. Вынесем ярлык одной из таких программ на рабочий стол, ведь неудобно каждый раз пролистывать бесчисленное множество программ в поисках нужного ярлычка. Итак, начнем.
Открываем главное меню, нажимая на характерную кнопку “Пуск”
в левом нижнем углу, самые популярные программы находятся сразу тут, на видном месте, но если программа недавно установлена, то здесь ее еще нет, поэтому придется нажать кнопку “Все программы”. Снова открывается меню, содержащее полный список программ, пролистываем ползунок прокрутки вниз до тех пор, пока не найдем нужную папку, в которой находится заветный файл.
Напротив названия папки стоит стрелочка, она означает, что папка содержит вложенные файлы, одному из которых уже давно отведено место на вашем рабочем столе. Наводим курсор мыши как раз на эту самую стрелочку, открывается меню, в котором могут быть еще различные папки, и файлы, один из которых нам и нужен.
После того, как нашли нужный файлик, нажимаем по нему правой кнопкой, появляется контекстное меню, в котором тоже полно различных пунктов, некоторые из них даже со стрелочками. Но не стоит теряться, просто проследуем по пути: отправить, рабочий стол (создать ярлык). И вот наконец-то мы достигли поставленной задачи, щелкнув на любом свободном месте, мы убедимся, что на рабочем столе появился наш ярлычок. Все не так уж сложно!
Если в Главном меню Windows вы не нашли нужной программы
Продолжаем наше обучение. Теперь нам нужно создать ярлык не из меню Пуск, а из папки. Никакой трагедии, здесь тоже все просто. Открываем нужную папку, находим нужный файл, проделываем уже известный нам алгоритм: вызываем контекстное меню щелчком правой кнопкой, наводим курсор на надпись отправить, выбираем пункт “Рабочий стол (создать ярлык)”.
Как изменить название значка на рабочем столе
Но вдруг, мы понимаем, что файл на рабочем столе имеет плохое название. Совсем не то, что мы ожидали. Не волнуйтесь, выход есть. Переименование файла одна из самых обыденных, повседневных задач. Нажимаем по нужному файлу правой кнопкой и в контекстном меню выбираем “Переименовать”. Стираем старое название, вводим новое. Ура, еще одна задача выполнена!
Теперь ярлык имеет красивое название
, но скучное и обыденное изображение. Поменяем его на любую картинку, хранящуюся на компьютере. Нажимаем правой кнопкой по уже хорошо известному нам файлу и щелчком правой кнопки мыши вызываем контекстное меню.
В контекстном меню выбираем пункт “Свойства”
. Открывается небольшое окошко, со множеством вкладок. Вкладки можно менять, нажимая на соответствующие названия в верхней части окна. Выбираем вкладку
“ярлык”
, она, кстати, открывается по умолчанию. На этой вкладке видим изображение файла, некоторые его параметры, а так же три кнопки внизу:
“Расположение файла”
,
“Сменить значок…”
и
“Дополнительно…”
.
Как вы, скорее всего, догадались, нужно нажать на кнопку сменить значок. Открывается еще одно окно, где можно выбрать изображение ярлычка из уже имеющихся, но так как мы уже подобрали картинку для ярлычка, то нажимаем на кнопку “Обзор…”
. Здесь вам придется открыть ту папку, в которой находиться нужная картинка, затем нажать на кнопку
“Открыть”
. Картинка меняется. Нам остается только сохранить все это. При помощи кнопки “ОК”.
Как вывести ярлык сайта на рабочий стол
Ну и теперь, скажем, мы просматривали страницу в интернете, он нам очень сильно понравилась, мы хотим к ней возвращаться снова и снова. Можно, конечно, добавить ее в избранное, но искать среди всех сайтов, отмеченных желтой звездочкой, нужный тоже довольно проблематично, поэтому мы создадим его ярлык на рабочем столе.
По-вашему усмотрению можно будет сменить его изображение и название по описанному выше алгоритму, и вы его уже ни с чем не спутаете. Итак, начнем. Откроем браузер, если вы начинающий пользователь, то, скорее всего, у вас стоит браузер под названием “Internet Explorer”, потому что он ставиться вместе с операционной системой. В браузере находим строку меню, выбираем меню “Файл”, в появившемся меню, как и в контекстном, наводим курсор на пункт “Отправить”, в развернувшемся меню осталось лишь нажать “Ярлык на рабочий стол”. Вот и все, наша миссия выполнена, а вы считали, что она не выполнима. Спасибо за внимание. Подробнее…
Программа поместить контакт на рабочем столе андроид
Если у вас есть встроенный, тогда просто вызовите виджеты (кто не знает, как, ) и нажмите на значок «Контакты».
Затем в зависимости от потребности выберите что вам нужно: быстрое сообщение, быстрый вызов или «Контакт».
Я выбираю «быстрый вызов». На рабочий стол помещается ярлык, а мне открывается телефонная книга – нужно нажать и удерживать палец.
Жите на требуемый и контакт мгновенно появится на рабочем столе.
Если скачаете виджет ниже., то с ним действия почти аналогичные, только в нем автоматически добавляется первый, который конечно вы не хотите. Тогда просто кликните по нему с рабочего стола и нажмите изменить.
Теперь можете поменять номер, название, мелодию звонка и много других параметров (для этого нажмите внизу «Еще»).
На этом все. Успехов.
Разработчик: https://yuyang226.github.io
Операционка: андроид
Интерфейс: русский
Из этой статьи Вы узнаете, как вывести у себя на рабочем столе ярлык сайта Одноклассники. Сделав эти действия однажды, Вам больше не придется повторять их снова.
Можно воспользоваться двумя вариантами. Первый использует возможности и данные браузера, а второй включает в себя полную настройку, возможность выбрать картинку, url-адрес.
Создаем ярлык ВКонтакте
На рабочем столе нажав правой кнопкой и из появившегося меня выберите пункт «Создать», «Ярлык»:
В строку, где нужно указать расположение объекта вводим ссылку на социальную сеть: https://vk.com или https://vk.com/feed — обязательно с «https» и кликаем на кнопку «Далее». Вставить ссылку можно на любой раздел соц сети, для этого скопируйте адрес и вставьте его в соответствующее поле. Далее вводим имя которое будет отображаться под ярлыком, например «контакт» и подтверждаем введенные данные.
Значок ярлыка будет в виде логотипа браузера который используется по умолчанию на вашем компьютере. К примеру, вот ярлык с компьютера где установлен браузер Google Chrome:
Изменить картинку на ярлыке для ВК
Для того чтобы ярлык отличался от всех, уже имеющихся, установим на него уникальное изображение в виде логотипа сайта vk.com.
Загружаем с интернета логотип и с помощью PhotoShop или другого редактора сохраняем его на компьютер в формате .ico (.ico — формат фавикона).
Далее, нажимаем правой кнопкой мыши на ярлык и жмем на кнопку «Сменить значок». Вам будет предложено установить один из существующих, из стандартного набора. Если ни один из них не нравится — жмем кнопку «Обзор» и выбираем изображение которое было переделано в формат описанный выше.
Подтвердив свое действие, вы получаете красивый ярлык который уже не затеряется среди других и значительно облегчит вход на свою страницу в Контакте.
Созданный ярлык можно поместить в панели задач и тогда находить его станет еще проще. Для этого перетащите его на панель и отпустите. Иконка останется там навсегда и вы сможете сами отрегулировать где именно она будет находиться.
Если у вас остались вопросы, задавайте их здесь в комментариях или на нашем форуме по vk.com .
Ярлык ВКонтакте на рабочий стол , 4.8 out of 5 based on 77 ratings Добавлено 19.04.2015
источник
Метод №1 (при использовании интернет-браузера)
Для того, чтобы с помощью используемого Вами интернет-браузера, например Гугл Хром, поставить иконку сайта Одноклассники на рабочий стол, нужно:
- Войти в интернет, открыть «Одноклассники», если же браузер работает в режиме полного окна, то сделать размер меньше
- Установите стрелку мышки на незанятую область в начале адресной строки
- Держите левую кнопку мыши и перенесите курсор влево или вправо, на рабочий стол.
ВНИМАНИЕ! Не отпускайте кнопку во время её передвижения!
- Если Вы следовали трём вышеперечисленным инструкциям, то неподалёку от стрелки должен появиться текст и белый ярлык, которые будут передвигаться за мышкой. Нужно довести их до остальных ярлыков на рабочем столе, а затем отпустить кнопку.
- Сразу же должен появится новый ярлык. Если Вы кликните по нему, то немедленно откроется сам сайт. Если же нажмёте «Свойства», то сможете поменять ему название, которое редактируется на вкладке «Общее».
Таким образом мы легко и бесплатно скачали ярлык сайта ОК.ру и поместили на рабочий стол.
Если в Главном меню Windows вы не нашли нужной программы
Но иногда в главном меню не удается найти нужную программу (кто-то нечаянно или специально удалил ярлык). Не отчаивайтесь, дело поправимое. Если программа стоит на компьютере, то нужно найти запускающий файл программы и от него вывести на рабочий стол ярлык.
Для текстового редактора Word путь будет такой. С помощью проводника Windows или файлового менеджера Total Commander находите папку Program Files
, в ней — папку
Microsoft Office
, далее открываете папку
OFFICE11
и в ней находите файл
WINWORD
.exe (см. рис 4)
Рис. 4
На найденном файле правой кнопкой мыши вызываете контекстное меню, а далее действуете уже проверенным способом (рис. 4).
Так же действуйте с любой другой программой. Находите ее папку в Program Files, потом находите в папке запускающий программу файл (чаще всего он имеет расширение.exe но бывают и другие). Если сразу не поймете, какой файл запускающий — двойным щелчком попробуйте его запустить. Если программа запустится — значит все правильно, это и есть главный файл. Выводите ярлык от него на рабочий стол методом, показанным выше (рис. 4).
Способ №2 (самостоятельно)
- Сделайте клик правой кнопкой мыши на незанятом месте своего рабочего стола.
- Откройте пункт «Создать», и в списке, открывшемся с правой стороны, нажмите на пункт «Ярлык»
- В поле, предназначенном для указания расположения объекта, необходимо вписать адрес сайта Одноклассники, https://ok.ru/ После указания расположения, нажмите на «Далее»
- В пункт «Имя ярлыка» введите название, выберите «Готово»
- После этого у Вас появится синий ярлычок этого сайта. Теперь Вы создали собственную иконку Одноклассников на компьютере. Осталось понять, как её настроить.
- Нажмите по ней правой кнопкой мыши, выберите пункт «Свойства»
- В появившемся окне выберите вкладку «Документ интернета», кликните на «Сменить значок»
- Далее нажмите на кнопку «Обзор»
ВАЖНО! Теперь необходимо скачать фото из интернета, обязательно с расширением.iсo Его можно найти, написав в адресной строке «скачать значок одноклассники.iсo» (разрешение.iсo значит, что файл будет в виде рисованного значка)
- Выведите скачанное изображение на рабочий стол. В открытом окне обзора выберите данное фото. Нажмите «Открыть»
- В следующем окне нажимайте на «ОК», «Применить»
- Для удобства можно перенести его на нижнюю панель, чтобы сразу открыть программу.
Создание ярлыка специальной программы Одноклассники
Программа «Одноклассники» чем-то напоминает школьный альбом. Здесь можно в два счета сделать виньетку, выполнить, как в фотошопе, корректировку фотографий.
Для получения ярлыка необходимо программу просто скачать. В пункте программы вы ставите о. После завершения процесса вы получите и бесплатную программу и ярлык, чтобы в нее зайти.
Вот теперь, создав ярлык одним из предложенных нами способов, вы откроете сайт без всяких предварительных манипуляций, просто по умолчанию.