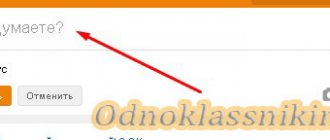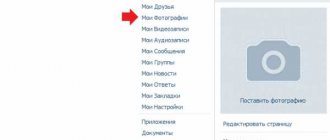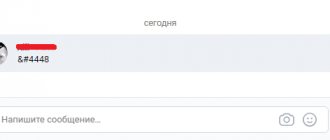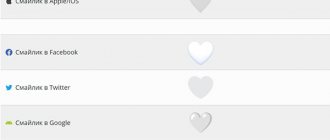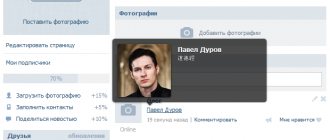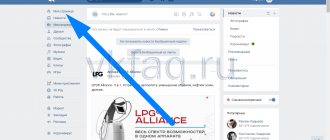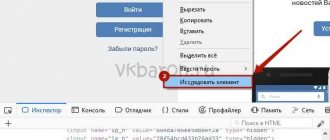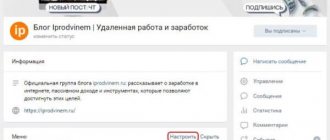Today we will touch a little on the topic of text design on your website. When creating a website and maintaining an existing one, you need to competently approach every detail. I am an active Internet user and very often look for various information on completely different topics. I often come across sites where information is presented something like this:
Not to mention the fact that there are no highlights (the main thing in the text), and there are no paragraphs, or simply line breaks. The text may be correct in terms of spelling and its topic, but visually it is uncomfortable for perception. Agree, this type is much more readable and does not “scare off” our users:
It doesn’t matter whether your site is commercial or a regular blog - all these nuances should be given special attention. That is why today I will show you three options for breaking lines in your text.
For clarity, we will take as a basis the text “Lorem Ipsum”, popular in the circles of designers and layout designers, or, to be more precise, several of its paragraphs:
Lorem ipsum dolor sit amet, consectetur adipiscing elit. Phasellus imperdiet imperdiet urna vehicula elementum. Sed scelerisque luctus nisi, quis lacinia augue rutrum sit amet. NULLam vel erat quis urna tristique eleifend. Donec finibus eros in dui ornare, ut efficitur ante elementum. Mauris est lorem, blandit nec turpis et, elementum imperdiet diam. Quisque eu pulvinar ipsum. Vivamus sit amet tortor a orci commodo convallis eget ac arcu. NULLa lacinia augue orci, nec consequat eros viverra sit amet. Phasellus scelerisque, arcu eget hendrerit fringilla, elit urna commodo ante, a semper elit diam ut felis.
and consider popular ways to wrap lines in HTML.
How to move a line in a VKontakte message
This is the most common problem that people face while sending messages. Sometimes a line break is simply necessary and the user, out of habit, presses the Enter key to move to a new line. But in this case, the message is sent instantly. To prevent this from happening, you must use the Enter + Shift key combination. This command will move the cursor to a new line.
You can do it differently. To do this, you need to hover the cursor over the “Submit” button in dialog box mode. It is located to the right of the input field and is an icon in the form of a paper airplane. After this, a pop-up window will appear in which you can change the keyboard shortcuts for shortcuts. By changing the parameter, a line break in a VKontakte message will be carried out using the Enter key.
Macro for dividing into lines by Alt+Enter
Let's look at how to implement this procedure using a special macro. We open VBA using the key combination “Alt+F11” on the keyboard. In the window that appears, click “Insert” and then “Module”. Here we add the following code:
16
We return to the work area and select the fields in which multi-line information is located. Press the combination “Alt+F8” on the keyboard to activate the created macro.
How to move a VKontakte line in status
Moving a VKontakte line in a status will be a little more difficult than in a message. In order for everything to work out, you need to follow a few simple steps:
- Open your VKontakte page;
- In the field for entering status, write any two words or letters;
- Copy and paste the following code in between;
- Make sure there are spaces between the code and the words;
- Click save and refresh the page;
- You will see that the code itself has disappeared, replaced by empty space;
- Select and copy it;
- Now erase all the characters from the line and write the status you like;
- Where necessary, paste in the empty space you copied earlier. Do this as many times as necessary;
- Click the save button. As a result, you will see that you have a status in several lines.
The simple methods discussed in this article allow you to move the VKontakte line in the text without much effort. This is very useful when sending large messages, especially those that use poems. And moving a line in the contact status will make the page more original.
If you know other working ways to move a line to VK easily and simply, write in the comments
Today we will tell you about VKontakte hotkeys. If the VKontakte website is compared with the Facebook website, then VKontakte does not have such hotkeys that allow you to like and repost posts. But on VKontakte there are keys that allow you to speed up communication on the wall and in chats, as well as conveniently listen to audio recordings.
There is another option for moving a line - the Enter key, and sending a comment - a combination of the Ctrl and Enter keys. By the way, you can do it using hotkeys.
You have the opportunity to select a key combination that is convenient for you. To select hotkeys in Contact, you need to hover your mouse over the “Send” button under the comment. A new window with sending settings will open in front of you. Here you can select either the first or second key set option. To do this, move the mouse cursor over the option you like and left-click.
Wrapping text in a cell
The Excel spreadsheet editor allows you to transfer text information into a field. This is done so that text data is displayed on several lines. You can perform a setup procedure for each field so that text data is transferred automatically. Additionally, you can implement a line break manually.
Automatic text wrapping
Let's look in detail at how to implement the procedure for automatically transferring text values. The step-by-step algorithm looks like this:
- We select the required cell.
- In the “Main” subsection we find a block of commands called “Alignment”.
- Using LMB, select the “Move Text” element.
Important! The information contained in the cells will be transferred taking into account the width of the column. Editing the column width will automatically adjust the wrapping of text data.
Adjust line height to display all text
Let's look in detail at how to implement the procedure for adjusting the line height to display all text information. The detailed instructions look like this:
- We select the required cells.
- In the “Home” subsection we find a command block called “Cells”.
- Using LMB, select the “Format” element.
- In the “Cell Size” window, you must perform one of the options described below. The first option is to automatically align the line height by clicking LMB on the “Auto-select line height” element. The second option - to set the line height manually, you need to click on the “Line Height” element, and then enter the desired indicator into the empty line.
Entering a line break
Let's look in detail at how to implement the procedure for entering a line break. The detailed instructions look like this:
- By double-clicking LMB, we select the field into which we want to insert a line break. It is worth noting that you can select the required field, and then click on “F2”.
- Double-click LMB to select the place where the line break will be added. Press the combination “Alt+Enter”. Ready!
Hot buttons for audio player
Can be used to play audio or pause the track currently playing. Using the key
You can play the previous audio recording, and use the key to play the next one. If you press the key, you will completely stop playing the audio track. After you stop it, you will not be able to play it again using VK hotkeys. If you want to start playing the same audio recording again, you will need to click on the “Play” button on VKontakte.
You can use VKontakte hotkeys if the audio player is open in the background tab, but your VKontakte page must also be open in the main tab. But the keys only work when you are using a browser that is based on Chromium.
Those who are users of the X operating system can use the VK Player Controller application, through which the user can listen, pause, stop and switch audio recordings using the F7–F9 media keys. Users of the X operating system simultaneously have access to the current playlist from the status. Now you know what hot keys exist on VKontakte, and you can easily use them!
If you are writing a message on VK, you may need to move the text to the next line. Or even indent to write in the next paragraph. How to achieve this?
Now I will show you how to go to the next line on VKontakte.
How to go to a new line in contact
If you thought that the instructions are complete nonsense, and just press the Enter key, then you are very mistaken. Try it - your message will be sent (see how to make a read message unread on VKontakte). And no line break will happen. How to be? Does it work in other text editors?
You will need hotkey combinations:
- Ctrl+Enter — moves the cursor to the next line
- Shift+Enter - move to the required number of lines. Repeat pressing to get the result
And this is what it looks like in practice.
Video lesson: how to switch to another VKontakte line
That's the whole secret - two keys on the keyboard.
(1 participants, average rating: 5.00 out of 5) Loading.
How to go to a new line on VKontakte
If you actively use VKontakte as a service for sending messages, you probably have had a similar question. This is especially true when you are typing long messages. Let's find out how to do this literally with one click.
If you are typing text in a regular text editor, then in order to go to a new line, you just need to press the Enter button. If you are typing a message in VKontakte or some other messenger, then when you press Enter, the transition to a new line will not take place, and your message will be sent to the recipient. How can we solve this problem? It's very simple - use the keyboard shortcut Ctrl+Enter. This way you can write not short messages, but full-fledged text, logically divided into paragraphs.
Note that this keyboard shortcut is relevant for most messenger programs that you use every day. The most popular of them are Skype, ICQ, QIP and others. Now your messages will be easier to read. You only need to send one message without breaking it into separate pieces. For this, your recipient will be sincerely grateful to you.
So, now you know how to solve this problem. You can use the Ctrl+Enter key combination to create large messages without breaking the logical thread into separate small messages. Be that as it may, now you have the answer to your question. We hope that our article helped you become a more professional user of the largest social network in the CIS.
Cursor keys
» Lessons » Cursor keys
Today I want to tell you about another group of keys, which is responsible for moving the cursor.
Let us fully define what such a concept as a cursor .
The answer to this concept follows very harmoniously from the question: Why do we need a keyboard and mouse?
It would seem that the answer is simple: To interact with a computer.
So here it is. What will happen on the monitor screen largely depends on where the cursor is located on the screen (cursor position) and what the state of this cursor is (for our eyes this is the appearance, image of the cursor, for example, , , , etc. .). And we manipulate this cursor using the mouse or keyboard.
Well, everything seems clear with the mouse. We move the physical mouse across our real desktop, and the mouse pointer, in the form of an icon, moves synchronously across the virtual desktop on our monitor screen.
Well, there is a group of keys on the keyboard that is responsible for moving the cursor (more precisely, the cursor position).
These keys are on both the main and additional keyboards. I will tell you about the purpose of the main and additional keyboards in the next article, but now let’s just look at how the cursor control keys work. In the figure, these keys are highlighted in color.
The , ,, keys (left arrow, up arrow, down arrow, right arrow) are used to move the cursor one position.
If this is within one line, or rather a word, then pressing a key or key once will move the cursor, respectively, one position (for example, a letter) to the left or one position to the right.
Pressing the and keys moves the cursor position one line up or one line down, respectively.
Now let's look at the action of the remaining keys.
Keys and . Another designation for these keys is “ PgUp ” and “ PgDn ”.
Key ( page up – page up). When you press this key, the visible page on your monitor will move down beyond the bottom border of the monitor screen and become invisible. And the invisible page behind the top border of your monitor will move onto the monitor screen and become visible.
Key ( page down – page down). When you press this key, the visible page on your monitor will move up beyond the top border of the monitor screen and become invisible. And the invisible page behind the bottom border of your monitor will move onto the monitor screen and become visible.
How to go to new line
Most programs designed for entering and editing text use the Enter key to move to the next line. If you need to go down one line, press the indicated key once, if by two (three, ten) - continue pressing the key until you go down to the desired line.
The serial number of the line in the Microsoft Office Word editor can be seen in the status bar, which is located under the work area. Right-click on it and select the “Line number” item in the context menu with the left mouse button to track document statistics.
A regular new line does not always indicate the beginning of a new paragraph, since the paragraph is usually indented. To mark a paragraph, press the Space key several times or set the desired options in the settings. To do this, select the desired piece of text and right-click on it.
In the context menu, select “Paragraph” and a new dialog box will open. In it, go to the “Indents and Spacing” tab and set the “Indent” value in the “First Line” field in the “Indent” group. If necessary, set your indent width and click OK. The dialog box will close automatically and the settings will be applied to the selected text fragment.
To move to a new line in other applications, you sometimes need to use a keyboard shortcut. The Enter key remains the main one; the Ctrl, Shift or Alt keys can be used as an additional one. So, for example, simply pressing the Enter key once in Microsoft Office Excel will cause the cursor to move to the next cell. To continue entering text on a new line in one cell, use the Alt and Enter combination.
How to move to the next page in Word?
Page breaks in Word are a feature that allows you to format and style text in the Microsoft Office editor. This can be done manually or automatically - different methods are available to the user. The function has many settings for convenient work with data.
Multi-page documents require proper formatting
Going to a new sheet in Word is a sign that is invisible on print (technical, like a space, a tab, or the end of a paragraph). Once it is inserted into the document, all subsequent text will be printed on a new sheet. This feature is needed to work with files, each section of which requires starting from a new sheet.
Using Enter multiple times is not the only or most practical way to use the function. For example, it will not allow you to fix the data and if you change the previous parts, the formatting will be lost. You can create a sheet break either manually or automatically, and also apply various settings.
How to create a page break
There are several options for transferring data - manually and several using Word functions. Each of them is better suited for its purpose, has advantages and features. However, all the options are quite simple.
Page break using the Enter key (manually)
The simplest and most obvious method, which most Word users resort to. You need to place the cursor in the place from which you want to indent, and then press the Enter key until the text input line moves to a new sheet.
It has a serious drawback - if you change part of the file before transferring, the formatted paragraph will “raise” or “lower” in the document. In addition, the markup will not be preserved when you change the document scale.
Using Enter is only suitable for setting the space between paragraphs as 1 blank line.
Break a sheet using the Ctrl + Enter key combination
A faster and much more functional option for creating indentation. Place your mouse cursor in front of the piece of data you want to transfer, then press Ctrl and Enter at the same time.
Unlike the previous method, when using this method, the formatting will not disappear when you change the scale or edit the previous part of the text.
This method is great if you need to make one or more transitions throughout the entire document or edit one that has already been typed.
Breaking a sheet using the function in the “Insert” tab
This method completely repeats the functionality of the previous one. Algorithm:
- Place the mouse cursor in the desired part of the content (the part to the right will be shifted);
- Open the "Insert" tab;
- From the Pages drop-down menu (default is the cell on the far left), select Page Break.
Switching to a new sheet using the “Breaks” function
You can also transfer data through the “Layout” tab (“Page Layout”). The Breaks drop-down menu has several functions - the option has more options than the others. To do this you need:
- Place the mouse cursor in the desired part of the text;
- Go to the “Layout” (or “Page Layout”) tab, to the “Page Settings” area;
- From the Breaks drop-down menu, select the item you need.
There are a total of 3 functions in this menu:
- “Page” - all objects that are to the right of the cursor in the file will move to a new one, maintaining the formatting.
- Column is a feature that is needed if you are using appropriate text layout. It moves the data after the cursor to the beginning of a new column.
- Text wrapping is an option for web files. When using it, the content of the document wraps around an image, table or other object, which allows you to save space and create more beautiful formatting.
Switching to a new sheet via the context menu
The transfer can be done without using the main menu tabs. To do this you need:
- Select the paragraph for which you want to make settings;
- Click on the selected fragment with the right mouse button, follow the “Paragraph” link in the “Page Position” menu;
- O in the Page Breakdown area.
Things to consider when using a hard divider
A user-created transition works exactly the same as a normal transition that occurs when a worksheet is filled with data. The only difference is that you decide which paragraph should be moved. In order to do this, left-click in front of the fragment that you want to transfer.
Splitting data using Ctrl + Enter is no different (except for the Breaks feature, which provides more options). This combination is recommended for speed and convenience. Both when pressing Ctrl + Enter, and when dividing sheets in another way, a technical symbol is added to the text, which creates a transition.
If you used a hard delimiter in a Word file, check the document carefully before printing. You can do this in preview mode. It happens that when dividing content into sheets, the file structure changes and there is no need to use the function.
Do not use strict division of text to organize numbering in the file. Word offers enough options to solve this problem - no need to use formatting.
Control automatic splitting in Word
Automatic functions for tearing sheets are needed so that you can transfer this work to the program. Word offers a large number of settings - for the functionality to work properly, you need to be able to manage them. In addition, settings that are correctly set in a particular case protect the document from loss of formatting when the text is changed.
How to prevent one paragraph from tearing into 2 sheets
Sometimes you want to keep one of your content paragraphs from breaking into two when you split the page. For example, if you want to maintain its integrity for a neater appearance or to make it easier to read. To do this you need:
- Select the paragraph you want to protect from hyphenation;
- Right-click on it to bring up the context menu;
- Select “Paragraph”;
- In the new dialog box, go to the “Page Position” tab;
- In the "Pagination" area, activate the "Don't break paragraph" function;
- Save the settings by clicking "OK".
How to prevent two or more paragraphs of text from splitting (moving one of them to a new sheet separately)
Sometimes you need to not only protect a paragraph from being carried over, but also from being broken from another. This is done so that parts of the text that are related in meaning are located nearby. For this:
- Select two or more paragraphs that you want to protect from splitting and place on one sheet of paper;
- Open the “Paragraph” menu and the “Page Position” tab, as in the description of the previous function;
- Activate the “Keep in touch with the next” option.
How to move a VKontakte line?
Without a line break in VK, it is very difficult to fully use the capabilities of the Messages section and write long and detailed messages to other VKontakte users. This note (not like an article) is dedicated more to those who have recently become the proud owner of a computer and have plunged into the wilds of the Internet, because experienced users know the answer to this question. So let's move on to the solution.
VKontakte line transfer
In conventional editors, when moving text to a new line, just press the ENTER key. If you try to carry out the same manipulation when typing a message on VKontakte, your text will immediately be sent to the user with whom you are conducting a dialogue. By default, to break a line in VKontakte messages, the key set SHIFT + ENTER is used (hold down SHIFT and press ENTER PS may anyone reading this forgive me for unnecessary detail). You can change the set of keys for sending a message and breaking a line at any time. Go to Messages, select any dialog and hover over the Send button.
As you can see from the screenshot, there are two options, one of which I described above. Choose any one, try it and leave the one that is convenient for you.
Now we have learned how to wrap VKontakte lines. Do you want to surprise your friends? Read how to send an empty message. To save various notes and photos, it is possible to send a message to yourself. Stay tuned for blog updates, thanks for your attention.
When typing continuously, when one line ends, the cursor automatically moves to the next one. To go to a new line exactly in the place that the user determines, you must use the designated key or key combination.
Dividing into lines by Alt+Enter via Power Query
There are situations when the user needs to divide multi-line text information not into columns, but into lines.
12
The “Power Query” add-on, which has appeared in the spreadsheet editor since 2021, is perfect for implementing this procedure. The detailed instructions look like this:
- Using the combination “Ctrl+T” we transform the source data into a “smart” sign. An alternative option is to move to the “Home” subsection and click LMB on the “Format as table” element.
- Move to the “Data” subsection and click on the “From table/range” element. This operation will allow you to import the plate into the Power Query tool.
13
- We select a column with multi-line text information. We move to the “Home” subsection. Expand the list of the “Split Column” indicator and click LMB on the “By Separator” element.
14
- Click on “OK” to confirm the changes made. Ready!
15