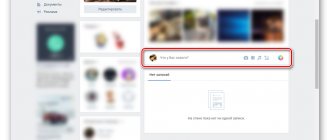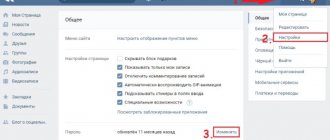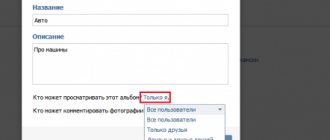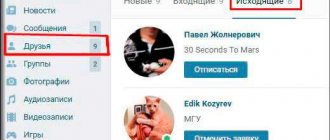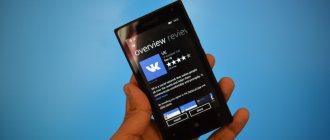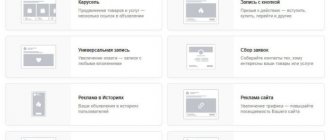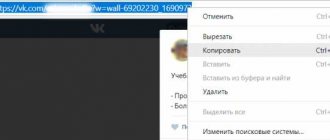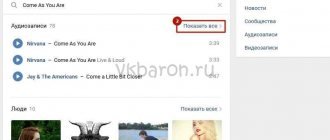LIVE post pinned
Do you know about hotkeys for VKontakte audio player?
The music section is one of the most popular on VKontakte, but for many users the ability to control the audio player using multimedia hot keys on the keyboard will be a pleasant surprise.
The player control is quite obvious: the key
pauses the playing track or continues its playback, keys
and switch the song being played to the previous and next, respectively, and the button stops the audio track. Moreover, after stopping, the track cannot be started again using the keyboard - you will have to click on the Play button in the player on the website. On some keyboards, you must hold down the key before using the above. It’s also worth noting that using media keys is only possible when music is already playing, that is, you won’t be able to start your playlist from scratch.
Interestingly, the audio player can be controlled even if it is running in a background browser tab - it is enough that VKontakte is also open in the active tab. Unfortunately, the function of controlling the player with hot keys is only supported in browsers based on Chromium (Google Chrome, Opera and others).
Pause playback and switch tracks using the keyboard.
When switching between dialogs
To make it easier to manage dialogues on VKontakte, there is an option to use the keyboard shortcut Ctrl+number (from 1 to 0).
ctrl+numbers
On the right there is a window of personal correspondence, which you can change with ease. The maximum number of dialogues is limited to ten. In order to write to other users, select the dialogue using the mouse.
Dialogue selection
command.js
The chrome.commands.onCommand event is used to intercept commands.
function sendMessage(tabInfo, command) { // Get the tab based on the specified characteristics chrome.tabs.query(tabInfo, function (tabs) { // If the tab is found if (tabs.length != 0) { // Send it a message chrome. tabs.sendMessage(tabs.id, command); } }); } function changeTrack(command) { // If these are commands for changing the track if (command == "nextTrack" || command == "prevTrack") { // Send a message to the tab that satisfies the characteristics sendMessage({url: "*: //*.vk.com/*", audible: true}, {command: command}); } } // Intercept commands chrome.commands.onCommand.addListener(changeTrack);
Messages will be sent to only one tab, because the url template and the audible property are defined in tabInfo, that is, they are sent to the tab in which the VK page with audio playing is open.
There can only be one active audio source on a page, since when a new one is turned on, the previous one is paused.
When scrolling the page
To scroll the page down, use Page Down or End .
PgDn or End
To scroll the page up – Page Up or Home .
PgUp or Home
Today we will tell you what hotkeys exist that work on the VKontakte social network, provide a complete list of hotkeys and tell you how to use them more conveniently.
Since the social network does not stand still and is constantly updated and developed, and if you know other hot keys or we forgot to mention something, be sure to write comments and we will include your additions in our article.
Complete list of keyboard shortcuts
Often reading articles on the Internet or instructions for installing a program, you may come across key combinations (Ctrl-C, Ctrl-V, Win-R, Alt-Tab, Alt-F4, etc.). And if you still don’t know what they mean, then you can read them in our article.
This article presents a complete list of keyboard shortcuts used not only in the Windows operating system.
Sections on working with keyboard shortcuts:
Basic keyboard shortcuts
Alt+Tab - Switch between windows Win+Tab - Switch between windows in Flip 3D mode Win+Up - Maximize a window Win+Down - Restore / Minimize a window Win+Left - Snap a window to the left edge of the screen Win+Right - Snap a window to the right edge of the screen Win+Shift+Left — Switch to the left monitor Win+Shift+Right — Switch to the right monitor Win+Home — Minimize / Restore all inactive windows Win+Break (or Pause) — Launch the System item from the Control Panel (Properties under right-click on Computer in the Start menu) Win+Space - Show desktop Win+B - Go to notification area (tray) Win+D - Minimize windows or restore all windows Win+E - Launch Explorer Win+F — Launch the built-in Windows search dialog Win+Ctrl+F — Launch Search on your computer from the domain Win+F1 — Launch the built-in Windows dialog: Help and Support Win+G — Display gadgets on top of all windows Win+L — Lock the workstation (current user session ) Win + M - Minimize all windows Win + P - Display additional display options (extend the desktop to 2 monitors, etc.) Win + R - Launch the Run dialog box Win + T - Select the first item in the taskbar (Press again switches to the next element, Win + Shift + T - scrolls in reverse order) Win + U - Launch Ease of Access Center Win + X - Launch Mobility Center Win + number - Launch an application from the taskbar ( Win + 1 launches the first application on the left, Win + 2 , the second, etc.) Win + “+” - Zoom in Win + “-“ - Zoom out Ctrl + mouse wheel (up and down) on the desktop - zoom in and out of desktop icons.
In Explorer: Alt+P - Show/Hide Preview Area
Taskbar: Shift + click on an icon - Open a new application window Ctrl + Shift + click on an icon - Open a new application window with administrator privileges Shift + right-click on an icon - Show application menu Shift + right-click on an icon group - Show menu , restore all / collapse all / Close all Ctrl + click on a group of icons - Expand all windows of the group
Note Win key is located between the Ctrl and Alt Windows logo on it ). The Menu key is to the left of the right Ctrl . The combination “key” + “key” means that you first press the first key, and then, while holding it, press the second.
General purpose hotkeys
Keyboard shortcut Description
| Ctrl + Esc Win | Open the Start menu |
| Ctrl + Shift + EscCtrl + Alt + Delete | Calling the "Task Manager" |
| Win+E | Launching Explorer |
| Win+R | Displaying the “Run program” dialog, analogous to “Start” - “Run” |
| Win+D | Minimize all windows or return to original state (switch) |
| Win+L | Locking a workstation |
| Win+F1 | Access Windows Help |
| Win+Pause | Opening the System Properties window |
| Win+F | Open file search window |
| Win + Ctrl + F | Open computer search window |
| Printscreen | Take a screenshot of the entire screen |
| Alt + Printscreen | Take a screenshot of the currently active window |
| Win + Tab Win + Shift + Tab | Switches between taskbar buttons |
| F6 Tab | Move between panels. For example, between the desktop and the Quick Launch panel |
| Ctrl+A | Select everything (objects, text) |
| Ctrl + C Ctrl + Insert | Copy to clipboard (objects, text) |
| Ctrl + X Shift + Delete | Cut to clipboard (objects, text) |
| Ctrl + V Shift + Insert | Paste from clipboard (objects, text) |
| Ctrl + N | Create a new document, project, or similar action. In Internet Explorer, this causes a new window to open with a copy of the contents of the current window. |
| Ctrl+S | Save the current document, project, etc. |
| Ctrl + O | Call a file selection dialog to open a document, project, etc. |
| Ctrl+P | Seal |
| Ctrl+Z | Undo last action |
| Shift | CD-ROM autorun lock (hold while the drive reads the newly inserted disc) |
| Alt+Enter | Switch to full screen mode and back (switch; for example, in Windows Media Player or in a command interpreter window). |
Hot keys on VKontakte
Contents of the article (navigation)
What are hotkeys?
In today's article we will talk about where and how to use VKontakte hotkeys.
Types of hotkeys
In this part of the article we will talk about the “Messages” section. Probably most users use the mouse when sending a message. Sometimes it's not very convenient, and sometimes some people like it much more. However, there are a couple of special buttons on the keyboard that allow you to send a message without using the mouse
- Enter - by clicking on this button you will send the text to the person you need;
- Shift + Enter - by clicking on this combination you will simply transfer the text.
Another interesting feature is the ability to use one combination to enter a dialogue. Let's say you're talking to several people, to go straight to the one you want, just press "Ctrl+3" . Three is the number of the dialogue.
If you are looking through someone's photos and it is inconvenient for you to switch from one photo to another with the mouse, then there is a combination for this “Alt + Enter” . By clicking on these two buttons, you will be able to view pictures in slide show mode.
Hotkeys for audio recordings
When listening to their favorite music, users use the mouse, although the keyboard has a number of special keys, thanks to which you can perform any action immediately.
- Pause - clicking on it will stop the song;
- Play - the music will turn on again;
- Stop - the track will be stopped;
- Previous - you will switch to the previous song;
- Next—turn on the next song in the list;
- Ctrl + mouse wheel up - increase the volume of the track; Ctrl + mouse wheel down - decrease track volume.
It is worth noting that these are the most popular and sought-after hotkeys on the VKontakte social network. There are actually a lot of them, some of them may work and some may not. It is important to know: if you have a laptop, then while performing actions in the audio recording section you need to use the “Fn” key, that is, “Fn + Play”. We hope that our article helped answer all your questions.
How to create a VKontakte article: step-by-step instructions
We make your page interesting and encourage subscribers to visit your page or website for purchases more often
Fresh publications regularly
We've released a new book, Social Media Content Marketing: How to Get Inside Your Followers' Heads and Make Them Fall in Love with Your Brand.
Subscribe to the newsletter and receive a book as a gift!
In 2021, VK launched a new format for publishing posts. Now you can create beautiful text with media files and the design of headings and quotes without having to worry about wiki markup.
The editor you need to work in is simple, convenient and saves your time! Your energy will only go into writing content. But the main thing is that your material will look perfect on any device. It will load instantly even with a weak Internet connection.
What’s even nicer is that it will be read by a large audience, since the longread can be opened even by those who are not logged into the social network.
Are you ready to try this publication format in action? Let's get started right now! It's not difficult and you won't notice how you'll master all the functionality in a few minutes.
How to make an article on VK
Elementary! In your public, group or page there is a field “What’s new with you?” There you usually type a post or attach a picture or music. Find him. You need the last icon. He looks like this.
A window will appear as in the screenshot below. You can already write your message to readers in it. Come up with a title that reflects the essence of the material and enter it in the first line. It will be reflected in the announcement that you publish in the community. Place the cursor in the second one and click on “+”. Select what you want to add: video, photo, animation, paragraph.
Working with text in the VK article editor
Let's say you've typed the introduction to a note and want to format the excerpt. It's very easy to do. Select the required phrases and a menu will open.
The following functions are available to you:
The last icon means enclosing the phrase in a quotation. It can be done in two ways.
So.
So.
To get the second option, click the icon again. Bulleted and numbered lists are well understood in texts. They are also easy to create. To do this, in the next line, start the first paragraph with the number 1. (dot is required) and a space or with * and a space. To end the list, press Enter twice. The maximum number of characters for one longread is 100,000 characters.
Editing media files: size of pictures and covers for articles in VK
Images can be taken from the post author’s page, from a group, or pasted from the clipboard. In the new field, select the desired type of material and upload. The proportions of photographs and screenshots may vary. Use the 16:9 ratio as a guide.
It is recommended by the social network itself. The tool allows you to add a description to the object; it is automatically located in the center, at the bottom. A similar function is available for other attachments.
Suitable formats for work: JPG, GIF or PNG; AVI, MP4, 3GP, MPEG, MOV, FLV, F4V, WMV, MKV and others.
Note! During editing, viewing of the copied video is not available. Users will be able to watch it only after attaching it to news.
VKontakte article editor: how to make a picture for an announcement
You can also choose a cover for your note. This is a banner with the name that readers in the group will see. It looks like this.
If you do not put the required photo, the site will automatically take it either from the first image in the text or from the avatar of the community, the author of the post. To choose your option, scroll to the top of the page.
In the right corner, find the “Publish” menu, close the already installed option and download the appropriate one from your personal account or another archive. Recommended proportions are 16:9 or 510*286 px. Don't forget that part of the image will be taken up by the title and button.
Don't forget to save the result.
How to make articles on VK: hotkeys, additional features
To speed up your work, use the following button combinations:
- Shift + Enter or Ctrl + Enter – move to a new line.
- Enter – creates a paragraph.
- Ctrl/Cmd + Z – undo the previous action.
- Ctrl/Cmd + B – formatting into bold font.
- Ctrl/Cmd + I – italics.
The editor's developers have combined many convenient functions in it. For example, autosave. A sudden power outage or an escaped thought will not ruin anything, since each change is automatically saved within two seconds. The latest version of the text is in the “Articles” menu, in drafts. Open them and start creating at any time.
Additional features: deletion, day/night, statistics
Daytime and nighttime screen backlighting is also available. To prevent late readers from being irritated by the monitor light, they can click on the image of the moon in the upper right corner. You can exit the twilight by clicking on the icon again.
Administrators and group owners can see the presence of reads, scrolls and other indicators. All users are taken into account, including unregistered and not logged into the site. More than one hundred visitors are needed to obtain information.
Then the “Statistics” button will appear in the viewing mode. Information about the number of people who opened the article can be found at the end of the page. There is also data on mentions.
They show how many people or publics have shared your material using a special button.
Deletion is available in “Edit” – in the top right corner. Open the menu and select the desired action. The post ends up in drafts, from where it can be easily restored in a modified or original form. If you remove it from the list, nothing will happen to the document, provided that it has already appeared in the community. But you won't be able to format it.
changeTrack.js
function changeTrack(command) { // We look for an element on the page; if it is not there, the player is not active. // The audio source in this case is the application or video if (!document.getElementsByClassName("fl_l playing")) { console.log("Music not playing"); return; } // If the player is active // Select an element depending on the command and execute the function click switch (command) { case "nextTrack" : document.getElementsByClassName("next ctrl").click(); break; case "prevTrack" : document.getElementsByClassName("prev ctrl").click(); break; } } chrome.runtime.onMessage.addListener(function (request, sender, sendResponse) { // If a command is received to change the track if (request.command) { changeTrack(request.command); } });
By elements we mean player buttons, i.e. DOM elements.
Play/Pause - div with changing class. When playback is in progress, the fl_l playing class is installed.
Hot keys are a set of buttons on the keyboard, the simultaneous pressing of which leads to faster work with the network.
Auto play
When AirPods synchronized with your device are placed in your ears, they automatically start playing music. When you remove one AirPods, song (track) playback pauses. Removing both headphones will stop playback completely (similar to the Stop button).
This function is configured by going to Settings → Bluetooth → AirPods → Automatic ear detection on iPhone or iPad, but it is worth considering:
- If Auto Ear Detection is enabled but no headphones are used, music will be played through the speakers of the iOS device.
- If Auto Ear Detection is turned off, all audio will play through your AirPods, regardless of whether they are in your ears or not.
ON THE TOPIC: How AirPods headphones stay in your ears when running: review from a marathon runner.
Selecting the AirPods that contain the microphone
To make phone calls and use Siri, each AirPod includes a microphone. By default, iOS uses the "Automatic" microphone setting, which means that any of the headphones can be used as a microphone. If only one AirPod earphone is used, then it will be the microphone.
In iOS Settings under Bluetooth → AirPods → Microphone, you can force the value to “Always Right” or “Always Left”. With specific settings, your AirPod will act as a microphone even when you remove it from your ear.
How to control AirPods wireless headphones
The headphones are controlled using Siri. The voice assistant is activated by double-tapping any AirPod.
Siri can do everything you need with them! Apple provides some examples of Siri voice commands for AirPods:
“Play my favorites playlist.” "Raise the volume." “How do I get home from here?” “Move on to the next song.” "Pause the music." “What is the battery level in my AirPods?”
It is worth noting that in iOS, by going to Settings → Bluetooth → AirPods → Left (Right), you can change the action of any of the headphones to double tap. It is possible to activate play, pause, go to the next or previous track by double tapping, or completely disable this feature.
RELATED: Are AirPods headphones waterproof and shockproof? Video test.