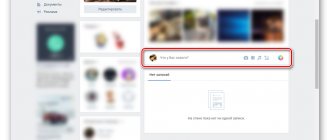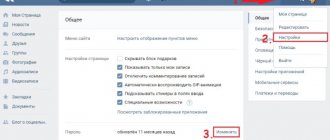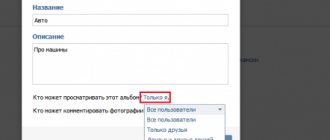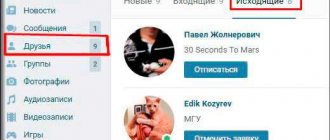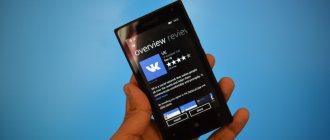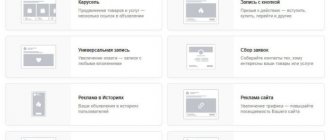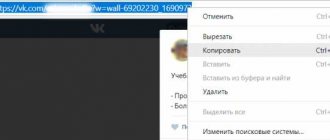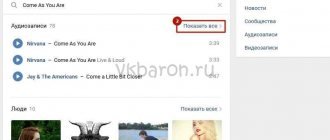LIVE запись закреплена
Знаете ли вы о горячих клавишах для аудиоплеера ВКонтакте?
Раздел музыки — один из самых популярных ВКонтакте, однако для многих пользователей возможность управления аудиоплеером при помощи мультимедийных горячих клавиш на клавиатуре станет приятным сюрпризом.
Управление плеером вполне очевидно: клавиша
приостанавливает проигрываемый трек или же продолжает его воспроизведение, клавиши
и переключают проигрываемую песню на предыдущую и следующую соответственно, а кнопка останавливает аудиодорожку. Причём после остановки трек нельзя будет запустить заново с помощью клавиатуры — придётся нажимать на кнопку Play в проигрывателе на сайте. На некоторых клавиатурах перед использованием вышеперечисленного необходимо зажать клавишу . Также стоит отметить, что использование медиаклавиш возможно лишь тогда, когда музыка уже играет, то есть запустить свой плейлист “с нуля” у вас не выйдет.
Что интересно, аудиоплеером можно управлять, даже если он работает в фоновой вкладке браузера — достаточно, чтобы в активной вкладке тоже был открыт ВКонтакте. К сожалению, функция управления плеером горячими клавишами поддерживается только в браузерах, созданных на основе Chromium (Google Chrome, Opera и другие).
Ставьте воспроизведение на паузу и переключайте треки с помощью клавиатуры.
При переключении между диалогами
Для удобства управления диалогами в Вконтакте существует вариант использования сочетания клавиш Ctrl+число (от 1 до 0).
ctrl+цифры
Справа есть окно личных переписок, которые вы можете менять с легкостью. Максимальное количество диалогов ограничено десятью. Для того, чтобы написать остальным пользователям, выбирайте диалог при помощи мыши.
Выбор диалога
command.js
Для перехвата команд используется событие chrome.commands.onCommand.
function sendMessage(tabInfo, command) { // Получаем вкладку по заданным характеристикам chrome.tabs.query(tabInfo, function (tabs) { // Если вкладка найдена if (tabs.length != 0) { // Отправляем ей сообщение chrome.tabs.sendMessage(tabs.id, command); } }); } function changeTrack(command) { // Если это команды для смены трека if (command == «nextTrack» || command == «prevTrack») { // Отправляем сообщение вкладке, которая удовлетворяет характеристикам sendMessage({url: «*://*.vk.com/*», audible: true}, {command: command}); } } // Перехватываем команды chrome.commands.onCommand.addListener(changeTrack);
Сообщения будут отсылаться только в одну вкладку, потому что в tabInfo определен шаблон url и свойство audible, то есть отправка идет во вкладку, в которой открыта страница VK с проигрывающимся аудио.
Активный аудио источник на странице может быть только один, так как при включении нового, предыдущий ставится на паузу.
При прокручивании страницы
Для прокрутки страницы вниз используем Page Down или End .
PgDn или End
Для прокрутки страницы вверх – Page Up или Home .
PgUp или Home
Сегодня мы расскажем какие существуют горячие клавиши которые работают в социальной сети вконтакте, предоставим полный список хоткеев и расскажем как удобнее ими пользоваться.
Поскольку социальная сеть не стоит на месте и постоянно обновляется и развивается, и если вы знаете другие горячие клавиши или мы забыли упомянуть что то обязательно пишите комментарии и мы включим ваши дополнения в нашу статью.
Полный список комбинаций клавиш на клавиатуре
Часто читая статьи в интернете или инструкцию по установке какой-либо программы, Вы можете встретить комбинации клавиш (Ctrl-C, Ctrl-V, Win-R, Alt-Tab, Alt-F4 и т.д.). И если Вы, до сих пор не знаете, что они значат, тогда Вы можете ознакомиться с ними в нашей статьёй.
В данной статье представлен, полный список комбинаций клавиш на клавиатуре, используемые не только в операционной системе Windows.
Разделы по работе с комбинациями клавиш:
Основные комбинации клавиш на клавиатуре
Alt+Tab — Переключение между окнами Win+Tab — Переключение между окнами в режиме Flip 3D Win+Up — Развернуть окноWin+Down — Восстановить / Минимизировать окно Win+Left — Прикрепить окно к левому краю экрана Win+Right — Прикрепить окно к правому краю экрана Win+Shift+Left — Переключиться на левый монитор Win+Shift+Right — Переключиться на правый монитор Win+Home — Минимизировать / Восстановить все неактивные окна Win+Break(или Pause) — Запустить элемент Система из Панели Управления (пункт Свойства при нажатии правой кнопкой мыши на Компьютер в меню Пуск) Win+Space — Показать рабочий стол Win+B — Переход в область уведомлений(трей) Win+D — Свернуть окна или восстановить все окна Win+E — Запустить Проводник(Explorer) Win+F — Запустить встроенный диалог поиска Windows Win+Ctrl+F — Запустить Поиск по компьютеру из домена Win+F1 — Запустить встроенный диалог Windows: Справка и Поддержка Win+G — Отобразить гаджеты поверх всех окон Win+L — Блокировка рабочей станции(текущего сеанса пользователя) Win+M — Минимизировать все окна Win+P — Отобразить дополнительные опции дисплея (расширить рабочий стол на 2 монитор и т.п.) Win+R — Запустить диалоговое окно Выполнить Win+Т — Выбрать первый элемент в панели задач (Повторное нажатие переключает на следующий элемент, Win+Shift+T — прокручивает в обратном порядке) Win+U — Запустить Центр специальных возможностей (Ease of Access Center) Win+X — Запустить Mobility Center Win+цифра— Запустить приложение с панели задач (Win+1 запускает первое приложения слева, Win+2, второе, и т.к.) Win + «+» — Увеличить масштаб Win + «-« — Уменьшить масштаб Ctrl + колесо мыши (вверхвниз) на рабочем столе — увеличитьуменьшить иконки рабочего стола.
В Проводнике (Explorer):Alt+P — Показать / Скрыть Область предпросмотра
Панель задач:Shift + щелчок на иконке — Открыть новое окно приложения Ctrl + Shift + щелчок по иконке — Открыть новое окно приложения с привилегиями администратора Shift + щелчок правой кнопкой на иконке — Показать меню приложения Shift + щелчок правой кнопкой на группе иконок — Показать меню, восстановить все / cвернуть все / Закрыть все Ctrl + щелчок по группе икнонок — Развернуть все окна группы
Примечание Клавиша Win находится между клавишами Ctrl и Alt с левой стороны (на ней нарисована эмблема Windows). Клавиша Menu находится слева от правого Ctrl. Комбинация «клавиша» + «клавиша» означает, что сначала надо нажать первую клавишу, а затем, удерживая ее, вторую.
Горячие клавиши общего назначения
Сочетание клавишОписание
| Ctrl + Esc Win | Открыть меню «Пуск» (Start) |
| Ctrl + Shift + EscCtrl + Alt + Delete | Вызов «Диспетчера задач» |
| Win + E | Запуск «Проводника» (Explore) |
| Win + R | Отображение диалога «Запуск программы» (Run), аналог «Пуск» — «Выполнить» |
| Win + D | Свернуть все окна или вернуться в исходное состояние (переключатель) |
| Win + L | Блокировка рабочей станции |
| Win + F1 | Вызов справки Windows |
| Win + Pause | Вызов окна «Свойства системы» (System Properties) |
| Win + F | Открыть окно поиска файлов |
| Win + Сtrl + F | Открыть окно поиска компьютеров |
| Printscreen | Сделать скриншот всего экрана |
| Alt + Printscreen | Сделать скриншот текущего активного окна |
| Win + Tab Win + Shift + Tab | Выполняет переключение между кнопками на панели задач |
| F6 Tab | Перемещение между панелями. Например, между рабочим столом и панелью «Быстрый запуск» |
| Ctrl + A | Выделить всё (объекты, текст) |
| Ctrl + C Ctrl + Insert | Копировать в буфер обмена (объекты, текст) |
| Ctrl + X Shift + Delete | Вырезать в буфер обмена (объекты, текст) |
| Ctrl + V Shift + Insert | Вставить из буфера обмена (объекты, текст) |
| Ctrl + N | Создать новый документ, проект или подобное действие. В Internet Explorer это приводит к открытию нового окна с копией содержимого текущего окна. |
| Ctrl + S | Сохранить текущий документ, проект и т.п. |
| Ctrl + O | Вызвать диалог выбора файла для открытия документа, проекта и т.п. |
| Ctrl + P | Печать |
| Ctrl + Z | Отменить последнее действие |
| Shift | Блокировка автозапуска CD-ROM (удерживать, пока привод читает только что вставленный диск) |
| Alt + Enter | Переход в полноэкранный режим и обратно (переключатель; например, в Windows Media Player или в окне командного интерпретатора). |
Горячие клавиши ВКонтакте
Содержание статьи (навигация)
Что такое горячие клавиши?
В сегодняшней статье мы поговорим о том, где находятся и как пользоваться горячими клавишами ВКонтакте.
Виды горячих клавиш
В этой части статьи мы поговорим о разделе «Сообщения». Наверное, большинство пользователей при отправке сообщения используют мышку. Иногда это не очень удобно, а иногда некоторым это нравится куда больше. Однако на клавиатуре есть пару специальных кнопок, благодаря которым можно отправить сообщение без использования мышки
- Enter — нажав на эту кнопку вы отправите текст нужному вам человеку;
- Shift + Enter — нажав на данную комбинацию вы просто перенесете текст.
Ещё одной интересной функцией считается возможность при помощи одной комбинации перейти в какой-нибудь диалог. Допустим, вы разговариваете с несколькими людьми, чтобы перейти сразу к тому, кому вы хотите, достаточно нажать на «Ctrl+3». Тройка — это номер диалога.
Если вы просматриваете чьи-то фотографии и вам неудобно мышкой переключаться из одной фотографии на другую, то для этого существует комбинация «Alt + Enter». Нажав на эти две кнопки перед вами появится возможность просматривать снимки в режиме слайд-шоу.
Горячие клавиши для аудиозаписей
При прослушивании любимых музыкальных композиций пользователи используют мышку, хотя на клавиатуре есть ряд специальных клавиш, благодаря которым можно выполнить любое действие сразу же.
- Pause — нажав на неё вы остановите песню;
- Play — музыка вновь включится;
- Stop — трек будет остановлен;
- Previous — вы переключитесь на предыдущую песню;
- Next — включите следующую по списку композицию;
- Ctrl + колёсико мышки вверх — увеличить громкость трека; Ctrl + колёсико мышки вниз — уменьшить громкость трека.
Стоит отметить, что это самые популярные и востребованные горячие клавиши в социальной сети ВКонтакте. На самом деле их очень много, некоторые из них могут работать, а некоторые нет. Важно знать: если у вас ноутбук, то во время выполнения действий в разделе аудиозаписи вам нужно использовать клавишу «Fn», то есть, «Fn + Play». Надеемся, что наша статья помогла ответить на все ваши вопросы.
Как создать статью ВКонтакте: пошаговая инструкция
Делаем вашу страницу интересной и стимулируем подписчиков почаще заглядывать к вам на страницу или на сайт за покупками
Свежие публикации регулярно
Мы выпустили новую книгу «Контент-маркетинг в социальных сетях: Как засесть в голову подписчиков и влюбить их в свой бренд».
Подпишись на рассылку и получи книгу в подарок!
В 2021 году ВК запустила новый формат публикации постов. Теперь вы можете создать красивый текст с медиафайлами и оформлением заголовков, цитат, не мучаясь с вики-разметкой.
Редактор, в котором нужно работать прост, удобен и бережет ваше время! Силы будут уходить только на написание контента. Но главное то, что ваш материал будет выглядеть идеально на любом устройстве. Он моментально загрузится даже при слабом интернете.
Что еще приятней – его прочтет большая аудитория, так как лонгрид могут открыть даже те, кто не залогинен в социальной сети.
Вы уже готовы попробовать такой формат публикаций в действии? Давайте начнем прямо сейчас! Это нетрудно и вы не заметите как освоите весь функционал за несколько минут.
Как сделать статью в ВК
Элементарно! В вашем паблике, группе или на странице есть поле «Что у вас нового?». Там вы обычно набираете пост или прикрепляете картинку, музыку. Найдите его. Вам нужен последний значок. Он выглядит вот так.
Появится окно как на скриншоте ниже. В нем уже можно писать свое послание читателям. Придумайте заголовок, отражающий суть материала и введите его в первую строку. Он будет отражаться в анонсе, который вы опубликуете в сообществе. Поставьте курсор во вторую и нажмите на «+». Выберите то, что нужно добавить: видео, фото, анимацию, абзац.
Работа с текстом в редакторе статей ВК
Предположим, вы напечатали вступление к заметке и хотите отформатировать фрагмент. Сделать это очень просто. Выделите нужные фразы, откроется меню.
Вам доступны следующие функции:
Последняя иконка означает заключение фразы в цитату. Ее можно оформить двумя способами.
Так.
И так.
Чтобы получить второй вариант, щелкните по значку еще раз. В текстах хорошо воспринимаются маркированные и нумерованные списки. Их также легко создавать. Для этого в следующей строке начните первый пункт с цифры 1. (точка обязательна) и пробела или с * и пробела. Чтобы закончить перечень, нажмите Enter два раза. Максимальное количество символов для одного лонгрида – 100 000 знаков.
Редактирование медиафайлов: размер картинок и обложки для статьи в ВК
Изображения можно брать со страницы автора поста, из группы или вставить из буфера обмена. В новом поле выберите нужный тип материала и загрузите. Пропорции фотографий и скриншотов могут быть разными. Как ориентир используйте соотношение 16:9.
Его рекомендует сама социальная сеть. Инструмент позволяет добавить к объекту описание, оно автоматически расположено по центру, внизу. Аналогичная функция доступна для других вложений.
Для работы подходят форматы: JPG, GIF или PNG; AVI, MP4, 3GP, MPEG, MOV, FLV, F4V, WMV, MKV и другие.
Обратите внимание! Во время редактирования просмотр скопированного видео недоступен. Пользователи смогут посмотреть его только после прикрепления к новостям.
Редактор статей ВКонтакте: как сделать картинку для анонса
Также вы можете выбрать обложку для своей заметки. Это баннер с названием, который будут видеть читатели в группе. Выглядит вот так.
Если не поставить нужную фотографию, сайт автоматически возьмет его либо из первого изображения в тексте, либо из аватарки сообщества, автора поста. Чтобы подобрать свой вариант, прокрутите страницу наверх.
В правом углу найдите меню «Публикация», закройте уже установленный вариант и загрузите подходящий из личного аккаунта или другого архива. Рекомендуемые пропорции 16:9 или 510*286 px. Не забывайте, что часть картинки займет заголовок и кнопка.
Не забудьте сохранить результат.
Как делать статьи в ВК: горячие клавиши, дополнительные возможности
Для ускорения работы используйте следующие сочетания кнопок:
- Shift + Enter или Ctrl + Enter – переход на новую строку.
- Enter – создание абзаца.
- Ctrl/Cmd + Z – отмена предыдущего действия.
- Ctrl/Cmd + B – форматирование в жирный шрифт.
- Ctrl/Cmd + I – выделение курсивом.
Разработчики редактора объединили в нем множество удобных функций. Например, автосохранение. Внезапное отключение электричества или ускользнувшая мысль ничего не испортит, так как каждое изменение автоматически сохраняется в течение двух секунд. Последняя версия текста находится в меню «Статьи», в черновиках. Откройте их и приступайте к творчеству в любой момент.
Дополнительные возможности: удаление, день/ночь, статистика
Также доступны дневная и ночная подсветка экрана. Чтобы свет монитора не раздражал припозднившихся читателей, они могут нажать на изображение луны в верхнем углу справа. Выйти из сумрака можно, повторно нажав на иконку.
Увидеть наличие прочтений, доскроллов и другие показатели могут администраторы и владельцы групп. Учитываются все пользователи, в том числе незарегистрированные и не вошедшие на сайт. Для получения информации необходимо более ста посетителей.
Тогда в режиме просмотра появится кнопка «Статистика». Сведения о количестве людей, открывших статью вы найдете в конце страницы. Там же есть данные об упоминаниях.
Они показывают сколько человек или пабликов поделились вашим материалом посредством специальной кнопки.
Удаление доступно в «Редактировать» – в правом углу сверху. Откройте меню и выберите нужное действие. Пост попадает в черновики, откуда его легко восстановить в измененном или прежнем виде. Если убрать его из списка с документом ничего не случится, при условии, что он уже появился в сообществе. Но у вас не получится форматировать его.
changeTrack.js
function changeTrack(command) { // Ищем элемент на странице, если его нет — плеер не активен. // Источником аудио в таком случае является приложение или видео if (!document.getElementsByClassName(«fl_l playing»)) { console.log(«Music not playing»); return; } // Если плеер активен // Выбираем элемент в зависимости от команды и выполняем функцию click switch (command) { case «nextTrack» : document.getElementsByClassName(«next ctrl»).click(); break; case «prevTrack» : document.getElementsByClassName(«prev ctrl»).click(); break; } } chrome.runtime.onMessage.addListener(function (request, sender, sendResponse) { // Если получена команда для смены трека if (request.command) { changeTrack(request.command); } });
Под элементами подразумеваются кнопки плеера, т.е DOM элементы.
Воспроизведение/пауза — div с изменяющимся классом. Когда идет воспроизведение установлен класс fl_l playing.
Горячие клавиши – набор кнопок на клавиатуре, одновременное нажатие которых приводит к более быстрой работе с сетью.
Автоматическое воспроизведение
Если синхронизированные с устройством наушники AirPods располагаются в ушах, то они автоматически запускают воспроизведение музыки. При снятии одного наушника AirPods, воспроизведение песни (трека) становится на паузу. Снятие обоих наушников полностью остановит воспроизведение (аналог кнопки Стоп).
Данная функция настраивается по пути Настройки → Bluetooth → AirPods → Автообнаружение уха на iPhone или iPad, однако при этом стоит учитывать:
- В случае если функция Автообнаружения уха включена, но в то же время наушники не используются, музыка будет воспроизведена через динамики iOS-устройства.
- Если функция Автообнаружения уха выключена, то в этом случае все аудиозаписи будут воспроизведены в наушниках AirPods вне зависимости от того, находятся они в ушах или нет.
ПО ТЕМЕ: Как наушники AirPods держатся в ушах при беге: отзыв бегуна-марафонца.
Выбор наушника AirPods, на котором находится микрофон
Для совершения телефонных звонков и использования Siri каждый наушник AirPod оснащается микрофоном. По умолчанию для настройки микрофона iOS использует значение «Автоматически», другими словами любой из наушников может использоваться в качестве микрофона. В случае, если используется лишь один наушник AirPod, то именно он и будет являться микрофоном.
В Настройках iOS по пути Bluetooth → AirPods → Микрофон имеется возможность принудительно установить значение «Всегда правый» или «Всегда слева». При использовании конкретных настроек наушник AirPod будет использоваться в качестве микрофона, даже при извлечении его из уха.
Как управлять беспроводными наушниками AirPods
Управление наушниками осуществляется при помощи Siri. Голосовой ассистент вызывается путем двойного постукивания по любому наушнику AirPod.
Siri умеет делать с ними всё, что нужно! Apple приводит несколько примеров голосовых команд Siri для AirPods:
«Воспроизведи мой плейлист избранного». «Увеличь громкость». «Как добраться домой отсюда?» «Перейди к следующей песне». «Приостанови музыку». «Какой уровень заряда аккумулятора в моих наушниках AirPods?».
Стоит отметить, что в iOS по пути Настройки → Bluetooth → AirPods → Левый (Правый) можно изменить действие любого из наушников на двойное нажатие. Присутствует возможность активировать воспроизведение, паузу, перейти к следующему или предыдущему треку через двойное постукивание или полностью выключить такую возможность.
ПО ТЕМЕ: Наушники AirPods водонепроницаемы и противоударны? Видео тест.