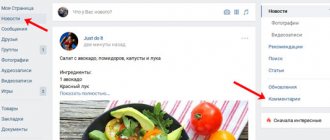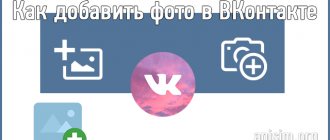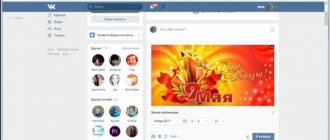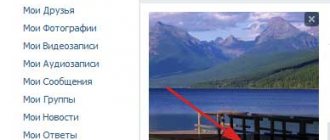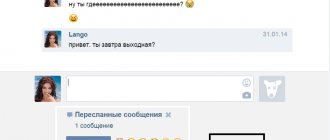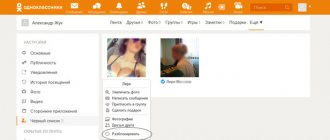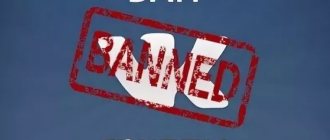05.07.2019
This step-by-step instruction is devoted to how to change the main photo in Odnoklassniki. Anyone who reads these instructions will be able to change their profile photo without difficulty if they suddenly get tired of it.
You can change your profile photo either from a personal computer or laptop, or using a mobile phone through the application. The main photo can not only be changed, but also deleted altogether. Let's consider all possible options in more detail.
Via computer
- Go to your personal profile on the website and hover your mouse over the main profile photo.
- After this, a pop-up menu will appear in which you need to select the “Change photo” action.
- After this, you can upload the main profile photo from your computer, or select any other already uploaded photo from the site by clicking on it.
- To upload a photo from your computer, select it and click on the “Open” button.
- Set up your photo and click on the “Set” button.
- Now we can see that the main profile photo has been replaced.
Via phone
In order to set another main photo through the mobile application, you need to do the following:
- Login to the application and open your profile. Next to the main photo, click on the button that shows a camera.
- Next, you can upload a photo from your phone, or take a photo of yourself and upload this image.
- To add a main photo from your phone, find and select it.
- Adjust the image and click on the save button in the upper right corner.
- As we can see, we successfully managed to change the profile photo.
Video
How to remove the main photo
In order to remove the main photo in Odnoklassniki, you need to do the following:
Replacing a photo on a computer
First of all, let's look at how to do this using a computer and a standard browser. To do this, we need a photo, a web browser, login and password for your Facebook account. Without these components nothing will work:
- We go to the main page of the social network. Now in the top panel click on your name.
- Now we are on our page. Place the cursor on the main photo and click on the item "Update".
- Then you need to select the item "Upload a photo".
- A standard Windows dialog will appear. Select the desired image and click on the button "Open".
- Now we adjust the picture to the size of the frame and click “Update” .
After a few moments, your profile photo will be changed. As you can see, there is nothing complicated in the process itself. The social network's interface is simple and quite confusing. Therefore, problems of various types may arise.
Working with photos in Odnoklassniki: how to make it main, delete, tag friends
Let's say you have already added photos to your page. Let's look at the functionality of photos, or what you can do with them.
From the Odnoklassniki page we go to the “photos” section, and it will be more convenient to select “all photos”.
Open any photo (click on the photo with the left mouse button). When you hover over the graphic part (directly on the photo), arrow pointers to the right and left appear so that you can flip through the photos and view them one by one.
An icon appears in the upper right part of the photo in the form of arrows diagonally in different directions; if you click this icon, the photo will be enlarged to fill the entire screen. To return to the starting position, press the icon or the “Esc” key again.
Below the photo you can add a description for the image. We point at the photo itself, a pencil icon appears at the bottom and the inscription “Add description”, click on this inscription and enter the text.
Below the description is the photo album and the date the photo was added. Personal photos are not even an album, but a section with main photos that you added and are not included in any album.
To the right of the image is a functional photo menu.
Make it main - the photo becomes the avatar of your Odnoklassniki page, that is, this photo will be reflected when searching for your profile, when writing messages and comments.
Tag friends - when you select this function, you can click anywhere on the image and select any friend in Odnoklassniki. You can tag up to 20 friends at a time.
Labels are reflected on the right; if a label is placed incorrectly, it can be removed by clicking the cross to the right of the signature.
To return, click “Continue viewing”.
Now you just need to hover over a tagged user to see where you tagged them.
And if you click on the tagged user, we go to the page of the friend who is tagged in the photo.
Rotate photo - a function to correct the incorrect position of a photo. When pressed, rotates the photo 90 degrees clockwise.
Get a link - can be useful if you want to show a certain photo to any Odnoklassniki user. It will save you from searching for the necessary photo (especially when there are a lot of them).
A link opens that you can copy (copy - Ctrl+C) and then paste into a message or comment (paste - Ctrl+V). Using this link, the user or users will immediately go to view this photo.
Delete photo—respectively deletes the photo from Odnoklassniki.
For photos from albums there is an additional function - set as cover. That is, this photo will be shown when viewing albums, as the cover or main photo of the album.
Above the menu is written the user who stores this photo. By clicking on the name, you can go to the user’s main page.
Under the user's data there is a link to other photos of this user. That is, by clicking on the link, we go to the page of this user, to the “Photo” section.
Under the photo functions menu, the photo's ratings are indicated - all ratings, the number of "5+" ratings and the number of classes. Class is also a way to evaluate a photo, indicating that the user considers your photo worthy of attention.
By clicking on the number to the right of the rating, we go to the ratings section. Users and their ratings for only one photo are shown (ratings for other photos are not indicated).
Source: https://poisk-v-seti.ru/info/odnokl/foto.php
Basic operations with photos in Odnoklassniki. Working with photos in OK
From this step-by-step instructions you will learn how to perform various manipulations with photos in your OK.RU profile: add a comment, get a link to a photo, delete or rotate a photo 180 degrees.
You will also learn how to change your profile header photo and choose covers for created photo albums.
If you are interested in how to tag a person in a photo in OK, then read the previous instructions.
Basic operations with photos in Odnoklassniki
Step #1
Log in to your profile using your login/password or the remember function in your browser (if you don’t remember this, read the detailed instructions here).
Step #2
Go to the main menu under user information. Go to the “Photo” tab.
Step #3
To work with photographs, you need to select the image that we will edit. We go to any album with pictures, for example, to the one that we recently created.
Step #4
In the album, pay attention to the “Edit” option. After clicking on the link, you will be able to add comments to photos in the album and change the order of pictures. Click “Edit”.
Step #5
Options regarding the album itself become available: the album can be deleted or privacy settings can be configured (who can view it).
You can also move the photo to another album, add a comment in the text field under the photo, edit each photo or delete it (the trash can icon in the lower right corner of the photo preview).
Step #6
Photo editing options will become visible if you click on the pencil icon in the lower left corner of the photo. Click on the icon.
Rules and dimensions for the main photo of the account
First of all, I choose a photo on a white background, thereby emphasizing contrast and clarity. I focus on the middle of the image, because... Automatic photo cropping can remove desired fragments or body parts. After that, I use a program to process and correct the face and background, remove defects, and get a spectacular photo. I don’t recommend getting too carried away with this, otherwise you might overdo it.
Acceptable image format is within 180 x 180 px. I'm using 110 x 110 px. By choosing more or less recommended pixels, I automatically get a more stretched or, conversely, narrowed picture, which leads to a loss of quality. The aspect ratio of the picture is 1:1.
How to put, change, remove the main photo in Odnoklassniki
It is known that Odnoklassniki does not have any restrictions on uploading photos. Therefore, many users take advantage of this advantage of the domestic social network and upload many pictures to albums. Someday they become irrelevant and there is a need to remove such photographs from your page. Today we will look at how this is done.
Instructions for deleting photos from Odnoklassniki
Both a child and a pensioner who is unfamiliar with a computer can delete any image or photo from Odnoklassniki. This is done in several ways. Let's consider them.
Deleting one or more photos
To get rid of one photo (or several), you need to go to your profile on a social network. Next, follow the steps of the proposed instructions.
- In the main menu, find an icon called “Photo xx”, where xx is the number of graphic files in your profile, and click on the inscription.
- Then go to the album where the photo you need to get rid of is located.
- Click on the target graphic file to open the image in viewing and editing mode.
As a result, it will be possible to perform actions with it that are available to Odnoklassniki:
- set as main photo;
- make it the cover of the current album;
- tag in the photo comrades who are on the list of friends on a social network;
- rotate the image 90 0 in any direction;
- get a direct link to the graphic file;
- remove a photo from an album.
- It is the last function that interests us. Move the cursor to the lower right border of the open browser window and click on the “Delete photo” link, which will launch the corresponding java script.
How to change a photo in Odnoklassniki
Your page on a social network has its own face, which flaunts on the main page and is available for viewing by everyone registered on the site. A brilliant invention is that, unlike a passport, we can change our photo in Odnoklassniki at any time. There is a small nuance - the site selects a new photo from those available on the page.
Therefore, feel free to go to your Odnoklassniki page and look for the “photo” section - “Add photo”. The “photo” chapter is multifunctional; by adding your photo, you can perform various actions with it. For example, create a thematic album with an original name. You can also manage photo albums or pictures at your discretion.
In the appropriate column, configure the level of access for those people who can view the pictures and save it by clicking the button of the same name.
You can change the photo or add several photos to Odnoklassniki at the same time. To do this, click on the “photos” option and select them from your online resource. Having selected the model, click the phrase “open”. To access another photo, click the “more” line and, as can be seen from the example, two photos will be loaded at once.
Next, it’s quite simple, right-click on the photo, and in the menu that opens, select the command - “More” - “make main”.
We can also quickly change the model or configuration of a photo directly from our Odnoklassniki page.
When you hover your cursor over your main photo, a special menu will pop up. Select the “Change photo” item in it.
First, a gallery of images from the site will appear. If you need an external snapshot, click the “upload from computer” option.
When you install it on the page, additional commands will appear with which you can crop to adapt the photo to your avatar. Having adjusted the photo to the desired shape, click “set”
and enjoy the new photo in Odnoklassniki.
Source: https://odnoklassniki-expert.ru/kak-pomenyat-foto-v-odnoklassnikah/
Instructions on how to change the main photo in Odnoklassniki
How to work
Amelie
The main photo (or avatar) on the Odnoklassniki social network pays the greatest attention to the interest of the user who encounters your profile for the first time.
It is by this that you can be recognized without the need to visit your profile, or, on the contrary, it can arouse genuine interest in a person, forcing him to come visit you.
In today's article I will tell you how to change the main photo in Odnoklassniki.
Requirements for the main photo in OK
People often have a desire to change their avatar. There are many reasons for this. Someone wants to update an outdated photo, someone took a new beautiful photo and wants to share it with friends, someone wants to show how they spent their vacation, etc.
There are many situations; we will not consider them all. Here, as they say, everyone has their right. But what many inexperienced users encounter is that the downloaded file does not meet the requirements. As a result, the photo either loaded and is displayed with poor quality (for example, the image is too small), or does not want to be loaded at all.
Before you change your main photo, make sure that the file you upload meets the following conditions:
- File type – JPEG, GIF or PNG (there are other types, these are the most common);
- Image sizes can, in principle, be any size. If you're uploading a photo taken with a camera, don't worry about the size. Photographs are always large in size, so there are no problems with them. Otherwise, try to upload images with side dimensions of at least 1024 x 512 pixels so that they display correctly when enlarged.
- File size – up to 5 MB.
Follow all these requirements and you will never encounter problems when uploading your main photo.
How to change the main photo in Odnoklassniki?
Below are step-by-step instructions on how to change the main photo in Odnoklassniki. It can also be used on tablets and mobile devices. The algorithm of actions is similar.
- Log in to Odnoklassniki and open your profile.
- Hover your mouse over the main photo and select “Change Photo” from the menu that appears.
- Next, click “Select photo from computer.”
If you wish, you can select one of the pictures already on your profile and make it the main one.
- Select the file on your computer.
- Wait for it to load.
- Set a thumbnail (a small image that will be displayed in messages, feed, etc.).
- Save.
Ready! Now your profile has a different avatar.
Another rather pressing issue related to changing the main photo. Relatively recently, a new tool appeared in Odnoklassniki that allows you to decorate your avatar with a frame. The choice of frames is quite large, so everyone can find a decoration to their liking.
To add a frame, just follow a few simple steps:
- Hover your mouse over your avatar.
- In the menu that appears, select “Decorate Main Photo.”
- Next, choose the frame you like.
- And click “Decorate Photo”.
Ready!
It is worth remembering that this service is not free. Your balance should have enough OK - the internal currency of this social network. The price of one frame varies from 10 to 15 OK (10-15 rubles). For information on how to decorate photos on Odnoklassniki for free, see the material at the link.
Replacing a photo on a smartphone
Many users use the Facebook mobile application. And therefore, they need to know how to change their profile photo using the official mobile client. It is worth noting that the procedure is not very complicated. And it takes less time than the previous one:
- In the main client window, click on the button with three horizontal stripes. It is located in the upper right corner of the screen.
- In the menu that appears, tap on your profile to open it.
- Once you get to your page, tap on the item "Edit" on the main photo (camera icon).
- Now in the context menu that appears, select the item “Select profile photo”.
- The gallery will open. Select the desired image and click “OK” .
- Now click “Edit” and crop it as needed.
- All you have to do is tap the button "Save".
That's all. The main photo has been successfully changed. As you can see, this procedure is really a little simpler than the previous one and requires much less time. Especially if everything is done in strict accordance with the instructions.
This algorithm of actions is also suitable for smartphones and tablets from Apple. The fact is that the official Facebook client has exactly the same interface on different platforms. Even the menu items have exactly the same names. Not to mention their location. So there is no point in providing separate instructions for iPhone or iPad.
How to change the main photo in Odnoklassniki
Users of social networks sometimes change their avatars. The main photo in Odnoklassniki can also be changed to a more recent or better photo. But not everyone knows how to remove the main photo from the page and replace it with another.
Let's take a closer look at how to change your avatar. There are two ways to do this.
Let's put a photo from the gallery of already uploaded images on the main profile page. To do this, we open a gallery.
Select the desired image and left-click on it.
A new window opens in which you need to use the “Set as main” option.
Apply the “Install” action. But before installing the image on the main page, it should be edited in size, cropped at the edges or moved in any direction.
We return to the main page. You see - there is already a different picture on the main screen.
The second way to change your avatar
The second option is more difficult, but can be easily dealt with using tips from the screenshots. This option is necessary if the photo is not yet in the profile gallery or the user wants to put some image from the Internet.
We find a suitable photo on the Internet and save it on the computer in an images folder.
Source: https://gidsocial.ru/kak-smenit-glavnoe-foto.html
How to change a photo in Odnoklassniki from your phone
How to change the main photo in Odnoklassniki? This procedure is not difficult to cope with; the process will take no more than a minute. It is important to know the algorithm of actions in order to quickly complete the steps.
About the social network
Today OK is one of the largest social networks in the CIS. VK has more users, because the portal attracts a young and especially active audience.
OK offers many functions, including:
- View communities.
- You can create groups yourself.
- Communicate with users.
- Share information.
- Create your own posts.
- Play simple games.
- Watch the video.
- Listen to music.
- Receive information about new events from friends.
- Share photos.
OK has a main photo that is used as an avatar for the page. Additionally, the user can upload many photos to albums in order to later share events from their life with friends.
Many people don't update their photos for a long time. But how can you change the photo in the future? There are a number of ways:
- On the computer.
- Log in from your phone using a mobile browser.
- Use the application for your smartphone or tablet.
What are the purposes of changing photos?
- You haven't updated your avatar for a long time.
- Like to change it often.
- You took a good photo that you want to show to your friends.
How to change the main photo in Odnoklassniki
Most users make changes to their account from a computer. You will need:
- Go on the website.
- On your page, hover over your avatar.
- Select “Change photo”.
- Select a suitable photo from the album or upload from your PC.
- Confirm action.
The procedure takes no more than a minute. You can check the page, the main photo should be changed.
How to change the main photo in Odnoklassniki on your phone
Many people use a mobile browser to visit a website. If you are not able to log in from a PC, then you can easily change the image on your phone. Required:
- Go to the portal.
- Go to your page.
- Click on the “Change Photo” item.
- Select a suitable photo.
- Afterwards the photo will be placed on your avatar.
More and more people prefer the OK mobile application. Benefits of the program:
If you have any questions, please let us know Ask a Question
- It is as simple as possible and there are no difficulties in the future.
- The interface is adapted for mobile phones.
- Basic functions are provided for later use.
- You can quickly receive notifications of new messages.
- You can easily download the application from the official store.
- It is designed for major platforms.
- The program is undemanding to device resources.
- You can run it on various smartphones.
- Use all the features as comfortably as possible.
How to change the main photo in the program?
- Log in to the application.
- Go to page.
- At the top there is the “Change Photo” item.
- You will be offered a number of ways.
- Choose the appropriate option and make the change.
What solutions exist?
- Upload from your phone.
- Select from a social network.
- Take a photo and immediately put it on your avatar.
Users have learned how to change a photo in Odnoklassniki to the main one. What are the benefits of changing in the application?
- The procedure takes a minimum of time.
- You can immediately upload a photo from your smartphone.
- I manage to take a photo and put it on the main page.
How to change the main photo in Odnoklassniki on a tablet
On a tablet, users have two options:
- Via mobile browser.
- OK in the app.
You will need to choose one of the methods. Next, proceed according to the schemes described above.
Source: https://ok-guide.ru/kak-smenit-glavnoe-foto-v-odnoklassnikah
How to change your avatar via phone
Naturally, it is impossible not to write instructions for active users of the mobile version of the social network. To our convenience, the official OK.ru offer almost completely duplicates all the main functions of the service. In any case, there are definitely no problems with replacing the avatar.
Let's go directly to the instructions: 1. Go to the OK.ru application from your phone;
2.Go to the “Menu” section, tap on “Go to profile”;
3.Click on your avatar, and then on “Change photo”;
4.Select the photo that you want to insert as an avatar from the archive of your smartphone or album in OK;
5.Tap “Ready”.
And again - everything is simple and fast. Naturally, the above instructions are also relevant for applications on the tablet. By the way, if you use Odnoklassniki through a browser and not through the application, you can also replace the main profile photo.