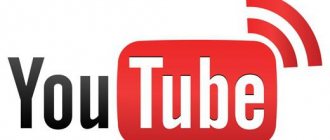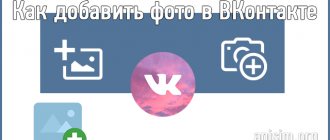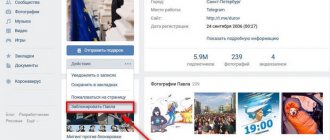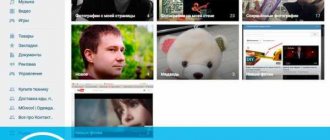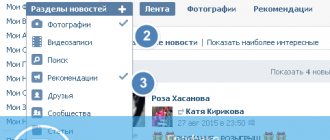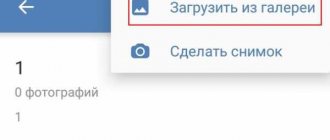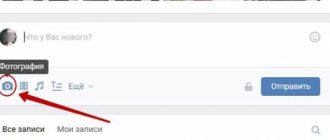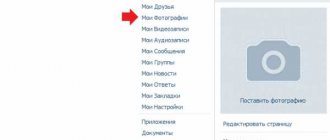If you are registered on the social network VKontakte, then you have probably tried to upload, comment (see how to hide comments on photos in VK) and edit photos.
This is one of the main tasks that users face. Now I will show you how to correctly add photos to a contact from your phone and computer . We will also talk about possible problems that you may have.
How to add a main photo to your profile picture
You want to change your avatar or you don’t have one at all, it doesn’t matter, let’s see how it’s done. We go to our page and at the place where the avatar should be, hover the mouse, click on the link “Upload a new photo”:
At the next stage, click on the “Select file” button to upload it from your computer:
Find the desired photo on your hard drive and click on the “Open” button:
Select the part of the image that will be visible on your page and click on the “Save and Continue” button:
Now select the area that will be displayed on thumbnails in your correspondence or on the wall, in comments, etc. Click on the “Save Changes” button:
That's it, I congratulate you, now you have a new avatar.
Learning to upload photos to VK from a computer
There are four main points to consider here.
- Uploading photos directly to your page or to one of the albums
- Adding an image in a new post, comments, etc.
- Saving a photo found on a social network to your collection.
- Adding an image via a link from other sites.
First to the album
This is the main option. We must first create an album. And, of course, the graphic file must be on the hard drive of our PC.
Now go to the Photos section. And click here on the “Add Photos” button.
Go to the “Photos” section
In the file manager that opens, find and open the desired image.
Select the required file
After downloading, click “Add to Album” and select the appropriate location. If necessary, you can add a description.
Selecting an album to save photos
Attaching a photo to the post
We not only upload images, but also actively use them. Publishing an uploaded photo on VK is quite simple. We will look at this mechanism using the example of creating a new post on the wall. Let's attach a picture via the interface. This process will work in comments, posts, and when viewing photos and videos.
Go to the record creation form, and click on the “Photo” icon here.
Let's move on to adding photos
A window will open with three options available:
- Upload a photo.
- To take a photo.
- Select from downloaded ones.
The second point is to create a photo using a webcam (if available). The selection from the downloaded ones is a reference to the first section of this material. If you have already added the desired file to the album, you can select it at this step.
Select an option to add an image
And we will try to click “Upload photo”.
The file manager will open. Find the desired graphic file on your computer and download it.
Selecting a file on your computer
It will be attached to the post. Now you can publish.
Adding a photo via link
This option allows you to upload a picture that you found on another site to the new entry form.
You need a direct link to the graphic file. To get it, hover over the image, right-click, and select “Copy image link.”
Copy a link to an image found on another site
Now paste the link into the post creation form - the picture will be automatically downloaded and attached to the draft.
Add a photo via the link
Saving photos to an album
If you have found a good VKontakte graphic and would like to save it to your page, you need to do the following.
Click on the picture with the cursor to switch to viewing mode. At the bottom of the window, find and click on the “Save to yourself” button.
Saving a photo to an album
The image will be stored in the Saved Photos album. Here you can view it and, if necessary, add it to your avatar.
Album with saved photos
How to add a photo to an album
We have already discussed the process of creating an album. If you don't know how to do this, follow the link. Now let's look at how photos are added there.
Go to your page and click on the link “My photos”:
Select the album into which we want to insert pictures and click on it:
At the next stage, click on the “Add photos to album” button:
We look for the photo on our hard drive that we want to upload and click on the “Open” button:
If we want, then enter a description and click on the “Save Photos” button:
How to upload photos to the VK website. Second way
The second option, which allows you to add pictures to your page on this social network, is a little simpler. In addition, you may accidentally delete the “My Photos” section from the menu, therefore, the first method will not work for you.
So, to upload a photo for VK, you need to click on the “Add photos” link on your profile page, under the user information. Now select the pictures you would like to upload, and then click the “Open” button. Write a description for the photo and set up access.
It is worth noting that in this case, the uploaded photos will be automatically added to your “Wall”. If it doesn't matter to you, then you can leave everything as it is. If you do not want the photos to be posted on the wall, then you can delete them.
Adding photos to the wall
Directly on the wall, place the mouse cursor on the input field and click on the camera icon in the upper right corner, or click on the “Attach” link and select “Photo” from the drop-down menu:
Uploading photos from your computer:
If we want, then enter the text in front of the photo and click on the “Send” button:
That's it, it's added to the wall.
How to add a photo from your VKontakte phone
We are launching a mobile application for Android VKontakte. Click on the camera icon, which means “My Photos”. Click on the album to which we want to add the image:
In the upper right corner, click on the plus sign:
From the drop-down list, select “Load from gallery”. This means that the photo will be downloaded from your phone's memory. If you select “Take a photo”, then naturally the photo you take now will be loaded into the album:
Well, that’s all, I explained to you the main aspects of uploading photos to the VKontakte social network.
Posting from other social networks
Modern people, as a rule, are registered in several social networks. Publishing photos in each one takes a lot of time, so the application developers came up with an interesting move. You upload a picture to one social network, and then send it to your other profiles.
To do this, add a photo, for example, to Instagram. Find the "Share" button and click the blue VKontakte icon. Done, the frame will automatically appear on your wall, but provided that you are logged in to VK from the same device. However, if you later need to place the photo in another album, you will have to do it manually.
There is an easier way to publish - set up auto-posting from other social networks. Then the necessary photos will appear on VKontakte independently without your participation, as soon as you post them. How to integrate social networks:
- Go to the main page of your VK profile.
- Click on the button to edit under the avatar.
- Then select the “Contacts” section from the menu on the right.
- Scroll down the page a little and you will see two recognizable icons - Twitter and Instagram. We can integrate these social networks with our VK profile.
- Click "Set Up Import".
- Log in to the selected social network. If you are already logged in to this device, you will not have to enter your username and password.
- Choose where photos from another social network will be published - in a specific album, on a wall, or only selected photos. The last option has an interesting feature - set a specific hashtag, for example #VK. Then only pictures marked with this code word will be published on your VKontakte profile.
This option can be disabled at any time if it is not needed. Or edit the settings if you need to change the album for publication or the auto-posting hashtag.
We wrote in more detail about how to link Instagram and VKontakte in this article.