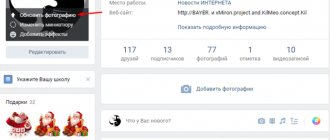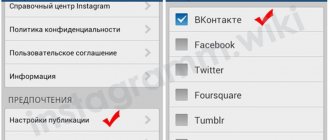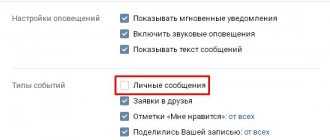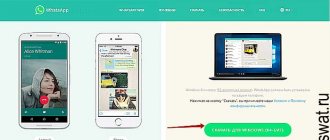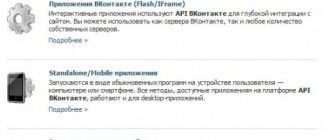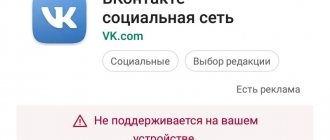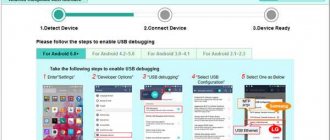Намного чаще нас спрашивают: Как обрезать фото? По этому поводу мы уже написали, подробнейшую статью. А тема «Как увеличить размер фото?» туда не вошла, поэтому давайте поговорим об этом отдельно.
Правда в том, что любое увеличение размеров фото приводит к тому, что мы лучше видим маленькие детали изображения. А значит, и все неудачи будут более заметны. До определенной степени увеличения это никак не отразится на качестве снимка. Конечно, если он изначально не испорчен. Согласитесь, ведь наивно полагать, что можно взять плохой кадр, увеличить его и он вдруг станет хорошим. Нет конечно.
Но сделать так, чтобы кадр при увеличении не стал хуже — вполне посильная задача. Это еще одна причина, почему стоит увеличивать размер фотографии на компьютере, а не в онлайн-сервисе. В paint.net, например, Вы сразу сможете применить различные эффекты, чтобы улучшить результат, если это потребуется.
Три факта, которые Вы могли не знать об увеличении фото.
- Факт и он же — ответ на самый частый вопрос «Как увеличить размер фотографии без потери качества?». В программах Paint и paint.net можно смело увеличивать размер изображения в 2 — 3 раза без потери качества заметного глазу.
- Факт. Обработка фото на компьютере дает лучший результат по качеству, чем онлайн сервисы. Потому уже, что онлайн сервисы при загрузке фото сжимают его с целью ускорения обработки и снижения нагрузки на свои ресурсы.
- Факт. При увеличении размера фотографии, например, в 3 раза, «вес» ее может увеличится в 4-5 раз. Зависимость здесь нелинейная.
Итак, рассмотрим 3 способа увеличения изображений:
В Paint размер картинки можно увеличить:
- в пискселях,
- в процентном соотношении,
- с сохранением пропорций,
- без сохранения пропорций.
В paint.net размер фото можно увеличить:
- в пискселях,
- в сантиметрах (размер для печати),
- в процентном соотношении,
- с сохранением пропорций,
- без сохранения пропорций.
В Monosnep изображение можно увеличить:
- в пискселях,
- с сохранением пропорций,
- без сохранения пропорций.
Увеличить размер фото в Paint
Откройте встроенный редактор. «Пуск», «Стандартные — Windows», «Paint».
Открыть Paint
Откройте в программе изображение. Нажмите «Файл», затем «Открыть». В меню выберите команду редактора «Изменить размер». Появится диалоговое окно настройки изменения размера. На скриншоте внизу их целых три штуки, на самом деле, конечно окно одно.
На нашем рисунке цифрой 1 отмечена настройка изменения размера в процентах. Самый простой вариант. Поскольку галочка в чекбоксе «Сохранить пропорции» установлена, то Вам достаточно изменить одно значение, второе изменится автоматически.
Под цифрой 2 настройка увеличения размера фото переключена в пиксели. Пропорции также сохраняются, поэтому неважно, измените вы ширину или высоту, второй размер изменится пропорционально первому.
В последнем примере, цифра 3, снята галочка «Сохранить пропорции». Поэтому, мы увеличили вертикальный размер фото до 600 пикселей, а размер по горизонтали остался тот же — 1200. Понятно, что в этом случае, когда мы нажмем «ОК» изображение буден несколько вытянуто вверх
Сохраните изображение «Файл», «Сохранить как». При этом исходный файл останется в целости и сохранности.
Если размер для увеличения фото выбрали неудачно, не волнуйтесь. Любое действие в Paint вы можете отменить с помощью стрелки, которая расположена в верхней части меню программы. Там их две, на самом деле. Левая — шаг назад, правая — шаг вперед.
Paint, стрелка отмены действия
Как самостоятельно установить фото друга в Вайбере
Если друг не хочет ставить свою фотку в Вайбере, ее можно установить самостоятельно. Для этого придется найти контакт в телефонной книге и поменять изображение. Установленный снимок будет виден только в телефоне пользователя, другим участникам он будет недоступен.
Совет. Чтобы сделать чат с другом узнаваемым, установите ему фотку самостоятельно, этого никто не заметит.
Как поставить аватарку для друга из меню Viber:
- Нажмите на вызовы и откройте карточку человека.
- Тапните по карандашику, коснитесь мини-картинки вверху.
- Выберите способ получения снимка.
- Нажмите на изображение или сделайте фотку самостоятельно.
- Выделите нужный участок с помощью рамочки, тапните по «Ок».
- Сохраните изменения с помощью галочки.
- Теперь контакт будет с той фоткой, которая была выбрана самим пользователем. Контакт о таких изменениях не узнает и не увидит снимок.
Как в Вайбере удалить фото собеседника? Если человек поставил снимок сам, стереть его не получится. Но если изображение было поставлено самостоятельно через меню Viber, войдите в режим редактирования, нажмите на мини-картинку и удалите фотку.
Просмотр фотки собеседника в Viber дело не хитрое. Чтобы развернуть изображение, тапните по мини-картинке во время беседы и откроется карточка. Функция работает на ПК и мобильнике, при желании можно войти в режим редактирования и поставить собственный снимок.
Увеличить размер фото в paint.net
В этой программе, в отличие от предыдущей, есть возможность увеличить размер фотографии в сантиметрах. Программа бесплатная, простая, удобная и по сравнению с Paint, довольно многофункциональная. Скачать можно здесь: https://www.dotpdn.com/downloads/pdn.html Установка простая, без всяких скрытых сюрпризов, поэтому описывать не буду.
Запустите программу. Откройте нужный файл. «Файл», «Открыть…». В меню нажмите «Изображение» и в раскрывшемся списке команд выберите «Изменить размер».
Сразу видно, что настроек изменения размера фото здесь побольше. Вот и обещанные сантиметры. Еще увеличить размер фото можно в дюймах, но для нас это уже экзотика. Принцип сохранения пропорций такой же, как и в предыдущем описании. Хотите сохранить — оставляйте галочку, хотите растянуть или сжать фото — снимайте.
Что еще хорошо в этой программе, так это возможность подредактировать получившийся результат. Обратите внимание в меню на «Эффекты». Первая же строка «Для фотографий», а там несколько классных инструментов для обработки.
Как улучшить увеличенное фото в paint.net
Итак, в главном меню программы есть несколько инструментов для улучшения качества изображения. Воспользуемся ими при увеличении размера фото.
Эффекты paint.net для улучшения качества фото
- Портретный.
- Резкость.
- Свечение.
Эффекты «Виньетка» и «Удаление эффекта «красные глаза»» рассматривать не будем потому. Ими, конечно, можно пользоваться, но прямого отношения к улучшению качества увеличенного фото они не имеют.
1.Портретный. Название красноречиво говорит о назначении. Если Вы увеличиваете размер фото на котором изображен портрет человека, то обязательно попробуйте применить эту обработку. Три параметра доступны к настройке:
- Смягчение,
- Освещенность,
- Теплота.
2.Резкость. Эта обработка больше подходит для пейзажей, панорамных снимков и скриншотов с монитора и мало подходит для лиц людей. Тут все просто. Изменяйте параметр «Величина» резкости и наблюдайте, как меняется изображение.
3.Свечение. Хороший, практически универсальный инструмент для самых разных снимков. Управляйте параметрами своего фото:
- Контрастность,
- Яркость,
- Радиус.
Практика показывает, что если изначально кадр был хорошего качества, то этих инструментов вполне достаточно, чтобы поправить возможные мелочи после его увеличения.
Вконтакте масштаб страницы
Таким образом можно уменьшать или увеличивать масштаб практически любого сайта. Хотя здесь есть один небольшой нюанс. Помните, изменяя размер любой страницы, расположенной в пределах конкретного сайта, в то же время автоматически меняется размер всего сайта. То есть невозможно таким образом увеличить или уменьшить какую-то отдельную страницу, не изменив размера самого сайта, в браузере размер всех страниц сайта будет моментально изменен.
Как уменьшить страницу Вконтакте
Например, вы Вконтакте открыли в другой вкладке фотографию и вышеуказанным способом увеличили ее масштаб, допустим, чтобы поближе разглядеть. При этом, если вы, не меняя размера, перейдете обратно на сайт, можно наблюдать, что страница однаклассников увеличилась. И теперь, обновляя или переходя по различным страницам сайта, вы так и будете видеть, что текст Вконтакте увеличен.
Как увеличить страницу Вконтакте
И другой пример, когда вы также, например, открыли фотографию Вконтакте и немного уменьшили масштаб, после этого, весь сайт также — уменьшится.
Вот таким простым способом можно как увеличить масштаб Вконтакте, так и уменьшить масштаб. И напоследок, скажем одно слово еще об одном, возможно наиболее простом и быстром способе, как увеличить или уменьшить Вконтакте. Сделать это можно зажав на клавиатуре клавишу Ctrl + колесико мыши. Зажимайте Ctrl и крутите колесом вперед-назад и вы увидите, как размер страницы Вконтакте меняется в зависимости от направления колесика. Добейтесь нужного размера и наслаждайтесь общением Вконтакте.
Увеличить размер фото скриншотером Monosnep
Самый быстрый, простой способ. Никаких возможностей, кроме выбора размеров в пикселях. Правда, можно сразу одним действием сделать и обрезку фото и увеличение кадра.
Вообще, Monosnep просто отличный скриншотер. Можно и видео с экрана записывать, и картинки «захватывать», и скрины игр делать. Удобен еще и тем, что настроить можно под себя. Те же «горячие клавиши» выбрать, путь для хранения файлов. Скачивается Monosnep с официального сайта https://monosnap.com/welcome
Ну а дальше все просто. При запущенной программе нажмите горячие клавиши CTRL+ALT+5. На экране монитора появится вот такое перекрестие прямых линий.
Тут сразу можно обрезать фото, выделив нужную область, а можно выделить всю фотографию. Для этого с помощью мышки наведите это перекрестие на угол фотографии. Кликните левой кнопкой мыши, и удерживая ее перемещайте линии по экрану, пока не захватите нужную область. Отпустите кнопку мыши. В нижней части появившейся рамки нажмите кнопку «Изменить размер». В центре экрана появится диалоговое окно. Собственно, все остальное понятно:
- решайте, надо ли сохранять пропорции,
- вводите свои новые значения размера фотографии в пикселях,
- жмите ОК,
- жмите «Сохранить» или «Загрузить».
Сохранить — увеличенное фото будет сохранено на компьютере. Папку для сохранения можно выбрать в настройках, причем, даже если зайти в настройки в момент, когда скриншот создан, и выбрать место для сохранения файла, файл будет сохранен именно в указанную Вами папку.
Загрузить — фото будет загружено в облако. Доступно только Вам. Можете скачать в любой момент. Можете поделиться ссылкой с кем хотите. Человек моментально получит Ваше фото. Ссылку можно послать самому себе в мессенджере или почтой. Тогда Вы сможете тут же получить фото на мобильном устройстве. Практически в одно действие выполняется сразу три вопроса. Как обрезать, как увеличить размер фото, и как переслать фото с компьютера на телефон.
Просмотр фотографии человека в Вайбере
Миниатюра аватарки собеседника отображается во время переписки. Ее сложно разглядеть, поэтому у пользователей возникает желание развернуть фотку на весь экран. Сделать это можно на компьютере и на мобильнике, для этого нужно переключиться в режим просмотра карточки абонента.
Обратите внимание. Если абонент не устанавливал аватарку, вместо фотки будет иконка серого человечка на белом фоне. Рассматривать ее во весь экран не имеет смысла.
Способ 1: смотрим фотку друга в Вайбере на телефоне
Разберем ситуации, в которых можно быстро посмотреть фото собеседника в Вайбере. Обычно такое желание возникает во время переписки, поэтому начнем с просмотра фотки в чате.
Как увеличить фотографию контакта во время переписки:
- Находясь в чате, нажмите на мини-картинку слева от сообщения.
- Откроется карточка абонента.
- Здесь вся информация о пользователе, в том числе аватарка и телефонный номер.
- Чтобы увидеть фотку в Вайбере крупнее, тапните по ней.
- Сохранять снимки через Вайбер нельзя, однако всегда можно сделать скриншот и обрезать лишнее.
Описанный выше способ работает на Андроиде и на Айфоне. Так получится увидеть фотку собеседника из Вайбера во время переписки в беседе, группе, сообществе.
Внимание. Если человек запретил просмотр аватарки несохраненным абонентам, инструкция не сработает.
Если есть желание полистать телефонную книжку и посмотреть снимки сохраненных друзей, это можно сделать в любое время.
Как в Вайбере посмотреть фото контакта крупно через телефонную книжку:
- Коснитесь клавиши «Вызовы».
- В меню отыщите нужного абонента (доступен также поиск по имени или номеру).
- Тапните по аватарке слева.
- Откроется карточка человека, тапните по фотке, чтобы увеличить ее.
Важно. Если фото у контакта нет, карточка также откроется, в ней можно увидеть номер телефона.
Как сохранить фото человека в Вибер? Провернуть это с помощью меню мессенджера не получится. Если не смущает качество снимка, можно сделать скриншот.
Способ 2: как увидеть фотографию собеседника на компьютере
Посмотреть фотографию собеседника крупно можно и в Viber на компьютере. Это можно сделать через окно с перепиской или с помощью телефонной книги. На большом мониторе ПК можно увидеть больше деталей, картинка не отображается на весь экран, однако и этого достаточно.
Инструкция, как в Вайбере посмотреть фото контакта крупно во время беседы в чате на ПК:
- Во время беседы наведите указатель мыши на аватарку контакта. На экране появится фотка крупнее.
- Также можно перейти в чат с собеседником нажав на его мини-фотку. Чтобы развернуть фотографию и сделать ее крупнее, нажмите на мини-аватарку сверху слева.
- Информация о пользователе и его фотка появится в окне справа.
Увеличить фотку в Вибер на ПК или ноутбуке можно и в телефонной книжке. Для этого:
- Откройте телефонную книгу.
- Найдите пользователя.
- Кликните по его фотке правой кнопкой мыши.
- Выберите «Подробнее».
- Справа откроется карточка человека и его аватарка.
Увидеть фотографию из Viber можно и на планшете. К такому устройству подойдет инструкция для телефонов.