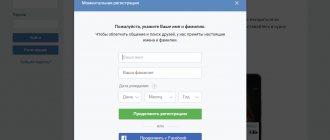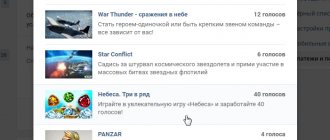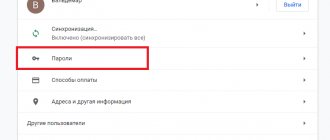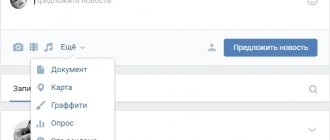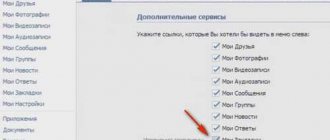После регистрации на платформе Зум пользователю открывается доступ ко многим возможностям. Самая популярная – создание собственных видеоконференций. Но есть и много других, в том числе и изменение профиля, вместе с выбором аватара. Это тоже очень полезная функция, ведь при наличии миниатюры другим участникам беседы будет легче понять, с кем они говорят. В этой статье мы разберемся, как в Zoom поставить аватарку.
Как установить аватар «ВКонтакте» на компьютере?
Для начала пользователю нужно перейти на страницу своего профиля и навести курсор мыши на область с аватаркой, после чего появятся кнопки с дополнительными функциями. Здесь нужно выбрать «Обновить фотографию».
Обратите внимание!
Если у пользователя не была установлена аватарка перед этим, в данной области потребуется нажать на кнопку «Поставить фотографию».
Далее отобразится новое окно, в котором нужно кликнуть на «Выбрать файл», чтобы перейти в проводник, где можно найти подходящую картинку для загрузки в качестве главного фото профиля.
Обратите внимание!
«ВКонтакте» в качестве аватарки можно установить изображения в таких форматах, как JPG, PNG, либо GIF.
После выбора подходящей картинки нужно будет выделить ту область, которая будет отображаться в качестве аватарки. Эту область можно сужать, расширять и переворачивать, двигая за края. Чтобы установить выбранную область как аватарку, нужно кликнуть на «Сохранить и продолжить».
Далее система попросит также установить миниатюру своей аватарки, которая будет отображаться в кружке рядом с именем пользователя на сайте. Здесь тоже нужно будет отметить правильную область, которую можно изменять, двигая за углы. Чтобы подтвердить свои действия и полностью установить новую аватарку, нужно просто кликнуть на «Сохранить изменения».
Что делать если ава не меняется?
Иногда с изображением аккаунта происходит странная «магия»: все инструкции, как поставить фото c канала в Ютубе соблюдены, а картинка в одном месте стоит старая, в другом – новая.
Магия аватара
Бывает и так, что совсем ничего не поменялось. Но во всех случаях не паникуем – ждём. Платформе нужно время на обработку информации!
Возможные действия во время ожидания:
- Обновить страницу в браузере, закрыть вкладку и затем снова отрыть её.
- На всякий случай, проверить изображение на соответствие требованиям:
- Фото не нарушает авторские права
- Формат — GIF, JPG, PNG, BMP
- Отсутствует обнажённая натура
- Размер (желательно) 800 х 800 пикс.
Как установить аватар «ВКонтакте» в приложении?
Пользователям официального мобильного приложения для начала нужно перейти на свою страницу, после чего нажать на кнопку с иконкой фотоаппарата в области с аватаркой. Далее появится меню дополнительных функций, в котором можно нажать на «Загрузить с устройства», чтобы выбрать изображение со своего мобильного устройства. Помимо этого, здесь можно выбрать также второй вариант, чтобы сразу же сделать снимок на камеру своего устройства и установить ее в качестве аватарки.
После выбора нужной картинки с устройства потребуется также выбрать область, которая будет установлена в качестве аватарки. Для подтверждения своих действий здесь следует нажать на кнопку с галочкой.
Выбор аватара
Данная возможность присутствует и в приложении для мобильных устройств, и на ПК. Единственное условие – наличие учетной записи, которую можно завести по нашей инструкции.
Разберем каждый из двух способов по отдельности.
Вы также можете поставить гифку на аватарку в Zoom (gif-файл), но она будет статичной, а не анимированной. То есть картинка меняться в любом случае не будет.
Способ №1: Мобильное приложение
На Android и iOS миниатюра пользователя настраивается следующим образом:
- Откройте мобильное приложение на вашем смартфоне или планшете.
- Войдите в систему под своим аккаунтом, если еще этого не сделали.
- Теперь с помощью нижней панели перейдите ко вкладке «Настройки».
- Тапните по верхней графе, где указано ваше имя и email.
- Далее, нажмите на пункт «Фотография профиля».
- Выберите опцию «Выбрать фото».
- Дайте приложению доступ к памяти устройства, если это потребуется.
- Загрузите подходящее изображение из галереи.
- Обрежьте его по своему усмотрению и тапните по кнопке «ОК».
Способ №2: Компьютеры и ноутбуки
В данном случае поменять аватарку в Zoom при использовании программы для ПК выйдет в несколько простых шагов:
- Откройте ее на своем компьютере или ноутбуке.
- Войдите в систему, если еще не были авторизованы.
- Кликните мышкой по миниатюре в правом верхнем углу экрана, рядом с областью «Поиск».
- В открывшемся меню выберите пункт «Мой профиль».
- Откроется сайт в интернет-обозревателе, где вы должны авторизоваться в учетной записи. Введите email и пароль в соответствующие графы, а затем нажмите «Войти в систему».
- На новой страничке кликните по кнопке «Изменить».
- Теперь нажмите на пункт «Выгрузить».
- С помощью Проводника добавьте подходящее изображение.
- Обрежьте его в соответствующей форме.
- И в конце нажмите «Сохранить».
В самой программе для компьютера такая возможность в настоящий момент не предусмотрена. То есть редактировать миниатюру профиля пока что можно только через официальный сайт. Если вы повторно захотите ее изменить, то перейдите по этой ссылке и действуйте с 6-го шага инструкции выше.
Как установить аватар «ВКонтакте» в мобильной версии?
На сайте m.vk.com пользователю требуется сначала нажать на иконку со своей аватаркой, чтобы перейти к следующей странице, где можно будет установить новое фото профиля.
На открывшейся странице требуется нажать на кнопку «Загрузить фотографию профиля», после чего можно будет выбрать подходящую картинку из памяти устройства.
Далее пользователю нужно будет отметить область на картинке для установки новой миниатюры аватарки, после чего следует нажать на кнопку «Сохранить» для того, чтобы эта картинка теперь отображалась как новая аватарка.
На Айфоне
Захотели поставить фото на Ватсап? Верное решение – пользователи из списка контактов будут видеть ваше лицо или забавное изображение, ведь персонализация аккаунта выделит вас из общего ряда!
Если вы пользуетесь Айфоном, вам пригодится следующая инструкция, помогающая установить фото в Ватсап на телефоне:
- Откройте мессенджер Ватсап;
- Щелкните по значку с шестеренкой в нижнем правом углу;
- Откроется раздел «Настройки»;
- В верхней части экрана вы увидите иконку фотоаппарата;
- Нажмите на нее – загрузится окно «Изменить профиль»;
- Нажмите на кружок с аватаром;
- Появится небольшое меню – вы можете нажать на строку «Сделать фото», чтобы открыть камеру и сфотографироваться;
- Или кликайте на строку «Выбрать фотографию», вы будете перенесены в галерею;
- Сдвиньте картинку, выберите масштабирование и щелкните по значку «Выбрать», чтобы поставить фотографию на телефоне.
Готово! Вы смогли поставить фото в Вацапе на телефоне Айфон – теперь ваш профиль украшен нужным изображением. Переходим к следующей части обзора?
Ставим новую аватарку в Одноклассниках через компьютер
Аватарка – это лицо вашей странички. А если говорить совсем откровенно, то это и есть ваше лицо. Во всяком случае, так изначально задумывалось разработчиками соцсетей. Однако далеко не все пользователи сервисов считают нужным ставить реальную фотку, выбирая картинки из интернета. Вообще, по правилам «Одноклассников», такое недопустимо, и в теории за использование чужих фотографий администраторы сайта могут просто заблокировать аккаунт. Тем не менее, наказаний, как правило, удается избежать.
В качестве новой авы вы можете поставить фотографию из фотоальбомов на сайте либо из архива на устройстве. Рассмотрим первую ситуацию – ранее вы уже загружали фотки в альбом соцсети, а сейчас хотите одну из них установить в качестве главной. Делается это следующим образом: 1.Открываем свой профиль в ОК.ру;
2.Наводим курсор мышки на текущую аватарку и кликаем «Сменить фото»;
3.Выбираем фото из фотоальбомов на своей страничке;
4.Отмечаем границы будущей аватарки и нажимаем «Установить».
Все готово! Теперь везде будет отображаться ваша новая фотография.
Есть и альтернативный способ установки файла из альбома на сайте в качестве основной фотки: 1.Заходим в альбом, открываем снимок, которым хотим заменить текущую аву;
2.Нажимаем на «Сделать главной»;
3.Выбираем участок, который будет отображаться на страничке и кликаем на «Установить».
Возможно, этот способ даже понравится вам больше, т.к. он позволяет несколько сэкономить время.
А теперь рассмотрим несколько иную ситуацию. Допустим, фотоснимок, который вы хотите сделать главным на странице, еще не загружен в соцсеть, а «лежит» в архиве вашего компьютера. В этом случае вам предстоит воспользоваться другой схемой действий: 1.Открываем профиль, наводим курсор мышки на аву, нажимаем «Сменить фото»;
2.Кликаем на пункт «Выбрать фото с компьютера»;
3.Выбираем фотофайл со своего ПК и нажимаем «Установить».
Вот так всего в несколько простых действий вы можете изменить главное фото в Одноклассниках. Жаль, что нельзя поменять местами выбранные ранее фотки – их можно только удалять.
Спрашивай.ру
Как загрузить аватар на Спрашивай.ру? Чтобы загрузить аватарку, фото должно быть в одном из следующих форматов: JPEG, GIF и PNG. Если вдруг вам не видно загрузки фото, то возможно, требуется поменять браузер. Если даже через Проводник вам не удается сделать эту операцию, попытайтесь просто перетащить фото на форму добавления (изменения фото). Дальше нужно уменьшить фотографию, потому что на данном сайте существуют ограничения по размеру и весу аватарки. Еще одним ограничением является частота изменения аватарки (по времени). Так, вы можете загрузить одно фото в течение 30 минут.
Как сделать красивую арт-аватарку для Инстаграм в кружке
Показываем, как самому быстро стилизовать аватарку для Инстаграм.
Шаг 1. Стилизуем фото.
Используем любой фоторедактор с фильтрами. Для смартфона можно скачать Picsart, Pixlab, PicsKit, PicShot и другие. Мы будем делать на компьютере, подойдет бесплатный онлайн редактор Photomania.net.
Выбираем подходящий фильтр, например, Tintbrush из раздела Painting (стилизация под рисунок красками).
Можно сделать сплошную заливку фильтром или выделить нужные фрагменты кисточкой. Интенсивность эффекта можно регулировать. В данном примере интенсивность на максимуме.
Сохраняем фото на компьютер.
Получаем вот такое фото.
Шаг 2. Добавляем кружочек в Canva.
Идем в редактор Canva, нам нужен квадрат. Так как изначальное фото имеет размер 600х900 рх, можно сделать квадрат чуть больше — 700х700 рх, размер выставляется в разделе «Настраиваемые размеры».
Пока у нас просто белый квадрат, нужно добавить маску с кругом. Заходим в «Элементы», спускаемся до раздела «Рамки» и выбираем круг.
Круг получается маленький, можно его немного увеличить, например, до размера 580х580 рх при ширине квадрата 700х700 рх. Выравниваем по центру.
Теперь нам нужно поместить в кружок наше фото. Идем в «Загрузки» и загружаем с компьютера наше стилизованное фото.
Теперь перетаскиваем фото в кружок.
Можно добавить дополнительную рамку вокруг кружка, опять идем в «Элементы», и выбираем уже не маску, а фигуру круг.
Рамка должна быть чуть больше основной фотографии, чтобы было легче регулировать размер, можно сделать круг прозрачным.
Добавляем цвет для рамки и убираем прозрачность.
Цветной круг нужно перенести на задний план за фотографию, нажимаем на круг правой кнопкой мыши и выбираем «На задний план» или «Переместить назад».
Получается такая рамка. Сохраняем фотографию, жмем «Скачать».
Можно сделать не однотонную рамку, а градиентную, также можно добавить не только круг, но и объекты других форм. Идем в «Элементы» и прокручиваем вниз до раздела «Градиенты» или пишем в поиске слово gradient.
Тут много объектов разной формы. Все цвета настраиваются, можно менять размер и ориентацию фигур. У нас получилось несколько вариантов аватарки.
Шаг 3. Ставим в профиль — показываем в следующем разделе (Как поставить фото или картинку на аву в Инстаграм).
Как сделать фото в кружке с эффектом 3D
Суть такой аватарки в том, что часть вашей фотографии должна немного выходить за пределы кружка и тогда получается эффект 3D аватарки.
Есть несколько способов сделать такое фото, показываем наш. Сначала нужно выбрать фотографию. Советуем найти или специально сделать фото на однотонном фоне — такой фон будет легче убрать.
Затем нужна программа или приложение, убирающее фон. Можно использовать Photoshop или любой другой софт, мы возьмем Teorex PhotoScissors. Добавляем туда фото. Зеленой кистью выделяем то, что нужно оставить, красной, то — что убрать. Программа удобна тем, что тут не нужно выделять весь объект — достаточно отметить цвета.
Жмем «Вырезать».
Дорабатываем детали и сохраняем фото с прозрачностью в формате PNG. Не обязательно доводить фото до идеала, так как аватарка в Инстаграм все равно маленькая и небольшие ошибки не будут бросаться в глаза.
Идем в Canva, снова делаем белый квадрат, как в предыдущем примере и добавляем туда маску-рамку круг.
Вставляем в маску оригинальное фото с фоном.
Можно добавить небольшую рамку («Элементы — Градиенты»).
Теперь загружаем фото человека без фона поверх всех слоев. Задача сделать так, чтобы часть фото выходило за пределы кружка, иногда нужно немного увеличить фото с прозрачностью.
Получается вот такой интересный эффект.
В контакте
Как загрузить аватар в контакте наверняка знают все. Ведь в этой социальной сети зарегистрировано более миллиона человек. Делается это достаточно просто. Под главной фотографией находится надпись загрузить фото. Выбрав ее, вы попадете в меню своего компьютера, где сможете выбрать необходимое количество фотографий. После загрузки фото можно обрезать, повернуть, и даже отметить на нем друзей. Как мы видим загружать аватар достаточно легко, и сделать это сможет абсолютно каждый. Делитесь с друзьями своими фото, ставьте оценки, голосуйте, и нет ни каких сомнений, что пребывание в социальных сетях, да и просто на сайтах, будет приносить вам одно удовольствие!