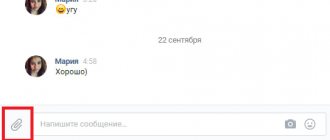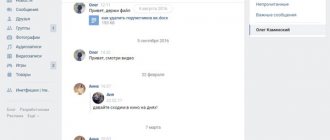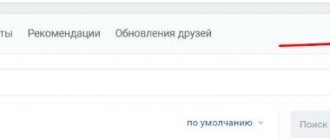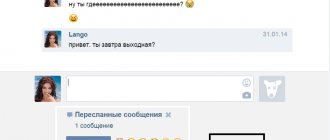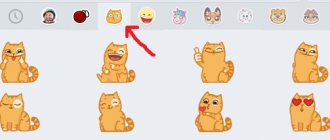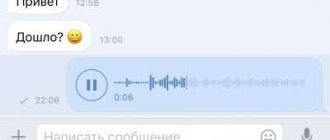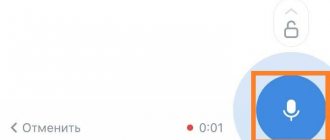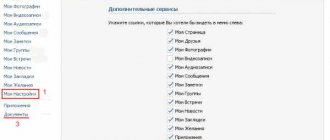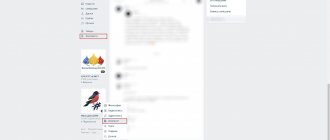Как перекинуть музыку с телефона на телефон по Bluetooth
Перекинуть музыку с телефона на телефон несложно, нужно лишь знать алгоритм действий, то есть нужно знать, что за чем делать, чтоб всё получилось. Для того чтобы нам передать музыку, нужно активировать модуль Bluetooth на 2 телефонах.
- Для этого нам нужно зайти в настройки телефона.
- Перейти в раздел беспроводные сети.
- Далее в подраздел Bluetooth.
- После этого активировать модуль.
- Затем активировать режим обнаружения или режим видимости телефона, для того чтобы другие устройства могли найти наше устройство.
- Затем нужно нажать кнопку «Поиск устройств», и обнаружить в списке доступных устройств, то, на которое мы будем передавать музыкальный файл, и подключится к нему.
После можно закрыть настройки телефона и теперь мы заходим в музыкальный проигрыватель, найдя нужный нам музыкальный файл, нажимаем на него и держим палец в течение 2-3 сек., пока не появится меню:
- В меню нужно найти вкладку Обмен либо Передача, нажать на неё.
- Выбираем способ передачи файла по Bluetooth.
- Нажимаем Отправить его на нужное нам уже заранее подключенное устройство.
- Для того чтобы нам удалось отправить файл, на принимающем устройстве нам нужно подтвердить приём файла, нажав на кнопку Принять, и после чего пойдёт передача файла.
Альтернативные варианты пересылки
- Можно пересылать файлы не напрямую, а заливая их на какой-либо файлообменник или сетевой диск (Google Drive). В таком случае вы отсылаете лишь ссылку на файл, а сам файл будет при этом какого угодно размера.
- Есть вариант скачать и попробовать в действии специальные приложения для сжатия музыки. Они сделают размер песни меньше, при этом качество звука ухудшится.
Если же вы знаете другие, альтернативные способы – пишите в комментариях, с удовольствием узнаем ваше мнение, и обновим статью.
Перенести музыку с телефона на телефон с помощью приложений
Вы можете попробовать любое приложение из Play Маркет», которое понравится вам больше всего.
Чтобы перенести музыку с помощью приложения, нужно для начала скачать такое приложения в телефон. Большей популярностью среди таких приложений на данный момент пользуются SHAREit или Xender.
Итак, чтобы начать передачу файлов, скачиваем и устанавливаем на телефон приложение.
Важно, чтобы приложение должны быть одинаковыми на устройствах.
После этого заходим в приложение, выбираем себе ник, по которому вас будут находить другие.
Далее нужно разрешить приложению доступ к файлам. После всего этого переходим в раздел «отправить»
и выбираем файл, который нужно отправить на второй телефон.
Обязательно нужно разрешить отслеживание геолокации и поиск друзей.
На принимающей стороне нужно перейти во вкладку « Получить».
На отправляющем устройстве в поиске должен отобразиться значок и ник принимающего гаджета.
Нажимаем на него и отправляем музыку. Передача проходит быстрее, так как этот способ реализуется через модуль Wi-Fi
Сообщения
Начнём с основной задачи Whatsapp — отправки текстовых сообщений – поговорим, как послать их с компьютера контакту из смартфона или любому пользователю мессенджера, номер которого не сохранён на устройстве.
Десктопное приложение
Один из самых удобных, на мой взгляд, способов – это установить на ПК десктопное приложение Whatsapp (ссылка для скачивания https://www.whatsapp.com/download).
После скачивания и установки приложение попросит вас зайти в настройки мессенджера (три точки) на телефоне, выбрать Whatsapp Web и отсканировать код с экрана ПК. Так осуществляется синхронизация устройств, вся ваша переписка на смартфоне теперь будет отображаться и в десктопной версии.
С помощью установленного приложения вы сможете отправить сообщение любому контакту, изображения с компьютера или что-то ещё.
Браузер
Примерно к тому же результату можно прийти, не скачивая приложение, а зайдя на сайт https://web.whatsapp.com/ и отсканировав код там. Вы также увидите свои переписки, но только уже в браузере.
Через официальный сайт Whatsapp можно также отправить текстовое сообщение на любой номер, даже не имеющейся в списке контактов на вашем смартфоне. Одно условие – человек должен быть пользователем мессенджера.
Первый способ:
- https://api.whatsapp.com/send?phone=79NNNNNNNNN (после равно идёт номер телефона адресата именно в таком формате – без плюса). Эту ссылку нужно скопировать в адресную строку браузера, удалить NNNNNNNNN, дописать вместо них номер и нажать на Enter.
- Вы окажетесь на странице мгновенных сообщений с указанным контактом. Если на вашем ПК установлено приложение, то браузер предложит открыть его, в противном случае на странице обнаружится зелёная кнопка «Начать чат».
Второй способ аналогичен первому, но подразумевает моментальную отправку сообщения. Это удобно, если нужно сообщить о чём-то человеку всего один раз, не регистрируясь в мессенджере и не переходя к переписке. Итак:
- https://wa.me/79NNNNNNNNN?text=Любое%20послание%20 (вместо NNNNNNNNN дописываете номер, а после ?text= пишете своё послание, разделяя слова символами %20).
- Сообщение сразу же пропишется в чате.
Эмулятор Android
Есть ещё один вариант для тех, чей смартфон не работает, «тупит» или его вовсе нет, а сообщение отправить очень нужно. Сейчас я вам расскажу, как написать на Whatsapp кому-то с компьютера без телефона, используя его эмулятор, с которого и проводится регистрация в приложении:
- Скачайте эмулятор – BlueStacks (https://www.bluestacks.com/ru/index.html) или Leapdroid.
- Установите его на свой ПК (нужно будет подождать несколько минут, пока он загрузится и запустится).
- Войдите в свой аккаунт Google (если у вас его нет, то предварительно создайте в любом браузере).
- Зайдите в Google Play Store и скачайте Whatsapp.
- Зайдите в мессенджер и пройдите стандартную регистрацию, только смс не придёт, нужно будет подождать, пока появится предложение входящего звонка, и женский голос продиктует пароль.
- Отправляйте сообщения через эмулятор так, как будто это смартфон. Единственный минус – все номера контактов придётся забивать в эмулятор вручную.
Как передать музыку с помощью Google Play Music
Для того чтобы поделиться своей музыкой через данное приложение, нужно скачать на свой телефон Google Play Music и установить его, привязав к Google аккаунту.
На втором устройстве, с которого будет отправляться музыка, нужно скачать «Менеджер загрузок Google Play Music», установить его и также сделать привязку его к тому же аккаунту.
Порядок действий такой:
- После этого запускаем менеджер загрузок, и теперь выбираем музыку или альбомы с музыкой, которые просто нужно перенести в этот менеджер.
- Нажимаем кнопку «Загрузить.
- После того как загрузка файлов будет завершена, можно менеджер загрузок будет закрыть.
- Открываем на телефоне Google Play Music, заходим в настройки и убираем галочку на вкладке «Только скачанные файлы».
И при доступе интернета мы можем использовать свои музыкальные файлы, которые были загружены через менеджер, в любое время.
Как переслать песню другу
Полученной записью можно поделиться. Отправить трек можно другому пользователю Viber или в группу, сообщество.
Как переслать полученный файл:
- Тапните по стрелке слева от облачка с песней.
- Выберите одного или нескольких друзей, группу или сообщество.
- Нажмите на бумажный самолетик справа.
Переслать можно не только музыку, но и сообщение, видео, картинку. На ПК действия не отличаются, нужно кликнуть по стрелочке и отметить абонентов.
Как отправить музыку в Вайбере? Для этого подойдет как мобильная, так и компьютерная версия. Найти композицию можно во внутренней памяти. При превышении лимита в 10 МБ можно вставить ссылку с социальной сети.
Как передать музыку с использованием NFC
В отличие от Bluetooth , при использовании NFC скорость передачи довольно низкая. Поэтому в основном через NFC передают контакты, ссылки или заметки.
Для того чтобы активировать передачу файлов, в первую очередь нужно активировать NFC на двух смартфонах:
- Для этого переходим в раздел Настройки.
- Беспроводные подключения.
- После входим в раздел Далее – Ещё.
- В разделе «Ещё» ищем пункт с переключателем, для того чтобы активировать эту функцию.
- И только после того как, на гаджетах будет активирована функция, можно выйти на рабочий стол.
- Затем заходим в галерею на устройстве, с которого будет происходить передача музыки, открываем файл и после этого нужно как можно ближе расположить смартфоны друг к другу.
- Сразу после того, как гаджеты станут на предельно близком расстоянии друг от друга, прозвучит оповещение «Коснитесь, чтобы передать данные», для этого просто нужно сдвинуть ползунок вверх.
- На втором устройстве появится надпись на панели уведомления либо на опускаемой шторке, где будет вопрос « Принять этот файл?»
- Нажимаем «Да» передача файла начнется незамедлительно.
После того как файлы будут переданы, можно убрать телефон подальше от другого и проверить файл на телефоне.
Как подключить Андроид к Андроиду через Wi-Fi.
Для того чтобы подключить два андроид-устройства друг к другу, достаточно использовать Wi-Fi-соединение, но ни для кого не секрет, что просто только одним модулем не обойтись.
Чтобы подключить два гаджета, нужно программное обеспечение, которое можно скачать в Play Market. Например, Fast File Transfer.
Подключение таким образом имеет очень большой ряд преимуществ:
- Передача данных на большой скорости.
- Подключение к разным операционным системам.
- Возможность использовать QR – код.
Итак, чтобы установить соединение между двумя операционными системами андроид, нужно скачать приложение, которое будет соответствовать требованиям, и запустить его на телефонах.
- Вначале будет предложено ввести имя своей Wi-Fi-сети и задать пароль для безопасности вашей информации.
- После того как мы создали сеть, можно будет свернуть приложение.
- Затем заходим в менеджер файлов ( Диспетчер файлов ), и находим там нужный файл, нажимаем на него в течение 2-3 секунд, пока не высветится меню.
- Далее нажимаем « Передать » либо « Обмен » и выбираем способ передачи через программу Fast File Transfer
На телефоне, который будет принимающей стороной, нужно активировать функцию Wi-Fi, скачать то же самое приложение и запустить его. В поиске доступных сетей выберите сеть с именем, которое вы указали на первом телефоне. Далее вам будет предложено ввести пароль, вводим такой же пароль, как и на первом смартфоне.
После того как два устройства пройдут синхронизацию между собой, в нижней части экрана будет предложено ввести адрес, который нужно скопировать в адресную строку браузера.
Как только будут выполнены пункты, начнётся передача файла автоматически. После загрузки файл можно проверить на принимающем устройстве.
Как отправить музыку в Одноклассниках другу в сообщении
Напрямую песня не передается. Чтобы друг смог прослушать аудиофайл, нужно будет вставить в личное сообщение ссылку на комозицию. Сделать это можно:
- через сам сайт Одноклассники;
- через сторонний обменный сайт.
Первым делом испробуем сайт Одноклассники. Для этого нужно коснуться значка выдвижной панели, который расположен в левом углу. Пример приводится на мобильном клиенте. Для людей, использующих компьютер, процедура выполняется точно так же.
Теперь нажимаем на раздел «Музыка». В поисковую строку необходимо вбить название композиции, которую хотите отыскать. Когда песня найдется, просто скопируйте ссылку из адресной строки, как это показано на скриншоте ниже. Теперь вставьте ссылку на композицию в личное сообщение для друга. Когда собеседник откроет ее, перед ним появится нужная вам композиция.
Минус этого метода заключается в том, что пользователь увидит весь список композиций. Второй метод эффективнее, так как с его помощью передается файл – сделать это можно с телефона или компьютера.
Как передать музыку по ММС или в мессенджерах
Для того чтобы передать музыку по ММС или в мессенджерах, нужно следовать следующим шагам.
Отправка музыки через ММС отличается от передачи в мессенджерах только тем, что в ММС ограничен объём памяти, а это до 1 Мб. Для того чтобы отправить музыку через мессенджер, нужно:
- Зайти в приложение, выбрать абонента, которому вы будете отправлять музыку.
- Затем выбрать пункт « Создать сообщение »
- Затем нужно нажать Добавить и в предложенном меню нажать «Ауди » либо «Мелодию».
- После чего вас отправит в Диспетчер задач, в котором нужно выбрать музыку, которую нужно отправить.
- Нажимаем отправить, и начнется загрузка выбранного файла в используемой программе.
- После завершения загрузки, нужно нажать на кнопку «Отправить»
У принимающего абонента нужно будет нажать на переданный файл в течение 2-3 сек, пока не высветится меню, после чего файл нужно «Скачать» либо «Сохранить» на свое устройство.
Windows
Отправка другим пользователям музыки через WhatsApp для Windows так же, как в случае с вышеописанными мобильными вариантами мессенджера, осуществима одним из нескольких способов и все они реализуются очень просто.
Способ 1: Средства приложения ВатсАп
Самый простой метод передачи наличествующей на диске ПК аудиозаписи зарегистрированному в WhatsApp лицу предполагает использование интегрированного в приложение мессенджера инструментария.
- В ВатсАп на компьютере переходим в беседу с получателем музыкальной композиции.
- Кликаем по расположенной справа от заголовка переписки (имени собеседника) кнопке «Скрепка».
- Щёлкаем по третьей сверху круглой кнопке «Документ» в отобразившемся перечне выбора типа вложения в послание.
- В появившемся окне выбора файла переходим по пути расположения отправляемой аудиозаписи и кликаем по ее наименованию.
- Нажимаем кнопку «Отправить» в области «Просмотр» над перечнем прикрепляемых к сообщению файлов.
- На этом всё – ожидаем завершения
доставки музыкального файла получателю.
Как передать музыку через карту памяти
Для того чтобы передать музыку через карту памяти, нужно:
- Зайти в «Диспетчер задач».
- Там выбрать нужный файл, нажать на него на протяжении 2 -3 сек. пока не высветится меню.
- Нажать «Копировать» или «Перенести» в указанное место на карте памяти.
- Затем выключаем гаджет, и извлекаем из него карту памяти.
- Далее мы устанавливаем карту памяти в телефон либо на устройство, на которое будем переносить музыку,
- Включаем его и также заходим в «Диспетчер файлов»
- В указанном месте находим нужный нам файл и также переносим его в память устройства.
Как передать музыку с ПК
Есть множество способов передать музыку с ПК на телефон.
- Первый способ — это через USB кабель. Подключаем его к ПК и телефону, в окне уведомления высветится способ подключения, Выбираем « Передача файлов » и телефон будет обнаружен на ПК, как запоминающее устройство, заходим на диск с памятью телефона, выбираем нужную папку, затем сворачиваем и заходим в место, где хранится файл, который нужно передать. Нажимаем правой кнопкой мыши на файле и вызываем меню, затем выбираем Копировать и возвращаемся в заранее подготовленную папку в памяти телефона, также нажимаем правую кнопку мыши и выбираем вставить. Дожидаемся, пока файл скопируется в память телефона. После чего можно извлечь кабели из ПК и телефона.
- Второй способ это отправить файл с ПК на телефон по Bluetooth. Для этого активируем модуль Bluetooth на телефоне, включаем обнаружение, для того чтоб наш ПК смог подключиться к телефону. Затем на компьютере находим файл отправки и нажимаем правой кнопкой мыши, для того чтобы вызвать меню, выбираем «Отправить» и способ отправки по «Bluetooth», затем Установить сопряжение ПК с телефоном, после чего начнётся передача файла.
- Третий способ — это по Wi-Fi. Для этого устанавливаем приложение на телефон. К примеру « SHAREit » и такое же приложение, только для ПК, устанавливаем на свой компьютер. После чего устанавливаем соединение между гаджетами и отправляем файл.
Вячеслав
Несколько лет работал в салонах сотовой связи двух крупных операторов. Хорошо разбираюсь в тарифах и вижу все подводные камни. Люблю гаджеты, особенно на Android.
Задать вопрос
Вопрос эксперту
Как подключить телефон к компьютеру через Bluetooth?
Для того чтобы подключить телефон к ПК или ноутбуку через Bluetooth, нужно активировать модуль и на телефоне и на компьютере. На телефоне очень важно не забыть включить режим «Видимости» Затем мы заходим на ПК, в меню «Пуск» выбираем «Устройства и принтеры», далее Управление устройствами Bluetooth. Активируем модуль и нажимаем поиск новых устройств, в окне отобразится модель вашего смартфона, нажимаем на него правой кнопкой мыши, нажимаем на кнопку «связать» в течение нескольких секунд. Будет происходить синхронизация между устройствами. Далее отобразится сообщение «Сравнить секретный код», и если секретные коды совпадают, то мы подтверждаем и нажимаем кнопку «Да». Это нужно сделать на двух устройствах, после чего наши устройства подключаются друг к другу. После подключения запускается настройка служб Bluetooth, и на экране появится окошко, в котором мы сможем осуществлять взаимодействие. Где мы сможем передавать файлы с компьютера на телефон и наоборот либо включить музыку с телефона через колонки ПК.
Почему компьютер не видит телефон через USB, но заряжается?
Бывает такое, что телефон заряжается, но не отображается в проводнике. Первое, что может быть — это аппаратная проблема или, может быть, программная. Сначала нужно попробовать перезагрузить компьютер и телефон, затем подключить всё заново. Второе — это может быть не подходит или же повреждён USB- кабель, бывает, что данные контакты окисляются и перестают работать. Часто бывает такое, что нужно зайти в настройки самого телефона, переходим в раздел USB- подключение к компьютеру и выбираем нужную нам функцию USB – накопитель. Ещё одной проблемой является то, что компьютер не может найти драйвер, чтобы подключить ваш телефон. И самая частая проблема — компьютер не видит телефон из-за вирусов, проверьте ваш ПК и телефон на наличие вирусов.
4.7 / 5 ( 23 голоса )
0
Можно ли отправить песню по Viber
Отправить песню в Вайбере можно с помощью планшета, телефона. Персонального компьютера и ноутбука. Разработчиками предусмотрено несколько вариантов загрузки мелодии в мессенджер. Перекинуть композицию можно в группе, сообществе и в частном диалоге. Полученную запись можно скачать, установить в качестве звонка или переслать другому абоненту Viber.
Опция предусмотрена в старых и новых версиях мессенджера. Для работы не нужно выполнять сложных настроек. Передать музыку можно несколькими способами:
- через меню мессенджера;
- с помощью проводника мобильного устройства или компьютера.
Важно. При передаче песни через Вайбер существенно увеличивается расход интернет-трафика. Для его экономии подключите устройство к точке WiFi.
Через телефон
Отправить запись через телефон можно двумя способами. Рассмотрим оба:
Как отправить песню в Вайбере через меню мессенджера:
- Откройте Вибер.
- Войдите в нужный чат, нажмите на кнопку с точками.
- Выберите строку «Отправить файл».
- Откройте папку с музыкой, тапните по мелодии.
Мелодия загрузится и перекинется автоматически. Для прослушивания, нажмите на нее и выберите способ воспроизведения.
Как отправить аудио через проводник:
- Откройте проводник и найдите нужную песню.
- Нажимайте на мелодию 2-3 секунды, до появления меню.
- Тапните по клавише «Отправить», в списке выберите Viber.
- Отметьте друга, группу или сообщество.
- Нажмите на кнопку в виде бумажного самолетика.
Песня отправится моментально и появится на экране чата.
Важно. Старые версии Viber не поддерживают медиафайлы размером более 10 МБ. При попытке передачи на экране может появиться ошибка.
Через компьютер
Отправить запись можно и через компьютер. Благодаря синхронизации сообщение появится и в телефоне. Для передачи файла предусмотрено два способа: через проводник и с помощью меню Вайбера.
Как передать песню по Вайберу на компьютере:
- Запустите мессенджер, кликните по карточке абонента или группы.
- Нажмите на иконку в виде плюса, чтобы открыть проводник.
- Найдите аудиофайл в памяти компьютера, нажмите на кнопку «Выбрать» или «Открыть».
- Загрузка начнется моментально.
Быстро скинуть песню в Viber можно с помощью перетаскивания:
- Откройте папку, в которой хранится музыка.
- Запустите мессенджер, выберите получателя.
- Нажмите и удерживайте левую кнопку мыши, перетяните файл в окно с чатом.
Скорость загрузки музыки зависит от качества интернет-соединения.