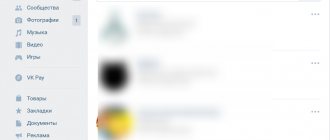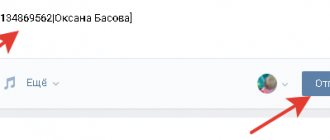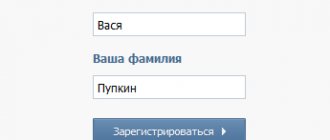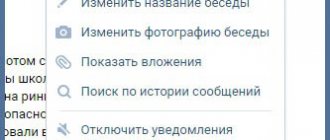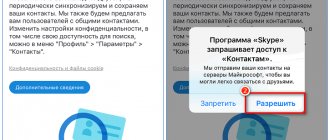18.02.2019
В данной статье мы обсудим, как правильно сделать gif-анимацию в социальной сети «ВКонтакте». Это не так сложно, как может показаться на первый взгляд. Не нужно обладать какими-то особенными знаниями и навыками, чтобы состоятельно создавать гифки. Эта задача под силу даже новичку. Что ж, приступим к делу.
Готовые gif-анимации
Перед тем, как приступать к изготовлению gif-анимаций в «ВКонтакте», попробуем разобраться с другой проблемой. Что нужно делать, если у вас на компьютере уже имеется gif-анимация? Чтобы ее активно использовать, сначала нужно как-то разместить ее в своем профиле. Если вам нужно отправить gif-анимацию из социальной сети «ВКонтакте» и поместить ее в свой архив, то делается это довольно просто.
Нужно просто собрать всю необходимую анимацию и загрузить ее в раздел «Документы». Тогда у вас будет возможность использовать загруженные объекты в социальной сети. Ничего сложного, как видите, нет. Но так дела обстоят только с уже готовыми анимациями. Что же делать, если вам хочется создать что-то свое, уникальное? Поговорим об этом.
Использование специальных приложений
Первый вариант для создания гифок «Вконтакте» предусматривает использование специализированных приложений. С помощью таких программ из видео можно создать анимацию. Сначала для этого нужно отредактировать имеющийся у вас видеоролик. Для этого нужно найти нужное вам видео и обрезать его до нужного размера в любом видео-редакторе. Нужно вырезать из видео тот фрагмент, который вы хотите использовать в качестве анимации. Далее устанавливаете на свой компьютер специализированную программу и загружаете туда получившийся видео-фрагмент. Файл перерабатывается и форматируется в gif-файл.
Теперь нужно только сохранить полученный результат. После этого можно использовать созданный вами объект. Некоторые приложения для создания анимаций даже имеют встроенный видео-редактор. Если вам нужно только загрузить видео, а обрезка и редактирование видео-файла будет осуществляться непосредственно в используемой вами программе. Правда, такие фокусы проходят далеко не всегда. Попробуем сделать gif-анимацию другим способом.
Использование интернет – ресурсов
Еще один способ создания gif-анимаций предусматривает использование специальных сайтов. Следует отметить, что данный способ пользуется большей популярностью, чем предыдущий вариант. К тому же, это довольно удобно. Если вы хотите разметить в социальной сети «ВКонтакте» собственную гифку, то можно воспользоваться специализированными сайтами. Большая часть подобных сервисов совершенно бесплатна. Чтобы создать таким образом анимацию, вам нужно будет сначала найти видеоролик, а уже затем приступить к его обработке.
Основное преимущество такого способа заключается в том, что пользователю не обязательно загружать ролик со своего компьютера, можно просто использовать ссылку на видео. Очень популярен сейчас сервис «Троллфейс». При помощи этого сервиса можно взять любое видео с YouTube, указать начало и конец фрагмента видеоролика и отформатировать выбранный вами элемент в gif-анимацию. Полученный файл можно добавить в социальную сеть и использовать его для размещения на своей странице.
Использование конвертера
Для создания gif-анимаций можно использовать специальные редакторы-конвертеры. Такие программы позволяют преобразовывать выбранное вами видео в нужный формат. Посмотрим, как же работать с подобными программами. Для детального рассмотрения выберем наиболее популярную программу Total Video Converter. Прежде всего нужно найти и сохранить на своем компьютере видеоролик, необходимый для работы. После этого запустите приложение и выберите пункт «Новая задача». Далее в качестве формата выбираем gif.
После этого нужно будет выбрать папку, в которой следует сохранить полученную анимацию. Теперь можно приступать к более решительным действиям: нужно загрузить видеоролик, затем отметить начало и конец будущей анимации и обрезать ее. Затем отметьте полученный объект при помощи специального указателя и выберите пункт «Конверсия». Запустится конвертация выбранного вами отрезка. После завершения процесса конвертации файл сохранится в выбранную вами папку. Все! Можно приступать к загрузке документа в социальную сеть. Для этого достаточно использовать раздел «Документ».
Теперь рассмотрим, как можно создать «гайд»- инструкцию в виде анимации. Для этого удобно использовать приложение GifCam. Просто скачайте его на свой компьютер и установите. При запуске программа возникнет поверх всех окон. Рамку программы необходимо растянуть на область экрана, которая будет использоваться при создании анимации. Теперь можно просто нажать Rec и выполнить все действия, которые вы хотите показать посредством анимации. После завершения всех манипуляций нажмите Save и выберите папку, в которой будет хранится полученный файл.
Долгое время анимированные изображения социальная сеть ВКонтакте не поддерживала. А ведь пользователи часто писали и жаловались даже самому Дурову: мол, когда же? И чудо произошло — ВК поддерживает GIF-анимацию! Разумеется, пользователи сразу же воспользовались возможностью и начали загружать на сайт тысячи гифок. А для тех, кто не знает, как это делать, мы подготовили статью.
Что бы загрузить GIF-файл, вам нужно выбрать раздел «Документы». Вот он в меню:
Если у вас он отсутствует в меню, нажмите «Мои настройки» и на вкладке общее поставьте галочку рядом с пунктом «Документы», после чего он появится в меню.
Заходим в раздел «Документы». Если гифка находится на компьютере, нажмите на кнопку «Добавить документ».
Вам будет предложено загрузить GIF-файл с компьютера.
Вы можете поступить проще. Введите в поиск какое-нибудь слово, например «Прикол», и перед вами появится список уже загруженных гифок другими участниками ВКонтакте.
Вы увидите огромный список гифок. Что бы добавить их в свои документы, нажмите на плюсик.
Теперь о том, как добавить GIF-анимацию на стену или, например, в комментарий в группе. Есть два способа. В первом случай нажмите на кнопку «Прикрепить» и выберите «Документ».
После этого выбираете гифку либо из сохраненных документов, либо используете поиск по всем загруженным гифкам в ВК.
Второй способ чуть проще. Находим гифку, допустим, на просторах интернета. Копируем ссылку на нее, вставляем в окно и ждем, пока она будет загружена на сервер:
Затем нажимаете на кнопку «Отправить». Гифка загружена.
Как видите, все очень даже просто.
vkhelpnik.com
Как загрузить GIF в ВК
Если вам интересно, как отправить гифку ВКонтакте, сейчас я поделюсь с вами информацией. Собственно говоря, сложного в данном процессе нет абсолютно ничего, и даже неопытный пользователь легко выполнит данную процедуру. GIF-анимацию можно вставить куда угодно, например, в беседу, на стену в ВК, отправить в виде комментария. Не имеет значения, куда вы вставите гифку, процесс будет идентичным во всех случаях. Допустим, вы решили отправить анимированное изображение своему другу в личных сообщениях. Для этого необходимо:
- Открыть ваш диалог и нажать на кнопку «Прикрепить».
- В открывшемся перечне выберите пункт «Документы».
- Теперь жмите «Загрузить новый файл» и укажите путь на своем компьютере, где находится гифка.
- После этого анимация будет готова к отправке.
Хочу заметить, что если вы захотите использовать ту же самую GIF через время, вам не нужно будет загружать файл по новой. После первой загрузки данная гифка будет отображаться в списке ваших документов.
Как найти видео по фрагменту?
Прямого способа найти видео по фрагменту, нет. Можно попробовать пойти в обход. Например, сделать скриншот наиболее яркого кадра и искать по нему. Скриншот или «скрин» – снимок экрана вашего устройства, его фотография. Как сделать такой с видеоролика?
- В этом вам может помочь многофункциональный мультимедийный плеер Media Player Classic. Запустите фрагмент через него, остановите нужный кадр, нажмитеAlt+I. Программа предложит место сохранения готового файла.
- Популярный в народе VLC Media Player тоже это умеет. Нажимаем там, где нужно паузу, сочетание клавиш Ctrl+Alt+S завершит задачу. Готовый файл сохранится в «мои документы».
- Одноименная программа ScreenShot. Бесплатная, удобная, на русском языке.
- Если фрагмент находится на YouTube, нажмите кнопку «print screen» в нужный момент, получившийся файл откройте в программе Paint, используя комбинацию «ctrl+v».
Готовый скрин перетаскиваем в Google image непосредственно в саму строку поиска. Он покажет вам все возможные варианты, связанные с этим кадром. Чем больше кадров вы сделаете и запустите в поиск, тем больше шансов, что найдете нужный целиком. Такой способ помогает в 80% случаев.
Где найти GIF в ВК
Найти разноплановые гифки в ВК вообще не является проблемой. Так как эти картинки становятся все более популярными, специально создаются сообщества, где все желающие могут делиться своими любимыми анимированными картинками. Оттуда и вы можете скачать на свой компьютер понравившиеся гифки.
К слову, вы также можете сделать такую картинку самостоятельно.
Для этого необходимо загрузить прямо в ВКонтакте специальное приложения для создания GIF-анимаций, и просто следовать инструкциям разработчика. Также возможно сделать
Всем привет. Анимация gif — это анимированное видео. Используется для привлечения внимания, в вконтакте используются как приколы. Изначально администрация Вконтакте выступала против добавления gif анимации на сайт. Время идет, популярность анимированных видео в интернете возросла. Чтобы не отставать от «моды» разработчики Вконтакте дали возможность добавлять гифки на стену. У пользователей возник вопрос: как добавить гифку в Вк
.
Скачиваете понравившиеся gif изображение себе на компьютер. Возникли трудности или не знаете как скачать гифку? Вот маленькая инструкция из двух шагов.
Как сделать гифку самому
В интернете полно клёвых гифок, и великие художники просто берут и воруют их. Но если вы не из таких и вам хочется создать что-то своё, то для этого есть уйма инструментов. Десктопных, мобильных, онлайн — выбирайте, что душа пожелает.
Mac и Windows
- PicGIF (Mac) — быстрый способ превратить в гифку ваши фото или видео.
- Recordit (Mac, Windows) — утилита для записи изображения с экрана компьютера, которая выгружает гифку на свой сервер и сразу предоставляет ссылку для скачивания или публикации в Twitter.
- LICEcap (Mac, Windows) — приложение для записи скринкастов с экспортом в GIF.
- GifGrabber (Mac) — ещё захват экрана. Как вы понимаете, снимать можно всё что угодно, хоть видео с YouTube.
- GifCam (Windows) — и ещё одно приложение для записи скринкастов с сохранением в виде гифки.
- Gifify (Mac, Windows, Linux) — мощнейшая консольная утилита для создания гифок, среди плюсов которой гибкость и высокая скорость работы. 5-секундная гифка из середины двухчасового фильма создаётся всего за 20 секунд.
- Playola (Web) — сервис для создания гифок из YouTube-видео, который также сохраняет звук.
iOS и Android
- GIPHY CAM (iOS) — фирменное приложение от создателей GIPHY, позволяющее снимать собственные гифки с помощью камеры и добавлять к ним различные эффекты.
- Glitch Wizard (iOS) — больше ада! Создаём кислотные анимации из фото или видео на iPhone или iPad.
- Ultratext (iOS, Android) — гифки из цветных блоков с эмодзи, стикерами и вашими фото. Можно экспортировать в любую соцсеть.
- GiFmojo (iOS) — превращаем в гифки «Фотоплёнку» вашего iPhone. Вместо тысячи слов, как говорится.
- Pixcel (iOS) — создаём крутые пиксель-арт-гифки в стиле 8-битной анимации.
- Nutmeg (iOS) — текстовые гифки, или гифки с текстом. Как вам больше нравится.
- Burstio (iOS). Как вы знаете, iPhone умеет делать серийные фото, но гифки из них, к сожалению, создать нельзя никак. Burstio исправляет этот недочёт.
- JibJab (iOS, Android). Как оригинально поздравить друзей с праздником? Создать авторскую анимированную селфи-открытку с текстом и фильтрами, конечно же.
- Selfie360 (iOS, Android) — панорамные селфи-гифки. На случай, если обычных вам недостаточно.
Расширения и веб
- GIF Your Face (Web, Google Chrome) — простой способ создать селфи-гифку на компьютере и поделиться ею.
- GIF Maker (Web) — делаем гифки из ваших медиафайлов или YouTube-видео.
- GIFPaint (Web). А это сервис для настоящих художников и тех, кто хочет нарисовать свою гифку полностью с нуля.
Как загрузить gif Вконтакте
Добавлять gif анимацию надо следующим образом. Входите в раздел меню Документы
.
Если его нет, нужно настроить. Жмите шестерёнку возле меню, или в настройках ⇒ Общее
⇒
Настройка пунктов меню
.
В разделе Документы
жмёте
Добавить документ
.
Выбираете файл на компьютере. Ограничение по обьёму файла — 200 Мб. После загрузки указываете доступность, метки при необходимости, по которым gif-файл будет доступен в поиске.
Как отредактировать гифку
Иногда возникает необходимость изменить готовую гифку. Например, добавить текст или настроить размер. Чтобы не заморачиваться с переделкой анимации с нуля, можно воспользоваться специальными инструментами.
Добавляем текст
- Gifntext (Web) — онлайн-редактор, позволяющий добавить на вашу гифку текст, изображение или даже скетч. На выходе получаем ссылку, по которой можно скачать гифку, а также embed-код для вставки.
- Imgur (Web, iOS, Android) — ресурс с мемами и популярными гифками, который помогает не только прокрастинировать, но и творить… новые мемы. Есть также мобильные приложения.
Изменяем размер
- Ezgif (Web) — функциональный онлайн-редактор, среди возможностей которого есть опция масштабирования и оптимизации. Помимо всего прочего, умеет добавлять эффекты, изменять скорость, обрезать кадры.
- GIFMaker (Web) — ещё один онлайн-редактор, но попроще. Загружаем большую гифку — получаем маленькую (ну или какую захотим).
Создать gif самому
Делится популярными изображениями, конечно классно. Но высшим пилотажем будет делится гифками созданными самим. Вконтакте запустил приложение чтобы можно было сделать гифку из видео онлайн — https://vk.com/gifcreator .
Необходимо выполнить следующие действия:
- загрузить видео в приложение;
- выбрать промежуток видео для редактирования;
- указать размер изображения;
- кликнуть «Создать анимацию»;
- по завершению процедуры нажать «Получить ссылку». Без этого гифка удалится через некоторое время с архива приложения.
- полученной ссылкой можете делится с друзьями, GIF — анимация появится у вас на стене.
Как видите, всё очень просто. Надеюсь, вопрос как добавить гифку в Вк снят.
Отпишитесь в комментариях, пригодилась ли Вам статья.
Желаю удачи!
В данной статье мы расскажем о том, как добавить гифку в Одноклассники, следуя нашей пошаговой инструкции, а также вы узнаете подробнее про гиф-анимацию. Помимо обычных медиафайлов в социальной сети ОК (фотографий, аудиозаписей и видеороликов) вы также можете добавлять gif-изображения. Чтобы узнать, к себе на компьютер или в альбом в социальной сети, переходите по соответствующей ссылке.
Как конвертировать в GIF фото или видео
Мы решили отделить конвертацию от создания, понимая под нею простой процесс в один-два клика, при котором вы указываете исходный файл и без лишних телодвижений получаете гифку на выходе.
Mac и Windows
- Convert Video to GIF (Mac) — конвертация видео в GIF с помощью скрипта всего в один клик.
- Cute Video to GIF (Windows) — утилита для конвертации видео в гифку с настраиваемыми параметрами.
Расширения и веб
- Gifs (Web). Есть YouTube-видео, а нужна гифка? Да нет проблем!
- Imgur: Video to GIF () — ещё один онлайн-инструмент, который позволяет конвертировать в гиф любое видео, просто вставив ссылку на него.
- GIFit! (Google Chrome) — нарезка гифок из любого YouTube-видео, да ещё и с возможностью задать параметры на выходе.
Что это такое и как работает?
GIF – это формат изображения, который является анимацией. Поэтому загружать гифы в любую социальную сеть можно точно так же, как и обычные фотографии. Система ОК автоматически распознает, где обычные картинки, а где гифки. Когда файл загрузится на сервер, вы увидите соответствующую надпись на нем. Вставить гифку в Одноклассники можно в любое место и раздел, где имеется возможность для добавления обычных фоток и картинок. Добавить GIF в Одноклассники можно на следующие позиции:
- на аватарку;
- в альбом с фотографиями;
- добавить в комментарии;
- запостить в группу, если вы владелец;
- разместить на своей стене.
После загрузки в социальную сеть анимационное изображение не начнет воспроизводиться автоматически. Для этого вам придется кликнуть один раз правой кнопкой мыши по нему. Тогда анимация быстро загрузится с сервера и начнет воспроизведение на вашем экране. Стоит отметить, что все gif-изображения являются в первую очередь картинками, поэтому никакого звукового сопровождения у них нет. Вы можете отдельно прикрепить к посту с гифкой музыкальную запись. На нашем портале вы можете подробнее прочитать о том, . Теперь подробнее разберемся, как загрузить гифку в Одноклассники. Делать это можно с любого браузера и даже мобильных устройств.
Инструкция: Как вставить Gif анимацию вконтакте.
С недавних пор, Вконтакте официально появилась возможность размещать анимацию в постах и комментариях.Gif анимация – это последовательность из нескольких статичных кадров, а также информацию о таймингах перехода между кадрами. Можно зациклить анимацию и тогда вслед за последним кадром начнётся воспроизведение первого кадра.Хотя такого рода анимация уже широко используется в социальной сети, в том числе устраиваются всевозможные gif-трэды, но многие пользователи до сих пор не знают, как вставить анимацию вконтакте в свои сообщения и посты. Большинство людей пытаются загружать анимацию как обычные фотографии и как итог они получают статичную картинку с первым кадром анимации.
Короткая и наглядная инструкцию встраивания анимации вконтакте:
- Подбираем/выбираем/создаем анимацию. Можете для первого раза взять один из наших примеров:
- В комментарии или посте выбираем загрузку документа. Указываем путь на своём локальном компьютере к файлу.
- Вуаля. Пост/комментарий с анимацией размещен.
Поздравляем! Теперь Вы умеете размещать анимацию в постах.
bulgar-promo.ru
Пошаговая инструкция
Закачать Гиф на Одноклассники можно с помощью нашего пошагового алгоритма:
- сначала зайдите на вашу страницу, предварительно авторизовавшись на сайте;
- далее у вас есть два пути добавления: в статус на вашей странице или через раздел заметки;
- рассмотрим подробнее первый вариант. В своем профиле кликните по полю «О чем вы думаете?»;
- в увеличенном окне выберите кнопку «Фото»;
- перед вами откроется окно с вашей директорией на компьютере. Найдите необходимую анимацию и нажмите кнопку «Загрузить»;
- Запись появится на вашей стене и будет видна всем вашим друзьям в ленте обновлений.
Таким образом можно залить себе гифку. Рассмотрим второй способ добавления.
Как добавить в альбом гифы в Одноклассниках?
Для этого выполните следующие действия:
- на своей личной странице нажмите на раздел «Фото» в верхней полоске меню;
- здесь кликните на кнопку «Добавить фото»;
- При добавлении анимации с компьютера в ОК автоматически создается альбом Гифы. В нем будут появляться все анимационные картинки, которые вы будете добавлять из других пабликов в ОК или с компьютера;
- после этого вы можете разместить гифку из альбома на аватарку или на свою стену.
Как установить гифку на аву в Одноклассниках?
Чтобы научиться ставить гифы на аву, воспользуйтесь представленной инструкции:
- на странице с вашим профилем кликните на кнопку «Добавить фото» на месте вашей аватарки, если вы хотите заменить текущую аватарку, наведите на нее и нажмите «Сменить фото»;
- здесь вы можете перенести GIF на аву с компьютера, либо те, которые уже загружены в ваш альбом;
- на экране предпросмотра кликните на кнопку «Установить».
Как добавить гифку
GIF
— популярный формат графических изображений.
Изначально анимированные изображения в вк не было. Но после многочисленных просьб разработчики вконтакте внедрили поддержку GIF-анимации.
Никто не стал долго ждать и огромное количество пользователей сразу же воспользовались новой возможностью.
В первые же дни на сайт было загружено тысячи гифок. Если вы еще не знаете, как добавить гифку в вк, то сегодняшний выпуск прочитать обязательно стоит.
Где искать крутые гифки
Если хотите, чтобы вашим записям в соцсетях друзья ставили лайки, а не писали к ним гневные комментарии в духе «Баян-баянище», то первым делом вы должны узнать все «злачные» места, где зарождаются мемы и появляется самый виральный контент. В общем, запоминайте сайты и добавляйте в закладки.
- GIPHY — самый популярный ресурс с гифками.
- Reaction GIFs — гифки с эмоциями. Готовые ответы на все случаи жизни.
- Pinterest — не такой узкопрофильный ресурс, но за счёт своих масштабов позволяет найти уйму интересных гифок.
- GIF Bin — гифки на различную тематику с тегами, категориями и удобным просмотром.
- Tumblr — художники, создающие крутые гифки, также любят Tumblr: там можно найти всё, что сейчас в тренде.
- GIFSoup — обновляемая галерея гифок с удобной сортировкой и просмотром.
- Reddit — самые горячие гифки, отобранные лучшими реддиторами со всего мира.
- Replygif — гифки-ответы на любые вопросы.
- GifGifGifGifGif — больше гифок, хороших и разных!
- GIFs.net — анимация всего на свете: от природных явлений до различных предметов одежды, от научных понятий до еды и напитков.
- ReactionGifs — ещё один крутой ресурс с гиф-реакциями.
Инструкция: как добавить гифку в вк
Для того чтобы добавить гифку во вконтакте, не потребуется дополнительных приложений. Все очень просто:
- В первую очередь войдите на свою страницу vk.com и откройте вкладку «Документы».
- Если раздела «Документы» не оказалось в основном меню, тогда кликните по аватарке в правом верхнем углу и в выпадающем списке выберите «Настройки».
- Напротив пункта «Меню сайта» нажмите на ссылку «Настроить отображение пунктов меню»;
- В появившемся окне о и сохраните изменения.
- Перешли в раздел «Документы»! Кликните по кнопке «Добавить документ», если гифка хранится на компьютере;
- В новом окне «Загрузка документа» нажмите «Выбрать файл» и уже в проводнике найдите gif изображение. Также там есть примечание:
Ограничения
- Добавить гифку можно и по-другому. Если у вас на компьютере нет никаких для загрузки. Тогда просто пропишите ключевой запрос в поисковике раздела «Документы». Поиск будет осуществляться сперва среди загруженных личных документов, а ниже вы сможете увидеть документы глобального поиска. Сразу хотелось бы сказать, что отображаются не только гифки, но и текстовые файлы с форматом xls, docx, pdf и другие. Чтобы сузить круг поиска, воспользуйтесь вкладками справа. В нашем случае, выберите «Анимации»;
Тематические выпуски:
Как добавить гифку на стену ВК
Как добавить GIF-анимацию на стену или оставить гифку, например, в комментариях группы.
Второй способ загрузить гифку на сайт вконтакте.
Вот и все! Теперь вы знаете, как добавить гифку вконтакте.
Не так давно я писал статью о том, сегодня мы с вами поговорим о том, что можно сделать с этой анимацией. То есть будем добавлять гифки себе в документы, на стену либо отправлять их сообщением другу либо просто другому пользователю Вконтакте.
Как использовать гифки в социальной сети «Вконтакте»?
Гифки
, они же анимированные изображения, можно увидеть в социальной сети «
Вконтакте
» — это подвижные картинки, которые часто вывешиваются пользователями. Узнав, что такое
гифка
, теперь мы обсудим, как следует вывешивать файлы такого формата на страницах «
Вконтакте
». Это делается предельно просто.
Для начала выбираем источник, откуда нам следует брать ту или иную понравившуюся нам гифку
. Такими источниками могут служить Интернет или компьютер (ноутбук и т.д.).
Если нам необходимо позаимствовать GIF файл
из Интернета, то следует кликнуть по нему правой кнопкой мышки и в открывшемся меню выбрать пункт вида «Копировать ссылку на изображение» (в каждом браузере могут быть свои наименования). Затем вставляем скопированную ссылку в нужное нам место на сайте «
Вконтакте
»: на стене групп, в комментариях, на своей стене, в сообщениях и т.д. Далее нажимаем на «
Отправить
». Ясно, что мы совершаем абсолютно стандартные действия, как и в следующем случае.
При желании отправить какую-либо свою любимую гифку
с компьютера её сначала необходимо поместить в раздел «
Документы
», который расположен в левом столбце сайта «
Вконтакте
». Заходим в этот раздел, нажимаем на «
Добавить документ
» и далее ищем нужный нам файл на своём жёстком диске. В итоге, в своих «
Документах
» мы можем собрать целый список
GIF файл
, копировать их отсюда и вставлять в желаемое окно сайта.
Помимо этого, гифки
можно копировать (к себе в «
Документы
») у других пользователей «
Вконтакте
», нажав на саму
гифку
, а затем на значок «
+
».
Как загрузить гиф с компьютера
И так, если вы сделали либо скачали откуда-нибудь гифку и хотите добавить ее к себе на страницу (стену), для начала ее необходимо загрузить в документы. Для этого заходим на свою страничку и нажимаем на одноименную ссылку в левом меню:
Открывается список наших загруженных файлов. Если их пока нет, то, естественно, списка пока никакого не будет. Нажимаем на кнопочку «Добавить документ», чтобы загрузить его со своего жесткого диска:
Выскакивает окошко с ограничениями, в котором сказано, что файл не должен превышать 200 мб и не нарушать авторские права. Также перечисляются поддерживаемые типы файлов, среди которых интересующий нас gif.
Мы все это читаем и нажимаем на кнопку «Выбрать файл»:
Выбираем файл анимации на компьютере. После загрузки у нас высветится окошко, в котором мы должны будем выбрать тип файла. Если поставить, что это личный документ, то он не будет доступен в поиске другим пользователям (можете скрыть, если для вас это принципиально).
Гифка появляется у вас в сохраненных доках и вы теперь можете ее вставлять куда-угодно. Начнем со своей стены.
Разное
Кроме редакторов, поисковиков и браузеров, есть много других изобретений человечества, связанных с гифками. В этом разделе мы собрали вещи, которые не попали ни в одну из категорий выше, но всё равно заслуживают внимания.
- Giphy Tabs (Google Chrome) — расширение для Chrome, показывающее в каждой новой вкладке случайную странную гифку.
- GIF Dance Party (Web). Повеселите себя и друзей, создав крутую вечеринку с популярными мемами-танцорами.
- Procatinator (Web) — случайные полноэкранные гифки с котами под музыку. Что тут ещё сказать?
- GifLinks (Web) — специальный скрипт, который при наведении курсора на ссылки в тексте отображает релевантные гифки.
- Gifpop! (Web) — сервис печати гифок. Да-да, вы всё правильно прочли, именно печати. Помните «3D-картинки» из 1980-х? Ну те самые, переливающиеся, календарики? Вот такие можно сделать с Gifpop!
- Fiticle (Web) — ресурс, на котором собраны гифки, демонстрирующие правильное выполнение различных упражнений.
Как добавить gif на стену вк
Заходим на свою главную страничку, начинаем писать сообщение на стене до того места, пока не нужно будет вставлять анимацию. Далее нажимаем «Еще – Документ». Смотрим на скриншот:
У нас подгружается список наших доков. Напротив нужной гифки нажимаем на кнопку «Прикрепить»:
На стену можно также добавлять гифки не только со своих доков. Их в социальной сети Вконтакте тысячи. Поэтому можно в окошке добавления файла воспользоваться поиском и вбить какое-нибудь слово. Я вбиваю «приколы» и жму «Enter».
У нас находится куча анимашек. Напротив нужной также необходимо нажать кнопочку «Прикрепить»:
После того, как анимация в окошко добавлена, жмем на кнопочку «Отправить»: