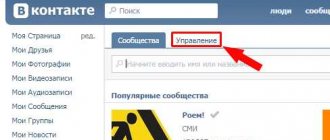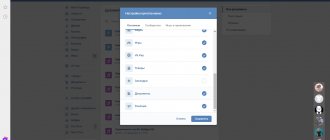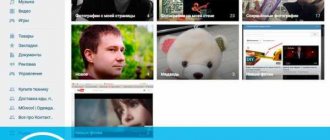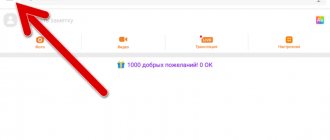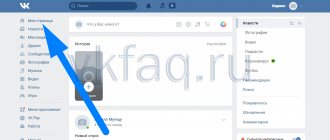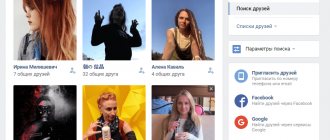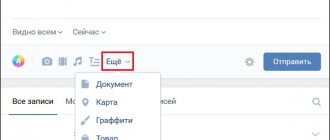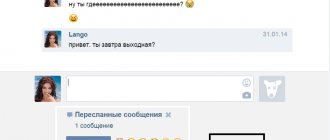После перехода социальной сети “Вконтакте” в руки mail.ru произошло много изменений. К несчастью, почти все изменения были не в лучшую сторону. Одним из таких изменений – был недавно обнаруженный баг, с помощью которого можно просматривать чужие документы вк. Плохо это или хорошо, говорить как минимум глупо. Ведь вся конфиденциальная информация (включая вашу), может попасть в руке злоумышленника.
В этой статье мы подробно рассмотрим принцип работы данного бага и расскажем, как защитить вашу конфиденциальную информацию.
В чем заключается данный баг? Вы можете просматривать какие-либо текстовые документы, скриншоты, фотографии, гифки и видео. Скачивать архивы.rar/.zip и т.п. К счастью, документы всех людей находятся в разброс, так, что найти какого-то конкретного человека становится достаточно проблематично. Вы можете спросить, как злоумышленники могут использовать данную информацию?
Ответ очень прост, найдя определенную фотографию или видео (зачастую откровенное), можно без проблем узнать кому оно принадлежит, тем самым шантажируя его. Тоже самое может произойти с текстовыми документами в которых скрыта важная информация. Например пароли, план мероприятий, приватная информация и т.п.
1. Для начала нам потребуется зайти в “Документы” (сделать это можно двумя способами). Открыть диалог с любым человеком, нажать на скрепку (слева от окна диалога). В появившемся окне выбрать “Документы”. Выбрать в левом меню (где находятся друзья, диалоги и т.п.) вкладку “Документы”.
2. Как только мы откроем “Документы”, нашему взору предстанут все документы, которые мы когда либо загружали или добавляли. Нам нужно воспользоваться поиском и найти необходимый документ (тут все ограничено исключительно вашей фантазией, ведь человек может как угодно назвать документ).
3. Вбив любой запрос, мы получим все документы по этому ключу.
Как мы видим на скриншотах выше, вк предоставляет нам документы, которых изначально у нас не было.
4. Но это еще не все, как говорилось ранее, у злоумышленника есть возможность узнать кому принадлежит этот документ. Сделать это достаточно просто. Нам всего навсего нужно нажать правой кнопкой мыши (ПКМ) по файлу и выбрать “Просмотреть код” (в GoogleChorome), “Исследовать элемент” (в Яндекс Браузере).
5. У нас откроется консоль, где нам потребуется скопировать первый цифры, идущие после “/doc…”
6. После, вставляем эти цифры в id вк, “https://vk.com/id(понятно что)” и нажимаем “Enter”. У нас откроется страница человека, который загрузил себе этот файл или использовал его в переписках.
Как защитить свои данные?
На данный момент нам известно 3 способа защиты информации. Они будут перечислены по степени надежности, начиная от самого надежного, заканчивая самым не надежным.
Защита данных путем их удаления
Как бы глупо это не звучало, но избавление от всех документов является самым надежным решением. Посудите сами, злоумышленник не сможет получить какую-либо информацию, если ее не будет вовсе.
Для того, чтобы удалить документ в VK, вам потребуется:
1. Зайти в “Документы” с помощью бокового меню (если такая вкладка отсутствует, рядом с любой вкладкой из того же меню, с левой стороны будет шестеренка, которая появится, как только вы наведете на нее мышкой. Нажмите на нее и поставьте галочку напротив нужной вкладки).
2. Наведите на нужный документ и нажмите на крестик в правом верхнем углу. Таким образом вы удалите документ.
Установка пароля на данные
Этот способ вряд ли подойдет для передачи малозначимых данных и данных малых размеров. Ведь спустя некоторое время, эта рутинная работа начнет сводить вас с ума. В чем заключается этот способ? Заключается он в том, что при передачи любого файла, мы передавали его с помощью запароленного архива.
1. Для начала создаем архив.rar/.zip (Нажимаем пкм по любому свободному месту на рабочем столе или в папке, “Создать” → “Создать документ ZIP – WinRAR”)
2. Теперь устанавливаем пароль на архив. Для этого, нажимаем “Добавить” и во вкладке “Общие” выбираем “Установить пароль…”. После чего вводим пароль и применяем настройки.
3.Основная работа уже сделана, дело осталось за малым. Перетаскиваем все документы, которые нам необходимо отправить в этот архив и отправляем его в вк, предварительно сказав получателю установленный ранее пароль.
Таким образом, скачав подобный архив, злоумышленник не сможет его открыть. Повторюсь, это не самый безопасный способ, из-за возможности взлома данного пароля.
Переименование документа
Это третий и самый простой способ защиты. К несчастью в нашем случае простота не обеспечивает безопасность. Все, что нам нужно, это переименовать документ, так, чтобы он не попадал под запросы в поиске.
1. Заходив в документы через боковое меню.
2. Выбираем документ и редактируем его.
3. В появившемся окне меняем название. Вы можете использовать любые названия и символы, например: “bufg3nvldsv934”, “47865hfdog” и т.п. После этого сохраняем документ.
Мы перечисли только часть способов защиты своих данных. Будьте осторожны когда отправляете личную информацию: пароли, интимные фото, приватные плагины и т.д. кому-то личным сообщением.
Напишите в комментарии что вам удалось найти, я к примеру нашел логин и пароль от сайта колледжа, также находил личные кабинеты студентов университета, в документах можно найти много интересного, нужно только хорошенько поискать.
В социальной сети существует раздел, который появился не так давно Вконтакте, называется «Документы». Это своеобразный склад файлов, где хранятся документы ВК, использующиеся для прикрепления к сообщениям, к переписке в чате, на стене и комментариям. К документам также относятся ссылки, по которым находятся картинки, фотографии, видео и фото, музыка, стандартные вордовские или экселевские (Word, Excel) файлы, а также архивы и множество других форматов.
Максимальный размер одного документа должен составлять не более 200
мегабайтов (Мб).
Быстрая навигация:
Как посмотреть чужие документы в VK – принцип работы
В чем заключается данный баг? Вы можете просматривать какие-либо текстовые документы, скриншоты, фотографии, гифки и видео. Скачивать архивы .rar/.zip и т.п. К счастью, документы всех людей находятся в разброс, так, что найти какого-то конкретного человека становится достаточно проблематично. Вы можете спросить, как злоумышленники могут использовать данную информацию?
Ответ очень прост, найдя определенную фотографию или видео (зачастую откровенное), можно без проблем узнать кому оно принадлежит, тем самым шантажируя его. Тоже самое может произойти с текстовыми документами в которых скрыта важная информация. Например пароли, план мероприятий, приватная информация и т.п.
[dzs_videogallery id=”kak-s-pomoshhyu-baga” db=”main”]
1. Для начала нам потребуется зайти в “Документы” (сделать это можно двумя способами). • Открыть диалог с любым человеком, нажать на скрепку (слева от окна диалога). В появившемся окне выбрать “Документы”. • Выбрать в левом меню (где находятся друзья, диалоги и т.п.) вкладку “Документы”.
2. Как только мы откроем “Документы”, нашему взору предстанут все документы, которые мы когда либо загружали или добавляли. Нам нужно воспользоваться поиском и найти необходимый документ (тут все ограничено исключительно вашей фантазией, ведь человек может как угодно назвать документ).
3. Вбив любой запрос, мы получим все документы по этому ключу.
Как мы видим на скриншотах выше, вк предоставляет нам документы, которых изначально у нас не было.
4. Но это еще не все, как говорилось ранее, у злоумышленника есть возможность узнать кому принадлежит этот документ. Сделать это достаточно просто. Нам всего навсего нужно нажать правой кнопкой мыши (ПКМ) по файлу и выбрать “Просмотреть код” (в GoogleChorome), “Исследовать элемент” (в Яндекс Браузере).
5. У нас откроется консоль, где нам потребуется скопировать первый цифры, идущие после “/doc…”
6. После, вставляем эти цифры в id вк, “https://vk.com/id(понятно что)” и нажимаем “Enter”. У нас откроется страница человека, который загрузил себе этот файл или использовал его в переписках.
Поиск по разделу
Использование позволяет найти необходимые документы, которые были кем-то сделанным. Таким образом, Документы ВК помогают загружать чужие файлы — рефераты, книги, дипломы, курсовые. Функция отлично подходит для студентов и школьников, которые в этом плане самые активные пользователи раздела. Особенность состоит в том, что в «Документах» сохраняются абсолютно вес файлы, пересланные в пределах сети. Только с помощью отдельных слов или ключевых фраз можно найти необходимую информацию. Подбор ключевиков можно проводить такими методами. Во-первых, ввести в поисковую строку фамилию тех, кто раньше других в университете сдает работы. Во-вторых, найти страничку преподавателя, где могут быть вывешены образцы работ. В-третьих, набрать название учебного курса, и будет найдено все, что касается предмета
Для получения файлов конкретного расширения, то вводить надо либо .doc
,
.xls
, .ppt со всевозможными новыми версиями. Также надо пробовать искать по конкретным фразам, иногда совпадает с названием нужной работы. Во время поиска будут отражаться найденные документы, без указания пользователя, что соответствует политике конфиденциальности. При работе с файлами никогда нельзя загружать те, у которых провоцирующие названия, или называются пароли, ключи, пин-код. Иногда пользователи могут загрузить документы, где название совпадает с внутренним содержанием. Иногда возникает потребность хранить документы некоторое время, их необходимо обезопасить от проникновения и скачивания. Для этого надо поставить пароль, с меткой «
личный документ
». Это скроет его из строки поиска, и обеспечить приватность в пользовании им.
Как удалить документ в ВК.
Наведите курсор на название документа и нажмите на крестик «Удалить», подтвердите удаление.
В этой инструкции мы научимся работать с этим инструментом. Посмотрим, как добавлять, и проводить всевозможные операции с документами Вконтакте
.
Откройте свою страницу, и перейдите в раздел «Настройки» , открыв соответствующий пункт в меню, расположенном в правом верхнем углу экрана.
На вкладке «Общее» , перейдите по ссылке «Настроить отображение пунктов меню» .
В открывшемся окне находим пункт «Документы» , и ставим напротив него галочку. Далее нажимаем кнопку «Сохранить» .
Теперь нужный пункт будет отображаться в основном меню.
Теперь вы можете ознакомиться с нашими инструкциями, посвященными работе с документами:
Документы «ВКонтакте» в полной версии сайта
Чтобы начать работу с документами с компьютера, сначала нужно добавить соответствующий раздел в левое меню. Для этого сначала во всплывающем меню в правой верхней части экрана нужно перейти в пункт «Настройки» и нажать на кнопку «Настроить отображение пунктов меню».
Здесь в нижней части появившегося списка нужно о и нажать «Сохранить» для подтверждения своих действий.
Как добавить новый документ?
Сначала нужно перейти в пункт «Документы» в левом меню, после чего можно будет посмотреть все загруженные пользователем документы. Нажав на кнопку «Добавить документ», можно перейти к окну загрузки файлов.
Здесь можно посмотреть ограничения для загружаемых файлов, а чтобы перейти к добавлению документа, нужно просто нажать кнопку «Выбрать файл» (его также можно перетянуть с компьютера в это поле на сайте).
Важно!
Как можно заметить из предупреждения, добавляемый файл не должен нарушать чужие авторские права, а также его размер не может превышать 200 Мб.
Дальше в проводнике компьютера нужно выбрать файл для загрузки и кликнуть на него дважды, чтобы он начал добавляться на сайт.
В следующем окне пользователь может задать название для загружаемого документа, а также выбрать его тип. Если человек не хочет, чтобы его документ можно было найти через общий поиск «ВКонтакте», следует выбрать вариант «Личный документ». В ином случае (например, если это «Учебный документ») его можно будет найти. Для облегчения поиска можно добавить различные метки (например, «диплом», «диссертация» и так далее). Чтобы подтвердить свои действия, следует нажать на «Сохранить».
Как посмотреть и отредактировать документ?
После того, как файл появится в общем списке документов пользователя, на него можно будет просто кликнуть, чтобы он открылся в новой вкладке. При нажатии на кнопку с карандашом можно отредактировать сведения об этом документе. Если нажать на крестик, документ будет удален.
В новой вкладке можно полностью изучить загруженный документ, а также распечатать его (кнопка «Печать»), произвести поиск по документу (кнопка «Найти»), либо прослушать его в специальном режиме, выбрав «Иммерсивное средство чтения».
Как отправить документ?
Чтобы отправить загруженный файл тому или иному человеку, нужно просто перейти в диалог с этим пользователем и вызвать меню дополнительных функций (следует навести курсор на иконку скрепки). Здесь нужно просто выбрать пункт «Документ».
В следующем окне следует выбрать загруженный документ, чтобы отослать его другому пользователю. Также здесь можно загрузить новый документ для отправки.
После этого документ будет прикреплен к сообщению. Чтобы отослать его, достаточно просто нажать на соответствующую кнопку отправки.
Как добавить документ
Чтобы начать работу, мы должны добавить нужный файл к себе на страницу Вконтакте. Для этого в левом блоке меню, находим раздел «Документы» . Переходим и на следующей странице нажимаем кнопку «Добавить документ» .
В открывшемся окне ознакомьтесь со списком поддерживаемых форматов. После этого нажимайте кнопку «Выбрать файл» .
Теперь найдите нужный файл на своем компьютере, и выберите его, выделив в менеджере файлов, и нажав кнопку «Открыть» . Файл будет предварительно загружен.
Укажите название для документа, выберите его тип, и при необходимости укажите метку. Затем нажмите на кнопку «Сохранить» . Файл будет добавлен, и вы увидите его в списке.
Редактирование и удаление
Вы в любой момент можете внести изменения, или удалить документ. Для этого вернитесь в исходный раздел, и наведите курсор мыши на нужный файл в списке. Появятся дополнительные кнопки управления, в правом углу.
Нажатие на значок в виде карандаша, переместит вас в режим редактирования. Значок крестик используется для удаления.
Поиск документов Вконтакте
Пользователи загружают очень много полезной информации в социальную сеть. Как пример — книги и рассказы. Вы без труда сможете найти их, воспользовавшись поиском по документам.
Для этого возвращаемся в раздел «Документы» , и в поисковой строке вводим нужный запрос. Помните, во время добавления файла, мы указывали его название и устанавливали метки. Именно по ним и будет проходить поиск.
После того, как вы введете поисковый запрос, сразу будет сформирован список найденных результатов. Найдите в нем подходящий файл, и щелкните по нему для просмотра.
Где найти документы
Если Вы заходите в свой профиль с компьютера или ноутбука, то чтобы перейти к просмотру доков, которые есть на Вашей странице, нужно выбрать соответствующий пункт, в правом боковом меню.
Если строки «Документы» там нет, тогда наведите курсор на любой другой пункт и нажмите на появившуюся шестеренку.
Откроется окно «Настройка пунктов меню». В нем на вкладке «Основные» напротив строки «Документы» нужно поставить галочку, и нажать «Сохранить».
Когда откроете нужную страничку, с правой стороны увидите небольшое меню. Для того, чтобы быстро найти необходимый файл, например, Вы знаете его название, воспользуйтесь поиском.
Используя поиск, можно посмотреть и доки других пользователей, если они добавляют их в свой профиль не как личные.
Как найти чужие документы
Вы можете найти любые файлы, которые пользователи загружали в ВК. Если вам необходимо найти реферат, курсовую или дипломную работу, то достаточно лишь знать название дисциплины. Перед тем, как искать документы в ВК, зайдите в соответствующий раздел из главного меню, затем введите в строку поиска имя документа.
Чтобы поиск был быстрее, воспользуйтесь некоторыми советами:
- Подумайте, как бы вы назвали документ. Может быть, ваш вариант совпадет с названием автора.
- Если вы ищите таблицу, то вводите формат в виде «xls», чтобы открыть ее в программе Microsoft Exel.
- Чтобы найти текстовой файл, то допишите к запросу «doc» или «txt».
Как загрузить
Если Вам нужно добавить документ в свой профиль Вконтакте, то откройте страницу со всем перечнем, как было описано выше. Затем нажмите на кнопочку «Добавить….».
Как видите, есть ограничения по размеру добавляемого файла – не больше 200 МБ. Форматов поддерживается очень много, поэтому можно добавить файл ворд в вк (*.doc, *.docx), электронную книгу (*.pdf, *.fb2, *.djvu), файл, сохраненный в фотошопе(*.psd) и многое другое.
Теперь можно поменять название. Также нужно указать маркером это будет Ваш «Личный документ», то есть его не увидят другие пользователи, или же можно сделать его доступным через поиск.
Например, я добавляю информацию про горячие клавиши в Ворд. Сделаю информацию открытой – нужно поставить маркер напротив «Учебный документ», и укажу метки: горячие клавиши, реферат, MS Word, Ворд. Если какой-нибудь человек будет искать через поиск что-нибудь такое, он может увидеть в результатах мою работу.
Нужный док будет добавлен в Ваш профиль.
Как установить метку «Личный документ».
Для того чтобы никто из других пользователей, не смог прочитать или посмотреть ваш документ ВК, вам нужно установить на него метку, «Личный документ». Для этого, нажмите карандашик, «редактировать» файл около названия. И установите нужный флажок, ещё есть опции: Учебный документ, Книга, Другой документ.
Как прикрепить документ в сообщении
Для того чтобы отправить файл другому пользователю, на своей страничке в правом меню выберите пункт «Сообщения». Затем откройте диалог с нужным человеком.
Внизу, слева от поля для ввода сообщения, есть изображение скрепочки – это кнопочка «Вложения», нажмите на нее.
Откроется страничка «Прикрепление ….». Внизу отобразится полный список файлов, которые есть в Вашем профиле, можете выбрать из него. Для этого наведите курсор на нужный и нажмите напротив него на появившуюся кнопочку «Прикрепить».
Можете отправить документ со своего компьютера или ноутбука. Для этого нажмите «Загрузить новый файл», найдите его и прикрепите к сообщению. Об этом подробнее немного ниже, на примере отправки фотографии.
Например, я хочу отправить Вордовский. Поскольку, в предыдущем пункте я загрузила его на свою страницу, то просто выбираю его из предложенного списка. Если не загружать файлик к себе на страницу, то можно выбрать его прямо на компьютере.
Подождите немного, пока загрузится, и нажмите на стрелочку для отправки сообщения.
Как отправить фото
Если нужно скинуть другому пользователю фото документом в вк с Вашего компьютера, то откройте диалог с нужным человеком, нажмите на изображение скрепочки и выберите из списка «Документ».
Теперь нажмите «Загрузить новый файл».
Через открывшемся Проводнике найдите на компьютере фотографию, выделите ее и нажмите «Открыть».
Фотография будет прикреплена к сообщению, нажмите на стрелочку для отправки.
Как отправить документ в Вконтакте другу
Отправить документ в Вконтакте другу возможно через сообщения. Чтобы осуществить это:
- Откройте новое сообщение. Рядом со смайликами вы увидите надпись прикрепить. Кликните по ней и выберите пункт документ.
- Загрузить данные вы можете из области ранее загруженных документов, или же со своего рабочего стола. Как только произойдет полная загрузка, кликните по кнопке «Отправить»
- Вся загруженная вами информация для отправки друзьям в ВК автоматически добавляется в раздел ваших документов.
Чтобы удалить документ, перейдите в соответствующий раздел, наведите на него мышкой. Далее, с правой стороны нажмите на крестик. Если вы хотите настроить доступ к ранее загруженному файлу, кликните на значок карандаша.
Если вы хотите оправить один и тот же файл нескольким людям, проще всего создать беседу в ВК и прикрепить его к сообщениям. Если ваша деятельность относится к сфере творчества, и вы желаете, чтобы люди его оценили, закрепите запись с документом вконтакте на своей стене и попросите людей сделать репосты .
Как удалить
Если же у Вас в списке очень много старых документов, которые уже не нужны, то их можно удалить оттуда.
На странице своего профиля в левом меню выберите пункт, который нам уже известен. Дальше наводите курсор на ненужные файлы и нажимайте напротив них ни крестик.
Как удалить все документы сразу
Нажимаете на значок расширения в правом верхнем углу браузера. Затем нужно выбрать «Моя страница», найти в открывшемся списке раздел «Документы» и нажать «Удаление ….».
Удаление из диалога
Если Вы хотите удалить определенный файл из диалога Вконтакте, то перейдите на страницу с сообщениями и откройте диалог с нужным человеком. Затем в переписке найдите документ для удаления и нажмите возле него по пустому месту, чтобы выделить, и кликните по кнопочке «Удалить».
Для того чтобы посмотреть все документы, которыми Вы обменивались с пользователем, откройте диалог с ним и нажмите справа от имени на изображение трех горизонтальных точек. Из выпадающего меню выберите пункт «Показать вложения».
В открывшемся окне есть четыре вкладки, так можно быстрее найти то, что именно Вас интересует.
Как удалить гифки
Чтобы удалить из документов на своей странице Вконтакте гиф-изображения, выберите в левом меню «Документы».
Как скачать с ВК необходимые вам файлы
Кому-то удобней, когда необходимые документы или любимая музыка находятся на самом устройстве, да и доступ к Интернету есть не всегда. Однако хоть социальная сеть и обладает обширной файловой базой, скачать что-то из неё не так-то просто, в официальных приложениях эта функция отсутствует. Компенсируется это автоматическим кэшированием, сохранением на памяти смартфона (но только в случае с музыкой на Android и iOS). Если вы хотите скачать изображение на ПК, просто откройте его, затем нажмите правой кнопкой мыши на картинку и в выпавшем меню выберите «Сохранить изображение как». Чтобы скачать картинку на Андроид, откройте её, затем нажмите на меню (несколько горизонтальных черточек/прямоугольников) и выберите «Сохранить картинку». В случае с iOS зажмите палец на картинке, а потом выберите «Сохранить изображение». С музыкой и видео все немного сложнее. Придется качать сторонние приложения со сторонних ресурсов. Вы можете установить дополнение для вашего браузера (ПК)
Здравствуйте, друзья! Как Вы знаете, Вконтакте можно , добавлять видео и фото на страницу и прочее, тогда все Ваши друзья и гости аккаунта увидят интересную для Вас информацию. Но это далеко не все. Отправить фото или видео можно человеку и личным сообщением. Делается это с помощью кнопочки «Вложения». Вот там то и есть интересующий нас пункт «Документы».
И сейчас мы с Вами разберемся, где найти документы на своей страничке Вконтакте, каким образом отправить их другому пользователю, в том числе это может быть и фотография, как добавить нужный файл со своего устройства, компьютера, ноутбука, телефона или планшета, в свой профиль и как удалить ненужные доки со страницы или из диалога. Но давайте обо всем по порядку. Поскольку статья получилась информативная, то можете воспользоваться содержанием, чтобы быстро перейти к интересующей Вас информации.
Документы в мобильном приложении вк
Теперь давайте поговорим, где искать доки в мобильном приложение Вконтакте, установленном на Вашем телефоне или планшете.
Зайдите в приложение Вконтакте и откройте боковое меню. В нем кликните на изображение с аватаркой.
Откроется главная страничка Вашего аккаунта. Пролистайте ее немного вниз. Затем сдвиньте пальцем строку, где показаны «Группы», «Аудиозаписи» и прочее, влево. Там Вы увидите раздел «Документы» – нажмите на него, чтобы открыть список всех.
Добавление документа с телефона
Если Вы хотите добавить файлик к себе в профиль, тогда откройте нужную страницу, как было описано выше. Затем нажмите на синий плюсик в правом нижнем углу.
Появится небольшое меню. Чтобы добавить фото или видео выберите в нем «Добавить из галереи». Если нужно загрузить вордовский файл, файл Excel или Photoshop, нажмите «Загрузить с устройства».
После этого найдите документ для загрузки у себя на телефоне или планшете.
Подождите, пока файл будет загружен. После этого, он появится в списке. Я для примера добавила файл, сделанный в MS Word.
Как отправлять документы «ВКонтакте» в мобильной версии
На сайте m.vk.com, к сожалению, нет отдельного раздела, где можно было бы загружать документы и просматривать их, так как в мобильной версии нет всех этих функций. Но здесь все же можно отправлять документы другим пользователям. Для этого требуется зайти в беседу с нужным человеком, выбрать дополнительные опции нажатием на значок скрепки и нажать на пункт «Документ».
После этого можно выбрать один из тех файлов, что ранее был добавлен в список документов отправителя.
Обратите внимание
В мобильной версии нельзя отправлять другим людям новые документы со своего устройства.
После этого файл будет прикреплен к сообщению, а для его отправки достаточно просто нажать на соответствующую кнопку в правом нижнем углу.