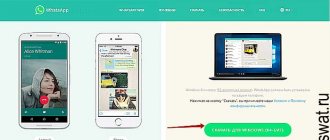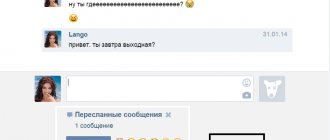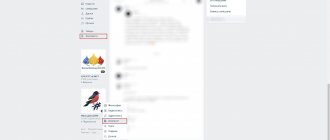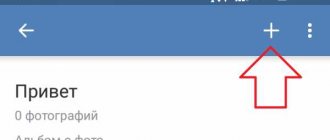— 28 июля, 2021 19:01 — 0 Comments Скриншот – это снимок экрана компьютера или мобильного устройства. Его используют, чтобы показать другому человеку происходящее на мониторе, сохранить часть важных данных или переписки и т.п. В материале ниже предоставим инструкцию, как сделать скрин в ВК с компьютера или смартфона. В OC Windows действие может быть выполнено встроенными средствами системы или при помощи установленной программы.
Как сделать скриншот в вк на компьютере
Если Вам нужно сделать снимок экрана с компьютера или ноутбука, тогда откройте Вконтакте нужную страницу. Для примера, сделаю фотку сообщений в вк.
Теперь найдите на клавиатуре кнопку «Print Screen» и нажмите на нее. Это может быть отдельная кнопка, или она может быть на одной клавише с «SysRq». Также название ее может быть написано не полностью, а «Print Scr», или «Prt Sc».
После того, как Вы на нее нажмете, ничего не произойдет.
Создайте новый документ MS Word и вставьте в него только что сделанный снимок – нажмите Ctrl+V.
Затем сохраните документ со скрином на компьютере или ноутбуке в подходящей папке.
Я сохранила его прямо на рабочем столе.
Не обязательно создавать новый документ со скриншотом, об этом я расскажу дальше. Но такой способ может пригодиться, если придется отправлять снимки экрана страниц Вконтакте в службу поддержки.
Программа для скриншотов
Гораздо быстрее и удобнее делать скрины в специальной программе. Именно таким софтом является Screenshot Creator, которая «весит» всего 494 КБ. Предлагаем небольшое руководство по скачиванию и установке:
- Перейти по ссылке https://www.softportal.com/software-5454-screenshot-creator.html
- Сохранить установочный файл на своем компьютере, кликнуть вкладку «Скачать».
- Распаковать rar-архив и установить программу стандартным способом.
Теперь можно приступать непосредственно к созданию скриншота. Программа может делать снимки всего экрана, только определенных участков или активного окна. Для того, чтобы ознакомиться с рабочими сочетаниями клавиш нужно перейти в меню настроек. Сделать это можно, кликнув правой кнопкой мышки по иконке запущенной программы (находится около часов).
Рекомендуем: Не удалось загрузить изображение ВК
Если нет желания держать в голове все настройки, можно поступить так:
- Одновременно нажать клавиши Ctrl+PrtSc.
- Мышкой выделить интересующую часть экрана.
- Нажать клавишу Enter.
- В диалоговом окне установить формат сохраняемого изображения: *.jpeg.
Теперь снимок экрана будет отправлен в буфер обмена, откуда его можно вставить в любое удобное пользователю место.
Как отправить скрин экрана с компьютера
Как сделать мы разобрались, но если у Вас неофициальная переписка, и Вы хотите сразу отправить скриншот в вк, тогда можно не создавать документ в Word.
Снимаем страницу кнопкой «Print Screen». Затем откройте диалог с человеком, которому хотите отправить снимок экрана, поставьте курсор в поле для ввода сообщения и нажмите Ctrl+V. К сообщению будет прикреплен только что сделанный снимок. Отправьте его, нажав на стрелочку.
Мы просто вставили скриншот и отправили его, и теперь человек сможет увидеть ту картинку, которая отображается у Вас на компьютере или ноутбуке.
Теперь расскажу, что делать с Вордовским файлом, в котором у Вас сохранен снимок. Я назвала его «Doc1» и сохранила на рабочем столе – это мы делали в первом пункте.
Откройте переписку с пользователем, кому нужно отправить фотку с ноутбука или компьютера, и нажмите на скрепочку для прикрепления файлов. Выберите из открывшегося списка «Документ».
Теперь нажимаем на кнопку «Загрузить новый файл».
Откроется проводник. Найдите в нем папку, куда сохранили документ, выделите его и нажмите «Открыть».
Файл будет прикреплен к переписке. Отправьте сообщение.
Подробнее прочесть про документы Вконтакте и работу с ними можно в статье, перейдя по ссылке.
Как сделать снимок экрана
Я не буду распинаться о том, как сделать скриншот, так как подробнее я описывал об этом в своей отдельной статье на блоге. Но если вы этого не знаете, то обязательно прочитайте.
Способов это сделать целая куча, как и встроенных, так и программных. Но я не рекомендовал бы это дело через старый добрый Paint. Ко всему моему уважению, этот метод уже актуален также, как сейчас Nokia 3310 или Siemens A35, если вы понимаете, о чем я говорю. Пользуйтесь специальными программами для создания снимков экрана. Лично мне в этом плане больше всего нравится программа LightShot и Joxi.
Создание снимков на телефоне с Андроид
Если Вы заходите в свой профиль Вконтакте с телефона или планшета, тогда сделать скриншот можно следующим образом. Откройте на экране устройства ту страницу, которую нужно сфотографировать.
Дальше все зависит от модели Вашего телефона или планшета. Сделать скрин можно несколькими способами:
- зажать кнопку питания и громкости (уменьшения звука),
- или зажать кнопку питания и домой,
- или зажать кнопку питания и свернуть все окна.
У меня, например, в области уведомлений есть кнопочка «Снимок экрана». Нажав на нее, получается фотография текущего экрана.
После этого, фотка будет сохранена на устройстве. У меня в «Галереи» появилась папка, которая так и называется «Скриншоты».
Создание скриншота в телефоне
В современных смартфонах функция создания скриншота интегрирована в операционную систему. Чтобы ею воспользоваться требуется только нажать нужное сочетание физических клавиш, расположенных на корпусе. Поскольку комбинация зависит от версии ОС, имеет смысл рассмотреть вопрос детальнее.
В смартфонах на Андроиде
Для телефонов, работающих на базе Android, существуют следующие варианты создания изображения экрана:
- Зажать кнопку «Домой» и «Питание». Обычно применяется на ранних смартфонах Samsung.
- Одновременно нажать и несколько секунд удерживать кнопки выключения телефона и понижения громкости. Порой последнюю следует заменить на клавишу повышения громкости.
- Довольно редким вариантом является одновременное нажатие кнопки «Домой» и «Назад». Обе расположены под экраном смартфона.
- В некоторых новых моделях мобильных устройств скриншот создается посредством жеста. Ребром ладони нужно провести над дисплеем слева направо.
Чтобы скинуть полученное изображение в чат ВКонтакте – открыть диалог и прикрепить изображение, выбрав в качестве источника память телефона.
В смартфонах Apple
Методика создания и отправки скриншота в iOS схожа, а комбинация клавиш зависит от модели смартфона:
- В iPhone X и прочих новых моделях работает такое сочетание: нажать и удерживать клавишу «Питание», затем нажать «Повышения громкости», после чего отпустить обе кнопки.
- Для iPhone 8 и более ранних моделей применяется комбинация кнопок «Домой» и «Питание».
- В планшетах iPad скриншот создается так: нажимается и удерживается верхняя клавиша, затем нажимается «Увеличение громкости», после отпускаются обе кнопки.
Справка. Созданный снимок сохраняется по такому пути: «Фото» > «Альбомы» > «Снимки экрана». Отправка в социальную сеть выполняется как в системе Андроид.
Подведем итоги. При необходимости создать скриншот, можно воспользоваться несколькими вариантами выполнения задачи. На компьютере более удобен вариант с применением специальной программы, а на смартфонах снимок сохраняется нажатием соответствующих клавиш.
Похожие записи
ВКонтакте требуются эксперты из разных областей. Набор начнется совсем скоро
2 простых способа получить голоса в ВКонтакте
Почему я не могу зайти в ВК
Как отправить снимок с телефона на Андроид
Теперь разберемся, как с телефона или планшета отправить другому пользователю только что сделанный скриншот в вк.
Найдите диалог с нужным человеком и нажмите на него.
Дальше, слева от поля для ввода сообщения, нажмите на скрепочку для прикрепления файлов.
Откроется следующее окно. Сверху посмотрите, чтобы был активен значок «Фото/видео». Чуть ниже должна быть выбрана вкладка «Фото». Найдите в списке с фотографиями скриншот и нажмите на него. Если у Вас несколько, выбирайте сразу и их. После этого нажмите на кнопку «Прикрепить».
Фотография будет прикреплена к сообщению. Жмите на стрелочку справа внизу, чтобы отправить фото.
Думаю, все у Вас получилось. Теперь Вы можете или описать свою проблему службе поддержки более точно, прикрепив в сообщении файл со снимками экрана, или показать другому пользователю, что Вы видите на странице Вконтакте на своем устройстве.
Как отправить скриншот в вконтакте. Создаем и отправляем скриншот другу: пошаговая инструкция
Итак, для начала немного теории. Снимок экрана – это изображение, на котором отображен экран пользователя. На картинке он выглядит точь-в-точь так же, как видите его вы на своем мониторе.
Как уже было отмечено, такой снимок может использоваться для демонстрации работы какого-нибудь приложения или в учебных целях. Еще нужно добавить, что нет разницы, как сделать скриншот: в «ВК» или на любом другом сайте.
Технология, с помощью которой фотографируется экран таким, каким его видит пользователь, одинакова для всех случаев.
Итак, наши компьютеры разработаны таким образом, что в каждом из них предусмотрен «стандартный» способ сделать картинку экрана.
Для этого нужно лишь найти на своей клавиатуре кнопку «PrintScreen» (на ноутбуке Lenovo она назывется, к примеру, «PrtScr») и нажать ее. После того как сделали это, в вашего компьютера попал снимок экрана в полном размере.
Далее наша задача заключается в том, чтобы увидеть его, получить в материальном понимании.
С этой целью откройте любой (наиболее распространенными являются Photoshop и Paint, можете выбрать один из них). Далее нажмите «Создать новый» и «Вставить» (или зажмите «горячие» клавиши Ctrl + V). На экране вместо белого полотна появится ваш снимок. Далее можно редактировать его так, как будет удобнее.
Благодаря этой инструкции вы знаете, как сделать скриншот диалога «ВК» стандартным способом. Далее рассмотрим то, как отправлять скриншоты своим друзьям, а еще то, как данную операцию можно осуществить при помощи специализированной программы, делающей работу с фотографиями рабочего стола гораздо удобнее.
Как отправить скриншот?
Итак, после помещения снимка в поле графического редактора настало время сохранить фото. Делается это просто: открываете меню «Файл», затем «Сохранить как» и выбираете название скриншота и адрес, куда он будет помещен.
В дальнейшем, чтобы перекинуть фотографию, которую вы сделали ранее, можно пользоваться почтой, социальной сетью, Skype и другими программами. В данном аспекте ваш выбор зависит исключительно от того, какой из них вы привыкли пользоваться.
Это уже намного проще, чем вопрос о том, как сделать скриншот в «ВКонтакте».
Делаем снимок при помощи специальной программы
Процедура копирования снимка экрана при помощью клавиши в буфер обмена с дальнейшем его сохранением проста. Правда, этот механизм малоудобен в том случае, если возникла необходимость создания серии скриншотов. В таком случае на вопрос о том, ВК, следует ответить: с помощью дополнительного софта.
Программ, которые способны выполнить такую задачу, достаточно много. Например, это FastStone Captur, Screenshot Captor, PicPick, LightShot, Joxi и другие.
Каждая представляет собой комплексное программное обеспечение, способное эффективно снимать экран. Некоторые даже могут сохранять фото в готовом виде, загружая на сторонние сервера и выдавая вам только ссылку.
Правда, в плане удобства использования каждая из таких программ индивидуальна, и не факт, что вам все они подойдут.
Редактирование снимка экрана
Итак, мы описали два способа того, как сделать скриншот в «ВК». Теперь уточняем по поводу того, как осуществляется редактирование (изменение) фотографии вашего экрана.
Такая задача может предстать перед вами в том случае, если, например нужно изменить какие-то данные: закрасить что-нибудь, выделить, изменить, применить какой-нибудь эффект и так далее.
В таком случае обязательным будет использование графического редактора.
То есть, пользуясь первым методом (через буфер обмена), вы вставляете фото в редактор и можете работать над ним; а в случае с применением второй методики (специальная программа) достаточно будет открыть уже сохраненный снимок и провести над ним необходимые действия. Опять же все зависит от сложности задачи: банальную закраску можно сделать и в Paint, а вот “фальсифицировать” что-либо нужно лишь в Photoshop, поскольку функционал там в разы шире.
Видите, вопрос о том, как сделать скриншот в “ВК”, не является чем-то сложным. Делается это просто и быстро. Попробуйте сами!
Как вставить скрин в диалог ВК, пошаговая инструкция с скриншотами.
Хотите узнать как стабильно зарабатывать в Интернете от 500 рублей в день?Скачайте мою бесплатную книгу
=>>
Часто при общении с партнёрами, коллегами, учениками или помощниками, требуется показать снимок экрана. Если беседа ведётся по , то для этого достаточно .
При этом можно не просто показать снимок, но и продемонстрировать любые действия, сопровождая показ ым сопровождением. Это очень удобно.
Но, на моей практике случались ситуации, когда у ученика или клиента не было , и приходилось вести общение в социальных сетях, посредством написания сообщений.
Часто, к таким сообщениям мне приходилось прикреплять снимки экрана. Бывает, что я прошу показать, что происходит на экране ученика, а в ответ получаю вопрос: «А я не знаю, как вставить скрин в диалог ВК, подскажите мне, что нужно сделать».
Сначала я подумал, что это довольно простое действие, которое можно описать двумя словами. Однако, поразмыслив, я понял, что простое оно для тех, кто хорошо владеет компьютером. А с точки зрения новичков такое действие может быть довольно сложным.
Поэтому было принято решение написать подробную, пошаговую инструкцию для новичков.
Скриншот — это снимок всего экрана или какой либо его части. Я уже не раз писал о том, как правильно сделать скриншот экрана и где найти снимок на компьютере. То есть, как узнать в какую папку он сохранился.
Для тех, кто не знает об этом, прочтите следующие статьи:
Я же перейду непосредственно к теме урока. Итак, способов передачи изображения в социальных сетях, достаточно много, я расскажу вам о трёх, которые использую сам.
Вставить скрин при помощи «горячих клавиш»
Самый быстрый способ вставить скриншот, заключается в следующем:
Вот таким быстрым и простым способом можно передать скриншот в сообщениях ВК. Однако, хочу заметить, что данный способ может сработать не у всех. Бывали случаи, когда ученику не удавалось вставить скриншот таким методом.
В чём причина, я не могу сказать, возможно, что у него не работала кнопка Print Screen, а возможно были другие причины. Но, как бы то ни было, если и у вас данный способ не сработал, то переходите к следующему методу.
Загрузка скриншота с компьютера
Для второго метода, следует сохранить скриншот на компьютере. Так как скриншот сохранён в виде графического файла, следовательно, загружать его нужно также, как и фотографии. Откройте раздел с сообщениями ВК, найдите то сообщение, в которое следует загрузить скриншот.
Затем, справа от диалогового окна в ВК, нажмите на миниатюру с изображением фотоаппарата.
Или подведите курсор к миниатюре скрепки, слева от окна для ввода текста и в появившемся окне выбирайте фото.
Откроется проводник, с помощью которого вы найдёте нужное изображение на компьютере. Кликните по нему 1 раз и нажмите на кнопку «открыть». Или кликнув по картинке дважды, вы сразу запустите процесс загрузки скрина в сообщение ВКонтакте.
Скриншот онлайн
В настоящее время я предпочитаю делать скриншоты программой Lightshot. Удобство этой программы заключается в том, что снимок экрана можно не скачивать на компьютер, а сохранить его на сервере, то есть в Интернете.
При этом, мой компьютер не захламляется ненужными скринами. Сделав скриншот и сохранив его в Интернете, я получаю ссылку на этот снимок.
Как вставить скрин в диалог ВК, итог
Источник: https://sonyps4.ru/kak-otpravit-skrinshot-v-vkontakte-sozdaem-i-otpravlyaem.html
Отправляем скриншоты через Lightshot
Если не хотите вручную делать скриншоты, можно воспользоваться специальной программой или расширением в браузере. Да, их нужно устанавливать, зато вы сможете передавать изображения буквально за 5-10 секунд.
Например, для этой цели можно подключить в браузере дополнение Lightshot. Пользоваться ним предельно просто:
Картинка тут же загрузится на сервер, и вы увидите ссылку на нее. Скопируйте ее и можете отправлять куда угодно – в ВК, в чат, на форумы и т.д.
Чтобы предварительно посмотреть скрин, щелкните кнопку «Открыть». Появится новая вкладка, где вы увидите итоговый результат.
Как видите, этот способ гораздо проще и удобнее. Рекомендуется использовать именно его. Кстати, вместо Lightshot можно использовать любую другую программу или расширение для браузера. Благо вариантов предостаточно – Joxi, Clip2Net, Awesome Screenshot и т.д.
На этом все. Теперь вы знаете, как сделать скриншот и отправить его другу. Как видите, это несложно. Дома рекомендуется пользоваться вторым вариантом, а на чужом компьютере (на работе или в гостях) можно обойтись классическим способом.
Доброго часа! В этой небольшой статье хочу привести несколько способов, как можно отправить скриншот другим пользователям при помощи хостингов изображений. Ну и, конечно, выделю самые интересные хостинги для обмена картинками.
Лично я использую оба варианта описанных в статье, но чаще второй вариант. Обычно нужные скриншоты лежат на диске неделями, а отправляю их только уже когда кто-то спросит, или размещаю где-то небольшую заметку, например, как эту статью.
1. Как быстро сделать скриншот + отправить его в интернет
Рекомендую вам обязательно попробовать программу для создания скриншотов (Screen Capture, ссылку на программу найдете чуть выше в статье, в примечание) и одновременной их отправки в интернет. Вам даже делать ничего не придется: просто нажмете кнопку создания скриншота (задается в настройках программы), а далее получите ссылку на загруженную картинку в интернете!
Куда сохранять файл: в интернет?
К тому же программа полностью на русском языке, бесплатна, и работает во всех самых популярных ОС Windows.
2. «Ручной» способ создания и отправки скриншота
1) Делаем скриншот
Будем считать, что нужные картинки и скриншоты вы уже сделали. Самый простой вариант сделать их: нажать на кнопку «Preent Screen » а затем открыть программу «Paint » и вставить туда свою картинку.
Так же желательно, чтобы скриншот был не очень большим и весил как можно меньше. Поэтому конвертируйте (а еще лучше сразу сохраняйте) его в формат JPG или GIF. BMP — может очень много весить, если вы отправите много скриншотов, тот у кого слабый интернет — будет долго ждать, чтобы просмотреть их.
2) Загружаем изображения на какой-нибудь хостинг
Возьмем для примера такой популярный хостинг изображений, как Radikal. Кстати, особо хочется отметить, что картинки здесь хранятся бесконечно долго! Поэтому, ваш загруженный и отправленный в интернет скриншот — смогут просмотреть и через год и через два…, пока будет жить этот хостинг.
Radikal
Чтобы загрузить картинку (и), сделайте следующее:
1) Перейдите на сайт хостинга и первым делом нажимаете кнопку «обзор «.
2) Далее нужно выбрать файл-картинку, которую хотите загрузить. Кстати, можно загружать сразу десятки изображений. Кстати, обратите внимание на то, что «Радикал» позволяет вам выбрать различные настройки и фильтры (например, можно уменьшить картинку). Когда настроите все, что хотите сделать со своими изображениями — жмите кнопку «загрузить « .
3) Вам осталось только выбрать подходящую ссылку (в этом плане, кстати, «Радикал» более, чем удобен: есть прямая ссылка, превью, картинка в тексте и т.д., см. пример ниже) и отправить ее товарищам в: ICQ, Skype и др. чаты.
Примечание. Кстати, для разных сайтов (блогов, форумов, досок объявлений) следует выбирать разные варианты ссылок. Благо на «Радикале» их более, чем достаточно (на других сервисах, обычно, вариантов тоже не меньше).
3. Какие хостинги изображений использовать?
В принципе, любые. Единственное, некоторые хостинги очень быстро удаляют изображения. Поэтому, целесообразнее было бы использовать нижеперечисленные…
1. Radikal
Отличный сервис по хранению и передачи картинок. Можно быстро опубликовать любые картинки для своего форума, блога. Из заметных преимуществ: не нужно регистрироваться, файлы хранятся бесконечно долго, максимальный размер скриншота до 10мб (более, чем достаточно), сервис бесплатен!
2. Imageshack
Неплохой сервис для отправки скриншотов. Пожалуй, может насторожить тот факт, что если в течении года к картинке не обращались — то ее удалят. В целом довольно не плохой сервис.
3. Imgur
Приветствую друзья!
Многих затрудняет вопрос, как отправить скриншот через интернет — это очень важно, так как скриншоты могут понадобится, где и когда угодно. Например, нужно показать другу какую-нибудь прикольную фотографию, или вставить картинку в сообщение на форуме.
А так же бывают случаи, когда надо срочно отправить по электронной почте отсканированные документы и т.п. Разберем отправку скриншотов на все случаи жизни, вопросов по этому поводу у вас больше не возникнет.
Если вдруг не знаете, как делать скриншоты, то вам поможет статья: В первый раз слышите эти слова? Читаем и просвещаемся!
И еще, часто замедляет работу компьютера, чтобы это исправить нужно настроить, обновить флеш плеер, как убереч себя от этой ошибки написано в статье.
Как вставить скрин в диалог ВК, простые способы
Как вставить скрин в диалог ВК, некоторые пользователи испытывают трудности в этом вопросе. В данной статье, мы рассмотрим простые способы отправки скринов как с компьютера, так и с телефона. А так же узнаем, что такое скриншоты и какие задачи пользователей они решают.
Коротко,что такое скриншоты и зачем они нужны
Здравствуйте друзья! Что такое скриншоты? Это уникальные изображения, которые были сделаны с помощью программы для создания скриншотов, с экрана компьютера (телефона). Скриншоты нужны в основном для сайтов (блогов) или просто для отправки пользователям сообщения в ВК, почтой и так далее. Приведём несколько примеров.
Например, Вы имеете свой блог и пишете на него статьи. Вам необходимо показать определенные действия, которые сложно описать текстом. Гораздо проще сделать снимок с экрана и показать стрелками порядок выполнения действий.
Или же Вы общаетесь с пользователями в ВК и хотите ему отправить снимок своего экрана. Скриншот самый быстрый способ отправки фотографий, Вы можете сделать снимок фото с экрана и отправить своему коллеги просто ссылку. Как вставить скрин в диалог ВК – мы это сделаем в следующей части статьи.
Как вставить скрин в диалог ВК
Итак, чтобы Вам вставить скрин в сообщение ВК сначала нужно установить программу для создания скриншотов Joxi, Яндекс или другую утилиту. Иначе, скриншот сделать будет невозможно. Дело в том, что не у всех в операционных системах Windows, работает клавиша Print Screen. С помощью этой клавиши захватывается область на экране с компьютера.
После получения скриншота мы можем перейти к решению вопроса, как вставить скрин в диалог ВК.
Как отправить скрин в ВК с компа
Чтобы отправить скрин в ВК с компьютера запустите программу для создания скриншотов и нажмите клавишу – Preent Scrin либо CTRL+Print. (На примере мы будем рассматривать – Joxi). Затем выделяете ту часть экрана компьютера, которую хотите сохранить. Тогда скриншот появится на рабочем столе компьютера.
А теперь его можно отправить сообщением, в ВК. Как это сделать? Откройте Вашу страницу , раздел сообщения. Потом выбираете любой диалог и нажимаете на «прикрепить фото», чтобы загрузить срин с компьютера. (Рисунок 1)
Выбираете с рабочего стола скрин и отправляете его в диалоги. Таким образом, Вы отправите скрин Вашему другу, знакомому в диалог ВК.
Как отправить скрин в ВК с телефона
Если Вы пользуйтесь Интернетом на телефоне, то там ограниченный функционал работы в социальных сетях. Поэтому существует лёгкий вариант отправить скрин ВК с телефона. Откройте свою страницу в ВК и раздел сообщения в левом меню панели управления. Затем нажмите на значок скрепки далее «фото с устройства» в разделе диалога и отправьте скриншот, нажатием кнопки «отправить» (Рисунок 2).
Через несколько секунд, Ваш собеседник получит новое сообщение в видео изображения.
Как отправить скрин в ВК ссылкой с Joxi
Для отправки скрина в ВК ссылкой с Joxi Вам необходимо запустить эту программу на компьютере и нажать на кнопку «копировать», выбрать скрин, который Вы сделали ранее. Он находится в последних загрузках. (Рисунок 3)
Нажмите на кнопку копировать левой кнопкой мыши, затем перейдите в диалог ВК и правой кнопкой мыши вставьте её в указанное поле, чтобы впоследствии отправить. (Рисунок 4).
Таким образом, Вы отправите пользователю скрин со ссылкой на эту программу. Кстати, ссылку можете отправить через любой ресурс – скайп, электронная почта, любая другая социальная сеть.
Загружаем скриншот в альбом в ВК
Как загрузить скриншот в альбом ВК? Всё просто. Заходите в раздел фотографии на своей странице , потом выбираете свой альбом для загрузки скриншота. Если у Вас нет альбома, его можно создать. Для этого, в этом же разделе нажимаете «создать альбом» пишите название, описание, и на завершающем этапе создайте новый альбом. В этом случае, уже можно добавить скрин.
Нажмите добавить фотографии, и загрузите с рабочего стола компьютера скриншот, нажатием кнопки «открыть» (Рисунок 5)
После этого дождитесь, пока скрин загрузится в Ваш альбом ВК.
Как загрузить скрин в ВК на стене
Если Вы хотите загрузить скрин в ВК на стене для этого снова воспользуйтесь своей страницей . Зайдите на главную страницу, и там где обычно пишите запись, найдите значок «фотоаппарата». Нажмите на него, и перед Вами откроется два варианта загрузки скриншотов – с компьютера, это если нажать на «загрузить фотографию» или из своих альбомов, где были раньше опубликованы скриншоты.
Заключение
В этой статье мы рассмотрели вопрос — как вставить скрин в диалог ВК. Действительно, сделать это проще некуда, если Вы будете использовать эти простые советы. Делая скриншоты, Вы можете создавать уникальные изображения и тем самым наполнять свою страницу различными картинками. Удачи Вам!
С уважением, Иван Кунпан.
P.S Эти статьи помогут Вам сделать скриншоты и сохранить их на компьютере (Как делать скрины на компьютере, Как создать скриншот на компьютере Joxi скачать бесплатно, Снимок с экрана с помощью Яндекс-диска).
Источник: https://biz-iskun.ru/kak-vstavit-skrin-v-dialog-vk.html
Как загрузить скриншот в интернет и показать другим?
Теперь узнаем, как же хранить и делится скриншотами в этом сервисе, заходим на сайт проекта , и выбираем нужные картинки кнопкой «Выбрать файлы» (до 20 штук), затем, жмем кнопку загрузить.
После этого получаем прямую ссылки на картинку, копируем ее (клавиши Ctrl+A — выделение, Ctrl+C — копирование и Ctrl+V — вставка) и вставляем куда угодно, например, в социальные сети, или можете попробовать вставить картинку в своем комментарии.
Скажу сразу, что для «ВКонтакте», или электронной почты, есть встроенные функции для этих целей
, и
ими пользоваться намного удобней
. Как — это сделать? Сейчас тоже узнаем.
Как быстро отправить фотографию в сообщении «ВКонтакте»?
В форме сообщений есть специальная иконка (фотоопарат) для отправки скриншотов и фотографий, а если нажать кнопку «Прикрепить», то можно добавить еще разные файлы: видеозапись, аудиозапись, документ и т.д.
Рассылка приглашений в группу в ВК
Если Вы хотите воспользоваться , то могу посоветовать одну из лучших программ для продвижения сообществ.
Обладает огромным количеством полезных функций (автопостинг, лайкинг, инвайтинг, парсер, рассылка, лайкер).
Одна из моих любимых функций — инвайтинг
. С помощью этой функции Вы сможете настроить массовую рассылку приглашений в группу пользователей или друзей.
Причём никакой блокировки аккаунта за подозрительную активность не будет за счёт имитации работы живого человека .
Приглашение пользователей
в сообщество является очень эффективным способом продвижения группы. А, что Вы думаете по этому поводу?
На первых порах когда мы создали группу или паблик, нам просто необходимо разжиться первыми участниками и пригласить друзей в нашу группу в контакте. Да так, чтобы это было безопасно и эффективно.
В этой статье я покажу вам как пригласить первую сотню и даже тысячу людей в группу. Ваше сообщество, уже, станет популярным и при правильном последующем развитии начнет приносить вам деньги.
Поэтому, следующим этапом после создания, оформления и основного наполнения группы, становится добавление друзей в группу!
Создание и раскрутка группы в вк
Ищу Smm-ка для создания и раскрутки сообщества в социальных сетях (vk). Работа не очень сложная. Но Знание wiki-разметки, Adobe Photoshop либо другого редактора, в котором вы бы смогли обрабатывать фотографии и рисовать картинки групп и другие штуки…
Когда вы создали свою группу, добавляете в нее информацию, то так важно чтобы количество ее участников увеличивалось. Но когда группа или публичная страница новая, то люди просто так долго о ней не узнают. Поэтому нужно самим пригласить в группу Вконтакте людей. А как это сделать читайте ниже!
1. Заходим на вашу страницу вконтакте, находим в меню «Мои Группы».
2. Здесь вы видите все группы и публичные страницы в которых вы состоите. Чтобы проще было найти группу в которую вы хотите пригласить людей нажимаем на вкладку «Управление». Таким образом мы пригласим друзей в свои группы. Также можно позвать людей в чужие группы.
3. Находим нужную группу, нажимаем на нее.
4. Под аватаркой вы видите «Вы состоите в группе», нажимайте на эту ссылку и в выпадающем меню выбирайте «Пригласить друзей».
5. Появился список друзей, которые не состоят в данной группе и вы можете пригласить их. Просто нажимайте «Выслать приглашение».
Также можно нажать «Пригласить друзей из полного списка».
Теперь вы можете пригласить друзей из полного списка, нажимая «Пригласить в группу».
Теперь давайте посмотрим как пригласить друзей на публичную страницу.
1. Открываем публичную страницу.
2. Под аватаркой мы видим надпись «Рассказать друзьям» и значок сообщения.
С помощью нескольких шагов вы можете увеличить количество участников и подписчиков в группах и на публичных страницах Вконтакте.
Возникает множество вопросов. Один из них посвящён наполнению группы живыми участниками. Причём пользователи должны реально интересоваться тематикой сообщества. Приглашение друзей в группу
— один из самых эффективных и бесплатных методов продвижения сообщества.
Как пригласить друзей в группу в ВК
Пригласить в группу можно только своих друзей . Выслать приглашение пользователям, которые не являются друзьями не получится.
Каждые 24
часа
можно приглашать
до40 человек
в любые группы с одного аккаунта. Можно предварительно по интересам, а затем пригласить их в сообщество.
Это обеспечит качественный и продуктивный трафик для Вашей группы. Ведь пользователи сами решают: вступать им в сообщество или нет.
Но будьте осторожны: чрезмерное добавление незнакомых людей в друзья и отправка им приглашений может повлечь за собой временную блокировку аккаунта.
Чтобы пригласить в группу в ВК
своих друзейвыполняем следующие действия:
1. Переходим в сообщество , в которое хотим пригласить друзей.
2. Вступаем в него (Если Вы не руководитель), жмём на надпись «Вы состоите в группе» и выбираем ссылку «Пригласить друзей».
3. Откроется список Ваших друзей, откуда и высылаем приглашения.
- При желании можно отменить приглашение ;
Если Вам необходимо приглашать друзей в группу
по определённом критериям (возраст, пол, интересы), то нажимаем на ссылку .
Откроется список всех Ваших друзей. Выбираем друзей через «Параметры» по определённым критериям и жмём возле них «Пригласить в группу».
Как я уже говорил, в день можно высылать до 40
приглашений
. Если попытаться добавить больше, то увидите такое сообщение.
А, если Вы увидите такую надпись .
- То это означает, что Ваш друг ограничил круг лиц , кто может приглашать в сообщества;
Пригласить в группу ВК с телефона
тоже очень просто:
1.
Открываем сообщество , в котором нужно рассылать приглашения.
2.
В правом верхнем углу нажимаем на троеточие .
3.
Приглашаем своих друзей в группу простым нажатием на имя и фамилию .
- Выбор критериев с мобильного телефона невозможен;
Итог
Не вижу смысла в том, чтобы писать еще пять способов, как отправить ваш скриншот в вк через компьютер, так как и этих трех вам хватит за глаза. Лично мне больше всего понравился второй способ, с простыми копированием и вставкой, так как он самый быстрый и удобный. Но возможно, что вы со мной не согласитесь, поэтому хотелось бы узнать у вас, какой из методов больше всего понравился именно вам.
Ну а на этом я с вами прощаюсь. Надеюсь, что моя статья была вам интересна. Хотите быть в курсе всего нового и интересного на блоге? Обязательно подпишитесь на мои уведомления и паблики в социальных сетях. Буду ждать вас снова. Удачи вам. Пока-пока!
С уважением, Дмитрий Костин
Facebook
Не могу пригласить друзей в группу ВК
Если Вы решили пригласить друзей в группу, но вместо этого наблюдаете такую картину (нет кнопки «пригласить друзей» ).
То это означает, что Вы состоите не в группе, а в публичной странице (паблике).
- В публичные страницы приглашать друзей — нельзя;
Но выход есть: можно всего за один клик и смело приглашать друзей (если Вы владелец паблика).
Помните: зависит от настоящих участников, так что приглашайте тех друзей, которым материал сообщества будет интересен и полезен.