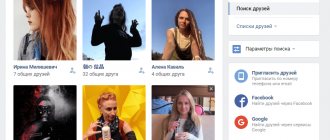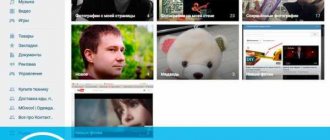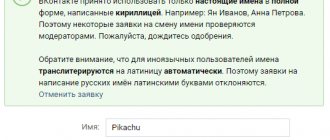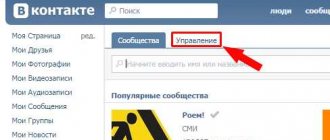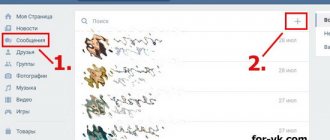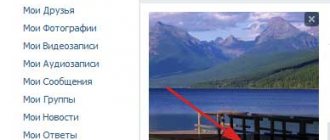В Google Chrome есть очень удобный инструмент, который помогает неграмотным или невнимательным людям не допускать ошибок при написании любых текстов в этом самом Google Chrome. Работает все как в Word: неправильно написанные слова подчеркиваются красной линией. Проверка осуществляется в тот момент когда вы набираете текст в любом поле формы. Вот так подчеркиваются слова:
Но надо заметить, что наш любимый Google Chrome проверяет только правописание и не проверяет орфографию.
Проверка орфографии в ворде
При написании статьи текстовый редактор Ворд подчеркивает слова, тем самым указывая грамматические или пунктуационные ошибки. Если слово написано с ошибкой и уже существует в словаре программы, то будет произведена замена слова (в случае, если включена автозамена). Встречаются случаи, когда нужно проверить орфографию в Ворде, а автозамена не включена и программа вовсе не подчеркивает слова с допущенными ошибками. В таком случае, рассмотрим, как проверить документ на ошибки в словах и в пунктуации.
Вконтакте произошла ошибка – что это значит и что делать
Пользователи сталкиваются с ситуациями, когда им присылают уведомление, о том, что произошли ошибки Вконтакте. Ошибки возникают в операционной системе и программах, которые Вы используете. Часто такие сообщения закодированы. Но расшифровать их не так уж сложно, для этого нужно воспользоваться специальной программой и тогда Вы быстро поймете, из-за чего возникла ошибка.
Вконтакте произошла ошибка – довольно распространённая ситуация. Такое может случиться и с опытным компьютерным пользователем и с новичком. Набор букв и цифр в послании, которое получает пользователь, это шифр, который разработан администрацией сайта Вконтакте. Разобраться с тем, что означают закодированные сообщения, поможет «переводчик».
Настройка автоматической проверки текста
Чтобы места с орфографическими и грамматическими ошибками подчеркивались автоматически, нужно:
- Перейти во вкладку «Файл» и нажать на «Параметры»;
- В левой панели нового окна выбрать «Правописание»;
- В области «При исправлении правописания Word» проставить галочки в окнах «Проверять орфографию в процессе набора текста», «Использовать … проверку орфографии», или «Отмечать ошибки грамматики…»;
- Можно поставить галочки во всех окошках данного подраздела, так как все перечисленные вариации помогут в работе с текстом.
Внимание! Если Ворд перестал подчеркивать ошибки красной линией, то обязательно нужно убрать галочки в подразделе «Исключения для файла». Перейти «Файл» — «Параметры» — «Правописание» и наконец-то «Исключение для файла». Убрать галочки со строк «Скрыть орфографические и грамматические… в этом документе».
После данной настройки, в документе будут подчеркиваться не только орфографические оплошности, но и пунктуационные.
Какие ошибки бывают
Ошибок, которые может допустить человек, великое множество. В рамках этой статьи мы делаем акцент на орфографических и пунктуационных ошибках, так как, с одной стороны, они встречаются чаще остальных, а с другой — их проще всего исправить с помощью электронных ресурсов. От логических ошибок, например, так просто избавиться не получится.
Виды ошибок:
- орфографические ошибки / опечатки — неправильное написание слова;
- пунктуационные ошибки — неправильное употребление знаков препинания: забываем о запятых или злоупотребляем ими, путаем двоеточие и тире;
- грамматические ошибки — неправильное употребление предлогов, неправильный выбор окончаний, неправильное построение предложений и прочие;
- речевые ошибки — употребление слов без учёта их значений, использование речевых штампов и другие;
- логические ошибки — нарушение последовательности изложения, нарушение связей между явлениями / событиями и прочие.
Как включить автоматическую проверку ошибок
Благодаря данной функции можно легко исправить все ошибки сразу. Включить «Проверку орфографии и грамматики в тексте» можно кнопкой F7 либо зайти во вкладку «Рецензирование» — в отделе «Правописание» — нажать на «Правописание».
Откроется новое окно и всплывет первая допущенная ошибка. Можно ее исправить прямо в области «Нет в словаре» либо указать нужную форму в разделе «Варианты» и нажать заменить.
Внимание! Программа MS Word не умеет автоматически исправлять пунктуационные помарки. Поэтому если будет встречаться зеленая или синяя волнистая линия в течение всего текста, нужно будет вносить изменения самостоятельно, т. е. вручную. Тем более программа делает подсказки, после какого слова не хватает запятой.
Далее всплывёт новое окно с новой ошибкой и так будет до тех пор, пока все ошибки не будут исправлены. После всех изменений всплывёт окно с уведомлением, что проверка правописания завершена, нажмите на «Ок».
Следом Ворд предоставит статистику об удобочитаемости. Скрываем это уведомление, нажав на «Ок».
Включение проверки правописания
Для включения проверки правописания в Microsoft Office откройте программный продукт Word, воспользовавшись ярлыком на рабочем столе или пунктом меню «Пуск» — «Все программы» — Microsoft Office – Microsoft Word. Кликните на вкладке «Файл» (Microsoft Office 2013) или нажмите на кнопку Office (Microsoft Office версии 2010 и 2007). Перейдите в раздел «Параметры» и нажмите на пункте «Правописание». Выберите меню «Исключения» и щелкните поле «Имя текущего файла». После этого снимите флажок со строчки «Скрыть ошибки правописания» и «Скрыть грамматические ошибки».
Ручная проверка ошибок
Подчеркивание красной линией означает, что в слове, вероятно, допущена орфографическая ошибка или фраза незнакома программе Word и не занесена в словарь. С лёгкостью можно исправить ошибки вручную, следующим образом:
1) Нажать на выделенное слово правой кнопкой мыши и в открывшемся окне выбрать корректный вариант.
2) Добавить в словарь программы новое для Ворда слово. Нажать по неправильному слову правой кнопкой мыши и выбрать «Добавить в словарь» и подчеркивание исчезнет. При дальнейшем использовании данного слова, подчеркивание не появится.
3) Найти внизу программы Ворд, книгу с крестиком (если есть ошибки) и нажать.
Появятся правильные варианты написания, нужно указать правильно написанное слово.
Самые распространенные ошибки
Точно ответить нельзя, поскольку причин может быть несколько. Ниже доступны решения популярных проблем при отправке сообщений в ВК.
- «Undefined». Решение: перейди в системную папку «System32» – «Driver» – «etc». Среди прочих файлов ноутбука в этой папке будет «hosts», открой его с помощью «блокнота». Проверь, что в нем только одна запись «0.0.1 localhost». Все, что идет дальше – ненужная информация, ее стоит удалить и перезапустить ПК. Если не помогло, стоит очистить кэш обозревателя интернета и обновить Java и Adobe Flash Player.
Как изменить фразу в списке автозамены
Надо промотать весь список и найти нужную фразу, выделить её, чтобы она появилась в поле «заменить» и в поле «на».
Теперь остается только установить курсор мыши в нужное поле и ввести свой вариант написания символа или фразы, заменить и сохранить. Рассмотрим пример. Чтобы быстро написать символ (а) в виде «@» сначала нужно добавить и указать на какой символ будет производиться замена.
Действия стандартные, что и ранее при добавлении новой фразы. «Файл» — «Параметры» — «Правописание» — «Параметры автозамены». В разделе, где «Автозамена» под полем «заменить» — вводим «(а)», а в поле «на» — пишем «@». Добавляем и кликаем «ОК».
Теперь время проверить. Печатаем нужный фрагмент статьи и пишем «(а)» (на картинке ниже), замена на «@» происходит после нажатия «)» завершающего символа.
Работа с Word станет намного легче, если сделать все настройки для автозамены разных фраз. Только представьте, что можно печатать (Московский Государственный Университет) за одну секунду всего лишь написав три буквы «мгу». Благодаря определенным опциям пользователь сможет совершить автоматическую проверку на правильную расстановку пунктуации, очень быстро, если учесть, что просматривать документ из 10 листов А4 в ручную будет долго. В данном случае идёт речь об использовании опции «Правописание» в разделе «Рецензирование».
Источник
Включение интерактивных подсказок Google
Если слово подчеркнуто, то его можно быстро поправить кликнув правой кнопкой мыши на ошибочно написанное слово и выбрав подходящий вариант.
Однако таких вариантов слов для замены, может вообще не быть или может не быть подходящих. Чтобы расширить этот список подсказок, нужно включить их поиск.
Обратите внимание на галочку около «Искать подсказки в Google
«. При включении этой опции, каждый раз при нажатии на слово с ошибкой правой кнопкой, будет отправляться запрос в Google и предложений для замены слова станет больше…
Вот такая короткая заметка для человека и огромный прогресс для грамотности