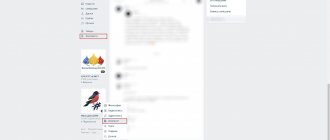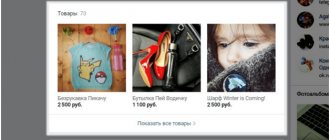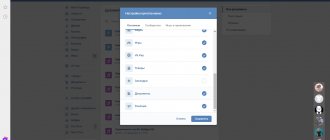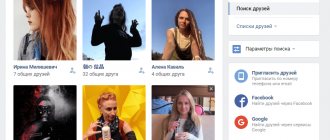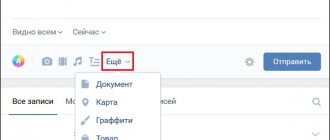Оформление группы Вконтакте — обзор возможностей
- Обзор
- Регистрация
- Добавление фотографий и создание альбома
- Редактирование и манипуляции с фотографиями
- Манипуляции с чужими фотографиями
- Место учебы
- Поиск друзей
- Друзья, дополнительно
- Создание граффити
- Создание заметки
- Создание опроса
- Создание группы
- Настройки группы
- Администрирование, управление группой
- Общие настройки
- Как найти все свои лайки или «Закладки».
Оформление группы во всем напоминает оформление собственной страницы в ВКонтакте.
Для начала переходим в свою группу, для этого заходим в раздел «Мои группы» в меню слева.
В верхней части страницы выбираем подраздел «Управление», то есть те группы, в которых Вы имеете права администратора.
Особого выбора в этом разделе обычно нет, кликаем по аватарке или названию группы и переходим на главную страницу Вашей группы.
Для загрузки главного изображения группы, кликаем по ссылке «Загрузить фотографию» в месте для фотографии.
Появляется окно для загрузки изображения. Нажимаем «Выбрать файл» и находим нужную картинку на своем компьютере.
Слишком маленькое изображение загрузить не получится (не менее 200 пикселей с каждой стороны), так же как и слишком большое. Лучше выбирать вертикальные изображения, так как они смотрятся более презентабельно.
После загрузки, фотографию обрезаем согласно условиям добавления фото — можно выбрать либо квадратный участок фотографии, либо прямоугольный участок вытянутый по вертикали (вытянутый вверх).
Изображение можно поворачивать по часовой и против часовой стрелки (указатели поворотов в нижней правой части фотографии). Края изображения затемняются, а светлым выделена та часть, которая будет показываться в группе. Видимую часть — светлый квадрат, можно вытягивать за углы или за середины сторон. Точки для вытягивания фото указываются в виде квадратов. После редактирования нажимаем «сохранить и продолжить».
Если получилось изображение, вытянутое вверх, то следующим шагом будет выбор квадратной видимой части. Это квадратное изображение будет видно при поиске группы, а так же в самой группе, при создании комментариев и сообщений.
Когда выделенная часть изображения будет Вас устраивать, нажимаем «Сохранить изменения».
У меня получилось вытянутое изображение, и, на мой взгляд, смотрится намного лучше, чем если бы оно было квадратным.
При написании сообщений изображение показывается в виде квадрата.
Раздел «Свежие новости» оформляется в точном соответствии, как и создание заметки.
Добавление фотографии и создание альбомов происходит идентично, как и на странице своего профиля в ВКонтакте.
Аудиозаписи добавляются в один раздел, без создания альбомов.
Для добавления обсуждения, кликаем по разделу «Обсуждения».
Для обсуждения необходимо создать тему и написать изначальный текст. К обсуждениям можно добавлять опросы, фотографии, аудио, видео и документы в виде файлов, кнопка «Добавить» в правом нижнем углу.
Обсуждение добавится от Вашего имени, то есть как от обычного пользователя. Для того, чтобы обсуждение было от имени группы, ставим флажок в графе «от имени сообщества» (под текстом). Обсуждение будет создано после нажатия «Создать тему».
В правой части страницы, под главной фотографией и списком участников, показываются разделы «Видеозаписей», «Документов», «Ссылки» на другие группы или сайты и «Контакты».
Чтобы добавить ссылку достаточно ввести электронный адрес ссайта или группы ВКонтакте. Если создавать ссылку на другую страницу или группу, внутри социально сети «ВКонтакте», то полный адрес можно не писать, то есть «https://vk.com/» можно не добавлять.
В раздел добавления ссылок можно перейти так же из раздела «Управление сообществом», сверху выбираем вкладку «Ссылки».
Можно подредактировать количество участников рекламируемой группы и ознакомиться с внешним видом будущей ссылки. После нажатия «Добавить» ссылка становится видимой в группе.
Видео и документы добавляются так же, как и обычные фотографии.
В контактах показываются создатель группы и, если имеются, администраторы. Чтобы не показывать кого либо, заходим в раздел «Контакты» и выбираем действия.
Можно просто удалить свой контакт, чтобы не видно было создателя группы, или наоборот добавить контактной информации, с помощью раздела «Редактировать».
При редактировании добавляется должность, телефон и адрес электронной почты.
poisk-v-seti.ru
Добиваем сообщество
Наполняем раздел обсуждения и создаём в нём подразделы — «Ваши вопросы», «Как заказать», «Вакансии». Также для разнообразия можете создать опросник.
Контакты — тоже не забываем заполнять. Чтобы человек понимал к кому обращаться — по вопросам заказа товара, рекламы или ваших услуг.
Чтобы понимать кому задавать вопрос — напишите должность — менеджер и обязанности человека. Так вы быстрее дадите понять пользователю, к кому он должен обратиться со своим вопросом.
Самое главное, чуть не забыл