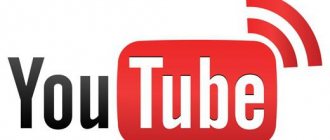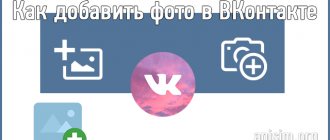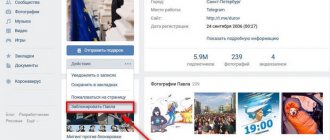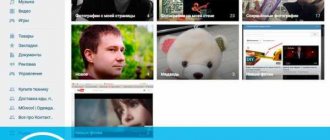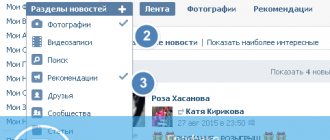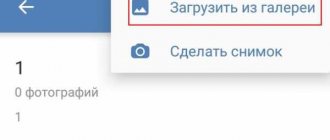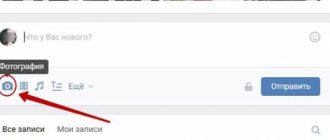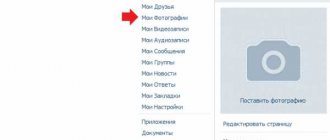Если вы зарегистрированны в социальной сети Вконтакте, то наверняка пробовали загружать, комментировать (см. как скрыть комментарии к фото в вк) и редактировать фотографии.
Это одна из основных задач, которая стоит перед пользователями. Сейчас я покажу вам, как правильно добавлять фотографии в контакт с телефона и компьютера. А также мы поговорим о возможных проблемах, которые могут у вас возникнуть.
Как добавить главное фото на аватарку
Вы хотите сменить аватарку или у вас вообще ее нет, не беда, смотрим, как это делается. Заходим на свою страничку и на месте, где должна быть аватарка, наводим мышку, жмем по ссылке «Загрузить новую фотографию»:
На следующем этапе жмем на кнопочку «Выбрать файл», чтобы загрузить его со своего компьютера:
Находим нужную фотку на жестком диске и жмем на кнопку «Открыть»:
Выбираем ту часть картинки, которая будет видна на Вашей странице, и нажимаем на кнопочку «Сохранить и продолжить»:
Теперь выбираем область, которая будет отображаться на миниатюрках в вашей переписке либо на стене, в комментариях и т.д. Жмем на кнопку «Сохранить изменения»:
Все, я вас поздравляю, теперь у вас новая аватарка.
Учимся загружать фотографии в ВК с компьютера
Здесь нужно разобрать четыре основных момента.
- Загрузка фото непосредственно к себе на страницу, в один из альбомов
- Добавление изображения в новом посте, комментарии и т.д.
- Сохранение фотографии найденной в социальной сети, в свою коллекцию.
- Добавление изображения по ссылке с других сайтов.
Сначала в альбом
Это основной вариант. Мы должны предварительно создать альбом. Ну и, разумеется, графический файл должен быть на жестком диске нашего ПК.
Теперь перейдите в раздел «Фотографии». И нажмите здесь на кнопку «Добавить фотографии».
Переходим к разделу «Фотографии»
В открывшемся диспетчере файлов, найдите и откройте нужную картинку.
Выбираем нужный файл
После загрузки нажмите «Добавить в альбом», и выберите подходящее место. При необходимости, можете добавить описание.
Выбираем альбом для сохранения фото
Прикрепляем фото к посту
Мы не только загружаем изображения, но и активно их используем. Опубликовать загруженную фотку в ВК, достаточно просто. Мы рассмотрим этот механизм на примере создания нового поста на стене. Прикрепим картинку через интерфейс. Этот процесс будет работать в комментариях, записях, при просмотре фото и видео.
Перейдите к форме создания записи, и нажмите здесь на значок «Фотография».
Переходим к добавлению фото
У Вас откроется окно, где доступно три варианта:
- Загрузить фото.
- Сделать снимок.
- Выбрать из загруженных.
Второй пункт — это создание фотографии, с помощью веб-камеры (при ее наличии). Выбор из загруженных — это отсылка к первому разделу этого материала. Если Вы уже добавили нужный файл в альбом, на этом шаге можно выбрать его.
Выберите вариант добавления изображения
А мы попробуем нажать «Загрузить фотографию».
У нас откроется менеджер файлов. Найдите на своем компьютере нужный графический файл, и загрузите его.
Выбор файла на компьютере
Он будет прикреплен к посту. Теперь можно публиковать.
Добавление фото по ссылке
Этот вариант позволяет загружать в форму новой записи картинку, которую вы нашли на другом сайте.
Вам нужная прямая ссылка на графический файл. Чтобы получить ее, наведите курсор на изображение, нажмите правую кнопку мыши, и выберите пункт «Копировать ссылку на изображение».
Копируем ссылку на изображение, найденное на другом сайте
Теперь вставьте ссылку в форму создания записи — картинка автоматически загрузится, и прикрепится к черновику.
Добавляем фото по ссылке
Сохраняем фото в альбом
Если Вы нашли хорошую графику Вконтакте, и хотели бы сохранить ее к себе на страницу, сделать нужно следующее.
Щелкните по картинке курсором, чтобы перейти в режим просмотра. В нижней части окна найдите и нажмите на кнопку «Сохранить к себе».
Сохранение фотографии в альбом
Изображение будет храниться в альбоме «Сохраненные фотографии». Здесь его можно просмотреть, и при необходимости добавить к себе на аватарку.
Альбом с сохраненными фото
Как добавить фото в альбом
Процесс создания альбома мы с вами уже разбирали. Если не знаете, как это делается, перейдите по ссылке. Теперь давайте рассмотрим, как туда добавляются фотки.
Заходим на свою страничку и кликаем по ссылке «Мои фотографии»:
Выбираем альбом, в который хотим вставить картинки и нажимаем на него:
На следующем этапе нажимаем на кнопочку «Добавить фотографии в альбом»:
Ищем на жестком диске у себя фотографию, которую хотим загрузить и нажимаем на кнопочку «Открыть»:
Если хотим, то вводим описание и нажимаем на кнопку «Сохранить фотографии»:
Как загрузить фотографии на сайт «ВК». Второй способ
Второй вариант, позволяющий добавлять снимки на вашу страничку в данной «социалке», немного проще. К тому же вы можете случайно удалить раздел «Мои фотографии» из меню, следовательно, первый способ вам не подойдет.
Итак, чтобы загрузить фото для «ВК», необходимо на странице вашего профиля, под информацией о пользователе, кликнуть по ссылке «Добавить фотографии». Теперь выберите снимки, которые хотели бы загрузить, после чего кликните кнопку «Открыть». Сделайте описание к фото и настройте доступ.
Стоит отметить, что в этом случае загруженные фотографии будут автоматически добавляться на вашу «Стену». Если вам без разницы, то можете оставить все как есть. Если же вы не хотите, чтобы фото были размещены на стене, то есть возможность удалить их.
Добавление фоток на стену
Прямо на стене ставим курсор мыши на поле ввода и нажимаем на значок фотоаппарата в правом верхнем углу либо же нажимаем на ссылочку «Прикрепить» и из выпавшего меню выбираем пункт «Фотографию»:
Загружаем фото с компьютера:
Если хотим, то вводим текст перед фоткой и нажимаем на кнопочку «Отправить»:
Все, она добавлена на стену.
Как добавить фотографию с телефона Вконтакте
Запускаем мобильное приложение для Андроид Вконтакте. Нажимаем на значок фотоаппарата, который означает «Мои фотографии». Нажимаем на альбом, в который хотим добавить изображение:
В правом верхнем углу кликаем на «плюсик»:
Из выпавшего списка выбираем пункт «Загрузить из галереи». Это значит, что фото будет загружено с памяти вашего телефона. Если выбрать пункт «Сделать снимок», то естественно, в альбом загрузится фото, которое вы сделаете сейчас:
Ну вот и все, основные аспекты загрузки фотографий в социальную сеть вконтакте я вам разъяснил.
Публикация из других соцсетей
Современные люди, как правило, зарегистрированы в нескольких социальных сетях. Публикация фото в каждой занимает много времени, поэтому разработчики приложений придумали интересный ход. Загружаете картинку в одну соцсеть, а потом рассылаете ее по другим своим профилям.
Для этого добавьте снимок, например, в Инстаграм. Найдите кнопку «Поделиться» и нажмите синий значок ВКонтакте. Готово, кадр автоматически появится на вашей стене, но при условии, что вы авторизованы в ВК с того же устройства. Правда, если нужно потом поместить фотографию в другой альбом, придется это сделать вручную.
Есть и более простой способ публикации – настроить автопостинг из других соцсетей. Тогда нужные фотографии будут появляться ВКонтакте самостоятельно без вашего участия, как только вы их запостите. Как интегрировать социальные сети:
- Зайдите на основную страницу своего профиля ВК.
- Нажмите на кнопку для редактирования под аватаркой.
- Затем в меню справа выберите раздел «Контакты».
- Пролистните страницу немного вниз и увидите два узнаваемых значка – Твиттер и Инстаграм. Мы можем интегрировать эти соцсети со своим профилем ВК.
- Нажмите «Настроить импорт».
- Авторизуйтесь в выбранной социальной сети. Если на этом устройстве уже осуществлен вход, вводить логин и пароль не придется.
- Выберите, куда будут публиковаться снимки из другой соцсети – в определенный альбом, на стене или только избранные фото. В последнем варианте есть интересная фишка – установите определенный хэштэг, например #VK. Тогда в вашем профиле ВКонтакте будут публиковаться только снимки, помеченные этим кодовым словом.
Эту опцию можно отключить в любой момент за ненадобностью. Или отредактировать настройки, если вам понадобится сменить альбом для публикации или хэштэг автопостинга.
Более подробно о том, как связать Instagram и ВКонтакте мы писали в этой статье.