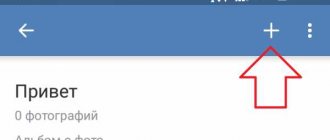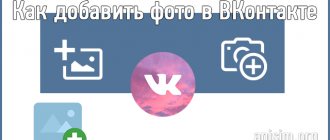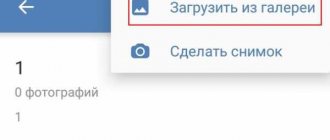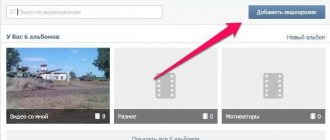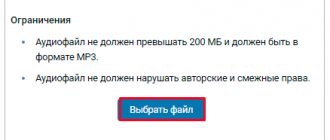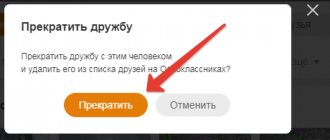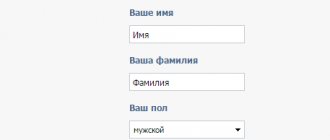Привет-привет, дорогие читатели! Фото — вот, на чем зависают большинство пользователей ВК. Длинные статьи в этой соцсети мало кто читает, для этого есть блоги и веб-сайты. Видео? Их смотрят на Ютубе. А вот Вконтакте — это в основном общение и просмотр обновлений ленты групп и новостей друзей.
Поэтому сегодня хочу вам рассказать, как добавить фото Вконтакте — как сделать это правильно, чтобы они отображались в ленте, чтобы не отображались в ленте. В общем, рассмотрим разные варианты.
Размещаем фото в своем профиле
Есть несколько вариантов такого размещения: на стене, в разделе фотографии, в альбоме и установив аватарку. Вам могут пригодиться некоторые из них или все. Разберем каждый способ отдельно.
На стене
Чтобы прикрепить изображение к публикации, под текстом нажмите на значок фотоаппарата. Можно выложить графику и без сопроводительного сообщения, но так делается редко.
Дальше пройдите по ссылке «Загрузить фотографию».
В проводнике на компьютере выберите необходимый файл. Или же сделайте снимок в реальном времени, он появится под новой записью. Нажмите «Отправить». Готово, новый материал опубликован на стене.
На странице
Переходим в соответствующий пункт меню.
Нажимаем на кнопку «Добавить фотографии». Выбираем один или несколько файлов в проводнике, открываем их. Теперь можно внести определенные корректировки:
- сделать описание,
- повернуть,
- открыть фоторедактор,
- при необходимости удалить.
Все это делается с помощью пиктограмм на каждой миниатюре.
После окончания обработки подтверждаем свое желание опубликовать изображения на сайте.
Теперь увидеть их можно в своем аккаунте в соответствующем разделе.
В альбоме
Если вы еще не знаете, что графику можно хранить в отдельных папках, читайте статью о том, как создать альбом в ВК. Если у вас уже есть готовые каталоги, после загрузки фоток с жесткого диска можно выбрать не «Опубликовать на моей странице», а «Добавить в альбом».
В открывшемся окне выберите место, куда нужно переместить файлы.
Основное фото профиля
Наведите курсор на текущее изображение, всплывет меню. Выберите «Обновить фотографию».
Здесь можно сделать моментальный снимок или загрузить уже готовый с компьютера. Когда загрузка завершится, подтвердите свой выбор кнопкой «Сохранить и продолжить» или вернитесь назад и подберите другой вариант.
В конце определите область для маленькой аватарки, которая будет показываться рядом с вашими сообщениями и в списке друзей у других пользователей. Сохраните изменения.
Процесс загрузки фотки на аву
Итак, у вас есть нужное фото, теперь самое время его загружать:
● Зайдите на главную страницу ВК и наведите курсор мышки, если пользуетесь с компьютера (или же активируйте нажатием пальца, если заходите с планшета, с айфона или с телефона андроид), нажмите пункт «Обновить фотографию».
● Вы попали в меню «Загрузка новой фотографии». Нажмите синюю кнопочку «Выбрать файл». Перед вами откроется каталог файлов. Теперь можно выбрать вашу фотку и загрузить ее.
● А теперь — нежданчик — то, о чем я вам говорил ранее. Вконтакте предлагает выбрать видимую область. Это — всего лишь квадратик. Не исключено, что на этом этапе вы захотите загрузить другую фотку, просто потому что у вас что-то не помещается.
● Выбрали видимую область — нажимайте «Сохранить изменения». Все, фотка обновилась.
● Теперь нажмите «Добавить эффекты».
С помощью встроенного графического редактора ВК вы можете добавить разные стикеры, текст и другую визуальную информацию на ваше фото. Не надо особо усердствовать. Миссия аватарки — это предоставить пользователям соцсети информацию о вас, а не о том, какой крутой вы аниматор.
Будьте внимательны! После того, как вы добавляете фотку в шапку, она публикуется также на стену.
Добавляем фотографию в сообщество
Если вы являетесь создателем или администратором сообщества, то размещение графического контента – обязательная часть работы по его наполнению. Здесь, как и в личном профиле, есть несколько вариантов публикации материалов: на странице, в альбоме, изменение главной миниатюры.
И применять мы будем те же приемы. Сначала переходим в раздел основного меню «Группы», «Управление» и идем в сообщество, которое планируем редактировать.
Чтобы опубликовать новость с картинкой на стену, напишем текст в поле «Добавить запись» и прикрепим графический файл. Для этого жмем по пиктограмме, изображающей фотоаппарат. Выбрать можно из имеющихся на личной странице материалов или загрузить с ПК. Когда загрузка завершится, отправляем контент на стену.
Чтобы создать и наполнить альбом группы, нужно перейти в меню «Управление», «Разделы» и добавить возможность публиковать фотки. Программа предлагает выбрать из 2 типов доступа – открытого и закрытого. В первом случае размещать фотографии могут все участники группы, во втором – только администраторы. Сохраняем настройки и идем дальше.
На главной странице справа находим ссылку «Добавить фотографии», переходим по ней.
Здесь можно загрузить изображения в основной каталог, созданный автоматически или перейти во вкладку «Все фотографии» – «Создать альбом».
После этого можно загрузить снимки, сохраненные на жестком диске. Для этого зайдите в альбом и нажмите на «Добавить фотографии» или перетащите мышкой документы из папки на компьютере.
Чтобы поменять «лицо» группы, загрузите снимок на основную страницу.
Какие записи попадают в умную ленту
Прежде всего это посты с хорошим social proof – большим количеством лайков, репостов и комментариев. Чем значительнее социальное доказательство (social proof) – тем выше у поста приоритет. Поэтому в ленту почти всегда попадают записи крупных сообществ.
Почти 4000 лайков и 172 репоста за час – такая запись точно попадет в умную ленту
Социальное доказательство – это еще и взаимодействие пользователей с материалами, которые вы прикрепили к посту. «Сошл пруф» повышается, когда подписчик:
- смотрит видео;
- слушает аудиозапись;
- открывает фотографию;
- переходит по ссылке.
Предположим, вы сняли видео и выложили его в ВК. Если видео откроет сразу много людей – публикация поднимется в ленте всех подписчиков.
Еще в ленте появляются:
- Посты от друзей и сообществ, с которыми человек часто взаимодействует.
- Посты из пабликов, на которые человек подписался недавно. Если он лайкает их и заходит в эти сообщества – публикации и дальше будут появляться в ленте, если нет – уплывут в конец. Поэтому так важно не разочаровывать новых подписчиков.
- Посты, которые комментировали друзья – даже если это посты сообществ, на которые пользователь не подписан.
Пост увидят даже друзья подписчика-комментатора. Еще один повод не закрывать комментарии в своих сообществах
Загружаем фото в ВК через телефон
Часто снимки делаются на камеру мобильного устройства. Редко кто носит с собой цифровой фотоаппарат. Поэтому нет смысла перекидывать данные в компьютер, проще разместить их в социальной сети прямо с гаджета.
Чтобы опубликовать фотки с Айфона или мобильного устройства на Android, зайдите в официальное приложение соцсети. Откройте меню, нажав на три точки в углу экрана, и перейдите по ссылке «Фотографии». Нас интересует вкладка «Альбомы». Идем туда.
Если нужно – создаем новую папку, если нет – добавляем файлы в уже имеющуюся. Для этого жмем на плюсик и затем на подходящий вариант: «Загрузить из галереи» или «Сделать снимок».
Аналогичным образом можно загружать фотографии в мобильной версии браузера.
Официальная программа для мобильных дает еще одну интересную возможность – публиковать снимки в историю ВКонтакте. Для этого нужно открыть новости и вверху экрана нажать на свою аватарку с плюсиком или на фотоаппарат.
Если программа делает запрос, разрешите ей доступ к камере. Затем нажмите на большой кружок внизу экрана и сделайте снимок. История будет показываться друзьям и подписчикам в течение суток.
Публикация изображений в сообществе
Чтобы добавить фото в группу, перейдите в нее. Под основной информацией должен быть блок «Фотографии». Заходим туда, выбираем вкладку «Альбомы». Открываем тот, который хотим пополнить, и при помощи плюсика в углу подгружаем графические материалы из галереи или делаем снимок в реальном времени.
Публикуем фото через галерею
Того же результата можно достичь, если зайти в папку, где хранятся изображения на телефоне. О файлы, которые нужно отправить в VK, нажать на значок вверху экрана. У меня он выглядит так, как на скриншоте.
Теперь нужно выбрать пиктограмму социальной сети, разрешить ей доступ к файлам и прикрепить снимки.
Как изменить фотографию профиля (аватарку)
Безусловно, для того чтобы вас смогли узнать другие пользователи социальной сети «ВКонтакте», необходимо установить фото профиля. Сделать это очень легко.
Справа от меню вы увидите пустую область, в которой вам нужна кнопка «Поставить фотографию». Кликните по ней, откроется окно, где у вас будет два варианта дальнейших действий:
- загрузить изображение с устройства, нажав соответствующую кнопку;
- сделать моментальное фото, если у вас установлена веб-камера.
Когда фотография загрузится, понадобится отрегулировать ее отображение и сохранить изменения.
Теперь вы имеете представление о том, как добавить фото «В Контакте» и установить его в качестве аватарки.
Автопостинг из Инстаграм в ВК
И напоследок, как я и обещала, маленькая хитрость для поклонников Instagram и VK. Открываем свой профиль ВКонтакте, под основной фотографией жмем «Редактировать». В меню справа идем в «Контакты».
Внизу окна видим надпись «Интеграция с другими сервисами». При нажатии на нее появятся социальные сети, с которыми можно связать профиль в ВК.
Идем по ссылке «настроить импорт». Появится окно Instagram, в котором надо нажать на кнопку авторизации.
Я уже ввела свои данные, поэтому мне предлагают настройки передачи материалов. Рекомендую поставить отметку напротив надписи «Не импортировать (только с хэштегом)». Тогда не все посты будут автоматически передаваться из Инстаграм в ВК, а только те, где будет хэштег #vk – для импорта в заранее выбранный альбом, #vkpost – для публикации на стене.
Сохраняйте результат и испытывайте новые возможности. Если что-то идет не так, вы в любой момент можете отключить эту функцию.
Как добавить фото в ВК с компьютера
Зачастую пользователи предпочитают загружать новые изображения именно с компьютера. Это связано с удобством и возможностью качественно обработать фотографию в специальном редакторе.
Справка. Вы можете добавить графу фотографии в основное меню для быстрого доступа к фотографиям. Наведите курсор мыши немного левее надписи «Моя страница». При наведении появляется знак шестерёнки. Нажмите на него. В открывшемся окне поставьте галочку напротив пункта «Фотографии».
Загрузка
Чтобы выложить изображение с компьютера, выполните следующие действия.
- Зайдите на свою страничку в ВК.
- В меню слева выберите раздел «Фотоальбомы».
- Нажмите кнопку «Добавить фотографии».
- Найдите фото на вашем компьютере и кликните «Открыть».
Через некоторое время фотография загрузится в социальную сеть.
Важно! Описанным методом можно добавить как одно, так и несколько изображений. Например, чтобы загрузить сразу две фотографии, выделите их мышкой и нажмите «Открыть».
Что можно сделать с изображением
После успешной загрузки фотографии на сервер, вы можете выполнять с ней определенные действия.
- Добавить в альбом. Если вы загружали картинки через окно общей загрузки, то можете поместить его в одну из ваших фото подборок. Для этого сделайте следующее:
- Кликните на кнопку «Добавить в альбом».
- В открывшемся окне выберите, куда именно вы хотите переместить фотокарточку.
- Если по случайности вы поместили фото не в тот альбом, который нужен, то можно легко это исправить.
- Наведите курсор мыши на изображение.
- Кликните на копку в виде списка из трех полос.
- Выберите правильный альбом, в котором должна находиться эта фотография.
- Добавить на стену вашего профиля. Просто нажмите на большую синюю кнопку «Опубликовать на моей странице». Вы будете перенаправлены в свою ленту, где увидите вновь опубликованный пост.
- Добавить описание. При необходимости, к каждому изображению, которое вы загрузили, можно написать пару слов в качестве описания. Это могут быть ваши мысли или эмоции по поводу сделанной фотокарточки, описание происходящего. Также можно добавить хэштеги, чтобы картинку было проще найти. Напечатать описание можно в специальном поле, которое находится сразу под миниатюрой загруженной фотографии.
- Повернуть фотографию. Если по какой-то причине загруженная картинка отображается вверх ногами или боком, то можно перевернуть ее нажатием кнопки в виде стрелочки, которая идет по кругу. Она появится, если навести курсор мыши на миниатюру картинки.
- Если вы случайно загрузили не ту фотографию, которую хотели, можете в один клик ее удалить. Наведите курсор на изображение и нажмите крестик в правом верхнем углу. Если передумали удалять, кликните на надпись восстановить.
- Для просмотра картинки в полном размере достаточно нажать на ее мини-версию.
- Вы можете скорректировать ваше фото во встроенном фоторедакторе ВК. Чтобы попасть в редактор, нажмите кнопку в виде наполовину закрашенного круга. Функционал этого «Фотошопа» от разработчиков ВКонтакте весьма впечатляет. Вот, что можно сделать с фотокарточкой.
- Добавить текст. Нажмите кнопку в виде буквы «А», чтобы сделать надпись.
- Кадрировать — обрезать изображение или вырезать и сохранить только какую-то его часть.
- Размыть. После применения этой функции, некоторые части фотографии будут нечеткими. Этот инструмент можно применять для того, чтобы сфокусировать внимание на определенной части картинки.
- Кнопка в виде солнышка позволит сделать автокоррекцию. Эта функция подберет оптимальные, с точки зрения ВК, цвета и фильтры для вашей фотографии.
- Если качество автокоррекции вас не устраивает, вы можете настроить параметры самостоятельно с помощью инструментов внизу страницы с изображением.
Важно! После обработки фотографии обязательно нажимайте кнопку «Сохранить». В противном случае вся работа будет потеряна.
Делаем скриншот в ВК, с помощью программы LightShot
Почему этот вариант попал ко мне в обзор? Здесь есть очень удобная функция. После создания скриншота, вы можете быстро загрузить его в файловое хранилище, предоставляемое разработчиками. Получить ссылку, и опубликовать ее. Весь процесс занимаем пару секунд.
Скачать программу можно с нашего сайта. Ссылка ниже:
Устанавливаем и запускаем. По сути, стандартных настроек Вам должно быть достаточно. Теперь программа запускается при загрузке компьютера, и клавиша PrtScr начинает работать для создания скрина именно в LightShot. Если хотите назначить другие сочетания клавиш, щелкаем правой кнопкой мыши по значку программы в трее, затем выбираем «Настройки», вкладка «Горячие клавиши». Вносим изменения и сохраняем.
Теперь давайте попробуем сделать скриншот моей страницы Вконтакте, быстро загрузить изображение на сервер, и отправить его в личном сообщении.
Открываем на экране нужные элементы. Щелкаем по кнопке PrtScr, либо снова находим в трее LightShot, и в меню выбираем пункт «Сделать скриншот». Либо просто щелкните на значок. Эффект будет тот же
Экран потемнеет, а рядом с курсором будет подсказка «Выберите область». Теперь нужно щелкнуть курсором в нужной области экрана, зажать левую кнопку мыши, и вести курсор по экрану, выделяя нужную область. Когда закончите, отпустите кнопку мыши.
Картинка зафиксируется. Отредактировать ее размер можно и после создания. По бокам есть маркеры, передвигая которые, можно подогнать нужную область. После этого, в правом блоке выделенной области появиться дополнительное меню. Здесь можно отредактировать скрин на лету, добавить нужные элементы, либо перейти к процессу сохранения картинки.
Нас сейчас интересует значок в виде облака и стрелки. Нажмите на него, для загрузки файла на сервер. В правом нижнем углу экрана появиться окно, где будет доступна ссылка на ваш скриншот. Кнопка «Открыть», позволит перейти к картинке в браузере. Мы же нажмем «Копировать», и попробуем поделиться файлом в ВК.
Перейдем на свою страницу, вставим ссылку в блоке создания нового поста, и подождем пару секунд. Изображение автоматически загрузиться — теперь можно публиковать.
Согласитесь, это очень удобно. Поэтому LightShot — моя рекомендация для создания и публикации скриншотов на лету.
Как добавить фото в ВК с телефона
При добавлении фотографий с телефона, у вас не будет такого обилия возможностей, как при работе с ПК. Основное удобство этого способа заключается в том, что можно сразу загрузить фото, которые были сделаны на мобильное устройство. Пошаговое выполнение задачи:
- Зайдите в аккаунт, используя официальное приложение ВКонтакте.
- Перейдите в раздел «Альбомы» и выберите, в какой из них будете добавлять фотокарточку.
- Тапните «+» в верхней части экрана.
- Выберите загрузить из галереи, укажите одно или несколько фото и нажмите «Прикрепить», чтобы добавить изображения, которые уже есть на смартфоне.
- Тапните «Сделать снимок», чтобы сделать фотографию и сразу же загрузить ее в ВК.
Справка. Нельзя загрузить картинки в альбомы «Сохранённые», «Фото на моей странице» и «Фотографии со мной».
Как сделать скриншот на экране телефона.
Существует множество моделей разнообразных телефонов, и фирм их производящих, для каждого из них свой способ сохранить снимок экрана, рассмотрим их все.
Для телефонов на Android:
Для телефонов под управлением операционной системы Android, например смартфоны фирм Samsung, Lenovo и т. д. есть 4 способа, в зависимости от модели.
- Зажмите одновременно 2 клавиши, «домой» и питание.
- Громкость вниз и питание, одновременно на 2 секунды.
- Одновременно нажмите на пару секунд, кнопки «Домой» и назад.
- Только для новых моделей, при условии что такая функция включена в настройках. Для того чтобы сделать снимок экрана ладонью, проведите ребром ладони с лева на право, так как это показано ниже.
Как добавить фото в группу
Добавление изображений в группы с компьютера и телефона выполняется почти так же, как и загрузка картинок на личную страницу. Разница только в том, что вам предварительно необходимо зайти в раздел управления сообществом:
- Перейдите в вашу группу.
- Нажмите кнопку «Добавить фотографии». Она находится в основном меню сообщества.
Как видите, процедура загрузки фотографий очень проста. Гораздо сложнее выполнить качественную обработку и цветокоррекцию, чтобы сделать изображение максимально привлекательным и получить больше лайков. Однако встроенный фоторедактор ВК значительно упрощает этот процесс. Можно даже оптимизировать картинку нажатием одной кнопки. Пробуйте выкладывать на страницу и редактировать фото. Только опыт поможет вам делать фотоснимки для соц. сети все лучше и лучше.
Белые полоски для постов вк, при правильном их использовании, позволяют качественно оформлять визуальную составляющую записи на стене, делая её более завлекающей и придавая ей несколько иной вид. Использовать это дополнение в оформлении постов легко, а эффект от этого будет потрясающий.
Создаём слайд-шоу за минуту в ВК
ВКонтакте предоставляет возможность просмотра снимков в автоматическом режиме. Для этого достаточно выполнить несколько простых действий:
- создайте альбом, придумайте для него название и загрузите фото;
- откройте изображение в полноэкранном размере, кликнув по специальному значку (см. скриншот), или сочетанием клавиш Alt + Enter
; - поставьте галочку возле опции «Показ слайдов» и установите длительность слайда от 5 до 10 секунд.
Перейдите в полноэкранный режим просмотра
Установите длительность показа одного фото
Готово! Снимки из альбома будут неспешно сменять друг друга на экране компьютера. Такой показ слайдов неплохо подойдёт для фона на семейном застолье, но не для демонстрации воспоминаний о ярком отдыхе, празднике или другом важном событии. К тому же созданное таким образом слайд-шоу В Контакте нельзя сохранить в профиле и показать друзьям.
Если уж вы решили поделиться яркими воспоминаниями, сделайте это эффектно – создайте увлекательный фоторассказ с помощью программы ФотоШОУ PRO! Этот софт даёт возможность без труда составлять видео из фото, музыки и анимации, а также размещать готовое слайд-шоу из фотографий ВКонтакте! Редактор прост в использовании, вы освоите алгоритм работы всего за пару минут.
Что же собой представляют полоски для постов вк?
Это небольшие вставки разных размеров и разной длинны, которые используют для разделения фотографий и создания более красочных коллажей. Благодаря полоскам, между изображениями остаётся пустое место, не давая им слиться и улучшая визуальную составляющую. Ниже приведены два примера: слева – фото без использования вставок из полосок, справа – с использованием. Разницу можете увидеть сами. Размер полосок подбирается для каждого случая индивидуально. К примеру, в приведенном ниже посте размер вставки 10х130 пикселей.
Белые полоски для постов вк часто используют редакторы сообществ, основным контентом которых являются фотографии и картинки. Этот инструмент позволяет выделиться среди множества подобных проектов, качественно позиционировав себя на данном рынке.
Дабы увеличить эффект от публикации, необходимо экспериментировать и менять оформление, выставляя не только картинки, а комбинируя их с подходящими музыкальными треками, текстовыми подписями, эмоджи, смайликами, опросами и хештегами. Таким образом, играя с дизайном постов и отслеживая активности подписчиков под ними, можно отобрать ряд оптимальных вариантов, которые в дальнейшем нужно будет чередовать для получения максимального отклика и профита. Только важно помнить, что общее число всех прикрепленных материалов должно быть не больше 10.
Увлекательное слайд-шоу об отпуске: пошаговая инструкция
Следуя подсказкам ниже, вы создадите запоминающийся фотофильм в ФотоШОУ PRO всего за 5 шагов. Всё, что для этого потребуется, это . Соберите фотографии в отдельную папку и приступайте к работе.
Шаг №1. Загрузите фото и добавьте их в проект
Создайте «Новый проект» и в окне просмотра файлов найдите папку с вашими снимками. Перетащите кадры по одному на шкалу слайдов или воспользуйтесь опцией «Добавить все фото», чтобы импортировать все изображения одновременно. Вы можете свободно менять последовательность слайдов, а также регулировать длительность их показа.
Разместите снимки на шкале слайдов
Если вы хотите, чтобы на слайде было несколько фото, перейдите во вкладку «Коллажи». Выберите анимацию снимков, которая вам больше нравится, и добавьте её в слайд-шоу. Софт автоматически предложит заполнить пропуски вашими снимками. При желании откройте слайд с коллажем в редакторе, подберите новый фон и добавьте клипарт или подписи.
Выберите подходящий коллаж из каталога и замените снимки на свои
Шаг №2. Дополните проект титрами и заставками
Во вкладках «Титры» и «Заставки» вы найдёте коллекцию слайдов с готовым дизайном, которые отлично дополнят ваш ролик о путешествии. Помимо ряда универсальных вариантов, софт предлагает и тематические, посвящённые в том числе и туризму. Добавьте понравившийся слайд одним нажатием кнопки. Любую заготовку вы можете преобразить в редакторе или вовсе создать заставку с нуля, загрузив своё изображение и настроив оформление заголовка.
Отредактируйте готовую заставку или создайте свой дизайн с нуля
Если вы планируйте выложить слайд-шоу ВКонтакте, создать заставку необходимо максимально цепляющей и привлекательной. Для этого потребуется короткое и ёмкое название, которое в 3-4 словах отражает суть ролика и при этом заинтересовывает, к примеру: «Как мы покоряли Сочи». Добавьте на заставку одно из самых удачных фото или используйте его в качестве фона.
Шаг №3. Отредактируйте снимки
Если снимок нуждается в улучшении, откройте его в редакторе и перейдите в раздел «Слой». Там вы найдёте инструменты для качественного преображения фото. Обрежьте фото, разверните его и при желании добавьте фильтры.
Дополнить композицию слайда вы можете с помощью надписей, клипарта, эффектов свечения и геометрических фигур. Просто нажмите на кнопку «Добавить слой» и выберите нужный вариант. В слайд-шоу о путешествии идеально впишутся подписи с датами и названиями посещенных мест. Кроме того, ФотоШОУ PRO предлагает тематическую подборку клипарта для роликов об отпуске, так что вам не придётся тратить время на поиск подходящих картинок.
Экспериментируйте с разными элементами оформления слайда
Шаг №4. Настройте анимацию
Если в слайд-шоу ВК для всех фото применялся один переход – медленное затухание, то в ФотоШОУ PRO вы получите доступ к десяткам вариантов анимации от простых градиентов до современных motion-graphics стилей.
Соедините слайды красочными переходами
Кроме того, программа позволяет применять профессиональные эффекты к слайдам. Динамичные и минималистичные, яркие и монохромные, классические и трёхмерные – не ограничивайтесь каким-то одним, подбирайте разные варианты для снимков. Вы сможете создать 3D-слайд-шоу всего парой кликов мыши.
В слайд-шоу об отпуске идеально впишутся эффекты из группы «Природные». Добавьте в кадр солнечных бликов или наоборот, имитацию дождя или снежной пурги. Ваши снимки «оживут» за секунду!
Выберите подходящий эффект из коллекции и перетащите его на слайд
Подбираем оптимальный размер картинки
Одним из минусов Вконтакте является потеря качества изображения при его загрузке в соц. сеть. Полностью от этого никуда не уйти, но вид итоговой картинки в посте вк можно улучшить, если придерживаться определенных размеров. Оптимальными пропорциями для загрузки изображений будут следующие:
- картинка к посту – 700х500 px ;
- картинка к внешней ссылке – 537х240 px ;
- фото профиля – 200х500 px .
Если следовать указанным выше размерам, качество загружаемых фотографий останется максимально хорошим, что поможет получить требуемый визуальный эффект от работы с ними.
Использование отложенного постинга
Функционал Вконтакте позволяет ставить таймер к публикуемым постам, дабы они выходили в установленное время в автоматическом режиме. Данная функция дает возможность грамотно спланировать график публикаций на длительный период (отложенную запись можно сделать на год вперед), расставив посты в необходимом порядке на определенный промежуток времени. Это позволяет высвободить время как для анализа активностей группы и подготовки нового контента , так и для других не менее важных дел, которые при ведении группы найдутся всегда.
Создаётся отложенная запись на стене путём нажатия на кнопку «Ещё» и выбором пункта «Таймер». Далее выставляем желаемые дату и время и жмём «В очередь». Отложенная запись готова.
3-й способ:
На страничке профиля в разделе ФОТО щелкните по надписи “фото”.
Попадете на страничку загрузки фотографии.
Нажимаем на кнопку “Обзор”, и находим в своем компьютере папку с Вашим фото. Выбираем в этой папке фотографию, которую Вы хотите видеть в качестве своего портрета, щелкаем по ней один раз левой кнопкой мыши, выделяя фото. Затем щелкаем левой кнопкой мыши в этой папке с фотографиями по опции ОТКРЫТЬ справа внизу. Происходит загрузка файла с Вашим фото из Вашего компьютера на сервер МИРТЕСЕН. В этом случае фото не устанавливается, как портрет, чтобы оно стало портретом, действуем, как в способе 2 – щелкаем по фото левой кнопкой мыши. Фото откроется новом окне, в котором внизу страницы, справа под рекламой, находится меню. В этом меню нужно выбрать опцию “Установить как портрет”.
Как в посте отметить пользователя
Упомянуть человека в посте можно двумя способами:
1 – просто скопировать ссылку на его страницу и вставить в пост. В таком случае, он об этом знать не будет до тех пор, пока сам не увидит эту запись.
2 – создать активную ссылку на профиль. Для этого необходимо открыть любую запись на стене пользователя, нажав на дату публикации/репоста и скопировать цифры из адресной строки, идущие после слова « wall ». Если записей на стене нет, то можно открыть любое фото и скопировать из адресной строки цифры после слова « photo ». Таким образом мы получим его id . Теперь создаем новый пост, ставим *, после неё вставляем полученный id и за ним в скобках вписываем имя человека. Конечный результат выглядит так: * id 11111 (Имя), где «11111» это id -адрес пользователя. Публикуем пост и сразу же получаем результат в виде имени человека с активной ссылкой на его страницу, а данному пользователю, в свою очередь, приходит оповещения о публикации записи с его упоминанием.
Как сделать жирный текст в посте вконтакте
В самом посте – никак. На сегодняшний день такой возможности не существует. Жирный шрифт можно использовать только при оформлении вики-страниц. Если вы владелец группы, а не публичной страницы, то можно использовать жирный текст для оформления главной новости. Для этого необходимо перейти в настройки сообщества и сделать «Материалы» открытыми. После этого на главной странице вверху появится вкладка «Свежие новости», которая оформляется в режиме вики-разметки и позволяет как прикреплять фото-видео материалы, так и изменять вид шрифта. Но данная возможность доступна только для групп и только для одного верхнего поста.