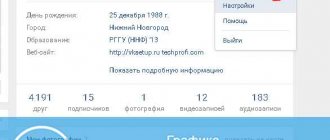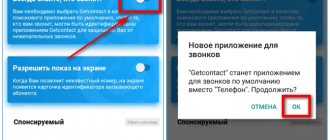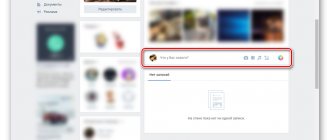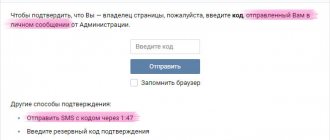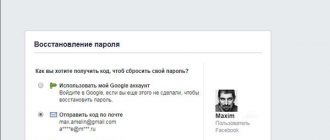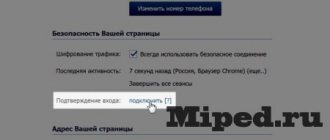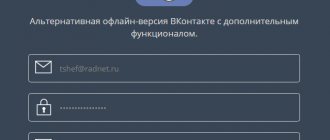Привет! В предыдущей статье мы рассмотрели и я, как и обещал, сегодня расскажу вам о встроенной двухуровневой системе безопасности ВК, позволяющей почти на 100% предотвратить кражу пароля и вход с вашей странички посторонними пользователями.
Первым делом вам нужно зайти на свою страницу на сайте VK.COM и в левом меню выбрать “мои настройки”. В самом верху нужно выбрать вторую вкладку “безопасность”:
Для начала настроим ПОДТВЕРЖДЕНИЕ ВХОДА. Подтверждение входа обеспечивает надёжную защиту от взлома: для входа на страницу следует ввести одноразовый код, полученный по SMS или иным подключённым способом.
Для активации нужно нажать на кнопку “подключить”. Вас перебросит на всплывающее окно с информационной брошюрой. Подтверждение входа с помощью телефона. Подтверждение входа обеспечивает дополнительный уровень защиты Вашей страницы ВКонтакте. Вы можете защитить свою страницу с помощью мобильного телефона. Внимание: когда подтверждение входа включено, услуга восстановления пароля по номеру телефона становится недоступной. Поэтому настоятельно рекомендуем привязать к странице актуальный e-mail, указать истинные имя и фамилию и загрузить свои настоящие фотографии в качестве главных, прежде чем продолжить настройку.
Проверка Вас не утомит: для получения доступа к своему аккаунту с нового браузера или устройства достаточно ввести код подтверждения всего один раз.
Даже если злоумышленник узнает Ваш логин, пароль и использованный код подтверждения, он не сможет попасть на Вашу страницу со своего компьютера.
Вам остается лишь нажать на кнопку “Приступить к настройке”, находящейся в правом нижнем углу экрана. Появится еще одно окно, предлагающее вам ввести свой текущий пароль от странички вконтакте.
Подтверждение действия. Для подтверждения действия Вам необходимо заново ввести пароль от Вашей страницы.
Введите ваш пароль в предназначенное для ввода поле и нажмите на кнопку “Подтвердить”. Если вы ввели его правильно – появится еще одно окно, в котором вам предложат получить КОД ПОДТВЕРЖДЕНИЯ на мобильный номер, привязанный к страничке ВК.
Подтверждение действия. Для подтверждения действия мы вышлем на Ваш мобильный телефон бесплатное SMS-сообщение с кодом.
Если указан не тот номер – жмите на кнопку “изменить” и привяжите новый. Если все ОК – жмите на кнопку “получить код”. На ваш телефон в течении 5 секунд должен прийти 5-ти значный цифровой код от адресата VKcom. VK 56732 – код для активации подтверждения входа на страницу.
Вводите его в специальное поле и жмите на кнопку “отправить код”:
Как только нужны код будет введен, будет активирована настройка подтверждения входа.
Подтверждение входа. Проверка подтверждения входа успешно активирована.
Не забудьте распечатать резервные коды. Они позволят Вам подтверждать вход, когда у Вас нет доступа к телефону, например, в путешествии.
При желании можно поставить галочку в поле “запомнить текущий браузер”. Это даст дополнительную защиту от несанкционированного доступа.
Затем жмите “завершить настройку”.
Теперь нужно перейти к более тонким настройкам. Все там же, на вкладке “безопасность” нужно получить резервные коды и распечатать их или сохранить в надежном месте.
Резервные коды для подтверждения входа. У Вас есть ещё 10 кодов, каждым кодом можно воспользоваться только один раз. Распечатайте их, уберите в надежное место и используйте, когда потребуются коды для подтверждения входа. 1. 0562 0104 2. 6747 5654 3. 3004 5587 4. 5521 8277 5. 1491 1308 6. 6061 3403 7. 2282 4633 8. 7984 0853 9. 4645 4558 10. 2779 8441 Вы можете получить новые коды, если они заканчиваются. Действительны только последние созданные резервные коды.
Вы можете нажать на кнопку “распечатать коды”. Тут же сгенерируется страница, которую можно отправлять на печать.
Храните коды в надежном месте и используйте их для подтверждения входа, когда у Вас нет при себе телефона. Каждым кодом можно воспользоваться только один раз. Вы можете всегда получить новые резервные коды в настройках на Вашей странице ВКонтакте.
Вот как будет выглядеть напечатанная страница с кодами:
Теперь вернемся опять на вкладку БЕЗОПАСНОСТЬ и поговорим о приложениях для генерации кодов. Этой функцией удобно пользоваться с мобильных телефонов и планшетов. Щелкните по кнопке “Приложение для генерации кодов (включить)”.
Откроется окно с настройками.
Настройка приложения для генерации кодов. Приложения для генерации кодов подтверждения двухэтапной аутентификации позволяют получать коды даже без подключения к сети и сотовой связи. Воспользуйтесь любым приложением для генерации кодов двухэтапной аутентификации. Например, Google Authenticator для iPhone, Android, Authenticator для Windows Phone.
Просканируйте в приложении QR-код или введите секретный ключ, указанный ниже. Затем, чтобы подтвердить правильную настройку приложения, введите код подтверждения из приложения.
Возвращаемся вновь на вкладку “БЕЗОПАСНОСТЬ” и щелкаем по ссылке “Настроить пароли приложений”.
Пароли приложений.
У Вас ещё нет паролей приложений.
Теперь просто введите название на латинице и нажмите “создать пароль”. Откроется окно с вашим паролем для приложения.
Пароли приложений.
Ваш пароль для приложения SMMis: 10yj emew ekyc ydul
Введите только что созданный пароль в приложение вместо своего пароля. Запоминать этот пароль не нужно. Ввести его потребуется только один раз.
Настройка завершена. Жмите на кнопку “ЗАКРЫТЬ”.
Пароли приложений.
Некоторые приложения пока не поддерживают аутентификацию с подтверждением входа. Если приложение выдает ошибку, связанную с паролем, Вам нужно создать для него специальный пароль и ввести его вместо обычного пароля от страницы. Для каждого приложения необходимо сгенерировать свой отдельный пароль. Пароли приложений вводятся всего один раз, Вам не нужно их запоминать.
При желании можно создать новый и удалить старый.
Теперь поговорим о подтверждении браузера. Можно снять подтверждение: – с текущего браузера – на остальных устройствах
Текущий браузер это тот, с помощью которого была открыта соц. сеть вконтакте в момент включения подтверждения входа.
После удаления браузера из проверенных Вам потребуется ввести новый код подтверждения при следующем сеансе работы.
Если хотите удалить – жмите на кнопку “удалить из проверенных”. Появится надпись – “Статус проверенного с данного браузера снят”.
Если речь идет про другие устройства, тот тут алгоритм аналогичный.
Коды подтверждения на других устройствах
После сброса всех проверенных устройств Вам необходимо будет снова ввести коды подтверждения на всех устройствах и браузерах, за исключением текущего.
Сброс также завершит активные сеансы и удалит пароли приложений.
Жмите на кнопку “сбросить”, если хотите их обнулить. Появится надпись “Коды на других устройствах сброшены”.
Для того, чтобы отключить подтверждения входа, нужно нажать по соответствующей кнопке на вкладке безопасность.
Вам придется ввести текущий пароль от своей страницы ВК. Если ошибетесь при вводе, то появится надпись “Указан неверный пароль.”. Вы можете всегда задать новый. Как только вы введете верный пароль – функция подтверждения входа будет отключена.
Теперь поговорим об истории активности. История активности
показывает информацию о том, с каких устройств и в какое время Вы входили на сайт. Если Вы подозреваете, что кто-то получил доступ к Вашему профилю, Вы можете в любой момент прекратить эту активность.
Соответственно если вы подозреваете, что забыли выйти у друга дома из вконтакте или кто-то еще сидит с вашей странички, то это легко проверить и одним кликом мыши выйти со всех страниц, кроме той, что открыта в вашем браузере.
Жмите на кнопку “показать историю активности” и если вы увидите входы с других браузеров и IP, то стоит нажать на кнопку “завершить все сеансы” и сменить пароль от страницы:
И последний рубеж защиты – это защита передаваемых данных:
Если вы сидите с публичной вайфай сети или не уверены в надежности подключения, то просто поставьте галочку – “Всегда использовать защищенное соединение (HTTPS)” и нажмите на кнопку “сохранить”.
Соединение по безопасному протоколу означает, что все Ваши данные передаются в зашифрованном виде, так что злоумышленники не смогут их перехватить. Безопасное соединение необходимо включать при использовании ненадежных каналов связи, например, бесплатных или публичных WiFi-сетей.Внимание! Защищенное соединение может замедлять работу сайта, поэтому его стоит использовать только в небезопасных сетях.
Вот в принципе и все настройки безопасности, которые нам предлагает вконтакте. Если остались вопросы – задавайте их в комментариях.
Блокировка телефона может произойти по самым разным причинам, самая банальная из них, элементарная забывчивость владельца. Чтобы самостоятельно справиться с блокировкой, потребуются некоторые навыки, именно их описанию мы посвятили данный обзор нашего блога. Варианты действий будут зависеть от конкретной марки и модели устройства, этот обзор посвящен разблокировке телефонов LG.
Почему быстрое восстановление пароля у меня недоступно?
Как войти на сайт ВКонтакте, если забыл пароль и включена защита входа (подтверждение входа)? Ты пытаешься восстановить доступ, но получаешь сообщение об ошибке:
Быстрое восстановление пароля недоступно. Для вашей страницы включено подтверждение входа по мобильному телефону.
Или такое:
К сожалению, вы не можете восстановить пароль по указанному номеру телефона.
Или еще вариант:
Ошибка. Для данной страницы эта функция невозможна.
Это значит, что когда-то раньше ты сам включил подтверждение входа по мобильному телефону, когда для входа на страницу надо ввести не только пароль, но еще и код, присланный на телефон:
Когда стоит защита входа (двухфакторная аутентификация),
это повышает безопасность и защищает от взлома, но ты забыл пароль. Что делать? Получить код восстановления на телефон теперь нельзя, потому что
подтверждение входа
— это когда ты и знаешь пароль, и имеешь доступ к телефону. И то, и другое вместе. Только так обеспечивается безопасность, которую ты сам добровольно включил. Уже нельзя восстановить страницу с одним только телефоном, если не знаешь пароль. Сайт ВК тебя обо всем предупреждал, но ты не стал читать, когда включал защиту. Может быть, поэтому тебе кажется, что тебя не предупреждали.
Внимание!
Здесь абсолютно все способы, которые у тебя есть в 2021 году. Бесполезно искать что-то еще или спрашивать в комментариях. Восстановить доступ можешь только ты сам. Читай до конца и делай, как написано. Синие ссылки ведут на другие страницы, которые помогут тебе.
Установка новой ОС
Этот метод схож с полным сбросом настроек, как и в первом случае вы потеряете все свои данные, установленные и загруженные на ваш телефон LG. Если вы не знаете как и где вам скачать необходимое программное обеспечение и не умеете его переустанавливать, лучше всего доверьте этот процесс профессионалам.
Сегодня мы с вами будем разговаривать об одном из самых действенных методов защиты своей странички Вконтакте. Мы будем настраивать авторизацию на сайте таким образом, что на вашу страничку невозможно будет попасть, пока вы не введете код, полученный из смс, которая придет на ваш номер телефона, привязанный к аккаунту. То есть все будет происходить аналогично тому, как вы пользуетесь Интернет-банкингом.
Поэтому, прежде чем начинать что-то настраивать, убедитесь, что к вашей странице в вк привязан актуальный номер и вы не собираетесь его менять. .
Функция достаточно полезная, если вы боитесь за свою страницу, то проделанные действия увеличат ее безопасность в разы. Давайте преступим к практике
Как теперь восстановить пароль, доступ к странице?
Восстановить по электронной почте
Если у тебя подключено дополнительное подтверждение входа, то вместо быстрого восстановления пароля по СМС применяется восстановление пароля по e-mail (электронной почте). Привязана ли твоя страница к электронной почте? Если да, то можно запросить на нее ссылку для восстановления пароля (инструкция откроется в новом окне).
Может оказаться, что страница к почте привязана, но войти в почту ты не можешь (нет доступа или просто ее не помнишь) — в этом случае лучше попытаться сначала восстановить доступ к почте, иначе у тебя останется единственный способ, он более сложный и требующий намного больше времени — восстановление через службу поддержки.
Восстановить через службу поддержки
Когда включено подтверждение входа, а пароль ты забыл и при этом страница НЕ привязана к электронной почте (или нет доступа к почте, или не помнишь адрес), единственный способ восстановить страницу — заявка в техподдержку . По этой ссылке откроется форма восстановления доступа, которую необходимо заполнить. Лучше делать это с компьютера, а не с телефона. Смотри подробную инструкцию здесь:
Если не получается, делай через полную версию на компьютере.
Придется доказать, что страница именно твоя. Если там нет твоих настоящих фотографий или не указаны настоящие имя и фамилия, то восстановить страницу почти невозможно (или очень сложно). Ведь тебя обо всем предупреждали, когда ты включал защиту входа. Можешь посмотреть, почему заявка может быть отклонена . Конечно, есть возможность обратиться в поддержку ВК и попробовать каким-то способом доказать, что страница именно твоя. Если они увидят, что ты нормальный человек и что страница действительно твоя, то могут пойти навстречу. Если же и тогда ничего не получится, зарегистрируй в ВК новую страницу . Это урок тебе на будущее.
Почему нельзя восстановить пароль по СМС, если включено подтверждение входа?
Потому что ты сам включил себе ДВУХфакторную (ДВУХэтапную) аутентификацию, а теперь хочешь сбросить пароль, имея только ОДИН фактор (телефон). Но это так не работает. Надо было читать предупреждение. Все способы сбросить пароль в этой ситуации мы описали выше, их всего лишь два.
У меня есть резервные коды, почему с ними нельзя восстановить пароль?
Потому что резервные коды, которые ты выписал или распечатал, нужны, когда нет доступа к телефону
— то есть когда ты не можешь получить СМС для входа. А у тебя нет
пароля,
ты его забыл. В этом случае резервный код не поможет.
Больше никак не восстановить!
Других способов восстановить доступ нет. Искать их бесполезно. То есть по-другому вообще никак не восстановить. Ты только что прочитал все возможные способы. , если не понял.
Как отключить безопасный поиск в ВК
Skip to content
- Главная
- Новости Вконтакте
- Карта сайта
- О сайте
Поиск по сайту
Search for:
- Часто задаваемые вопросы Личная страница Как создать страницу
- Полная версия ВК
- Мобильная версия ВК
- Приложение Вконтакте для телефонов
- Как выйти из ВК со всех устройств
- Как скрыть страницу
- Как удалить страницу
- Как восстановить страницу
- Как купить аккаунт
- Как создать фейк-страницу
- Продажа товаров и услуг со страницы
- Профиль Вконтакте: вопрос — ответ
- Как узнать сколько дней я в ВК
- Когда была создана страница в ВК
- Сколько людей зарегистрировано в ВК
- Как красиво оформить страницу
- Как написать в техподдержку ВК
- Скотобаза — сборник частных фотографий
- Как поставить лайк (мне нравится)
- Ветки комментариев
- Что делать, если взломали страницу
- Как написать сообщение
- Как формируется список друзей
- Как посмотреть гостей страницы
- Как познакомиться с девушкой в ВК
- Настройки приватности
- Как вставить смайл в статус/коммент/пост
- Как добавить аудиозапись
- Как создать беседу
- Как создать альбом
- Раскрутка приложений
- Как вступить в группу
- Как вставить картинку в любое место
- Скрипт для одобрения заявок в друзья
- Что такое ЛС в ВК?
- Секреты ВК 2019
- Создание группы Как создать сообщество
online-vkontakte.ru
Можно ли отключить подтверждение входа?
Конечно, можно. Но для этого надо сначала зайти на страницу. А если ты пока не можешь этого сделать, то и отключить подтверждение входа тоже не можешь. Восстанавливай доступ, как написано выше.
Оговорюсь, что перед тем, как приступить к работе над статьей, все свои наблюдения я изложил на HackerOne. Ни один из описанных багов Вконтакте не признали. Но когда перед публикацией статьи я решил сделать подтверждающие скриншоты, оказалось, что один из багов все-таки был исправлен. То, что к моим словам прислушались, не может не радовать. Жаль только, что ребята даже “спасибо” не сказали.
Как отключить безопасный режим
Для пользователей Windows не станет секретом, что в операционной системе предусмотрен специальный безопасный режим, который направлен на устранение неполадок работы устройства и вирусной активности. Однако для многих становится открытием, что подобный режим предусмотрен и в ОС Android. Ниже пойдет речь о том, как включать и отключать данный режим.
Безопасный режим в ОС Android – это специальный режим работы смартфона (планшета), при котором автоматически будут запущены только важные системные приложения, обеспечивающие базовую функциональность смартфона. Такой режим обычно используется, если смартфон сильно тормозит, препятствуя нормальной работе.
Используя безопасный режим, вы сможете избавиться от всех Android-приложений, которые негативно повлияли на работу смартфона, а также вернуть устройство к заводским настройкам, после чего сможете вернуться к работе в обычном режиме.
Как включить безопасный режим на Android?
Для пользователей ОС Android 4.1 и выше:
1. Зажмите клавишу питания, чтобы на экране отобразилась кнопка «Отключить питание». Зажмите на некоторое время эту кнопку.
2. После этого на экране отобразится окно перехода в безопасный режим, где вам необходимо нажать кнопку «ОК».
Через несколько мгновений на экране загрузится рабочий стол Android с подписью «Безопасный режим».
Для пользователей ОС 4.0. и ниже:
1. Отключите устройство.
2. Произведите запуск устройства. В момент появления логотипа Android одновременно зажмите клавиши увеличения и уменьшения громкости и дождитесь полной загрузки устройства в безопасном режиме.
Как отключить безопасный режим на Android?
Способ 1. Выполните перезагрузку устройства. Когда устройство начнет включаться, зажмите кнопку «Домой» и дождитесь окончания его загрузки.
Способ 2. Зажмите одновременно клавишу питания и клавишу громкости и подождите так около пяти секунд. Произойдет резкое выключение устройства, после которого вы сможете его включить и загрузить в обычном режиме.
Способ 3. Выполните перезагрузку устройства и в момент его загрузки зажмите клавишу увеличения громкости и дождитесь полного включения устройства.
Способ 4. Выполните перезагрузку устройства и в момент его загрузки зажмите клавишу уменьшения громкости и дождитесь полного включения устройства.
Способ 5. Выключите устройство и отсоедините аккумулятор на секунд 30. После этого вставьте батарею на место и произведите включение устройства.
itguides.ru
Итак, ошибка №1. Статичный секретный ключ.
Чтобы подключить к своему аккаунту приложение для генерации OTP, пользователь вводит пароль, после чего перед ним открывается страница с секретным ключом, необходимым для выпуска программного токена. Пока все правильно.
Но если по какой-либо причине пользователь не активировал программный токен сразу (например, отвлекся на важный звонок, или просто передумал и вернулся на главную страницу), то когда через некоторое время он все-таки решит получить токен, ему опять предложат тот же секретный ключ.
Усугубляет ситуацию еще и то, что в течение получаса после ввода пароля, даже если вы перешли на главную страницу или вышли из аккаунта, а потом снова вошли, перед показом QR кода с секретом повторно пароль не запрашивается.
Чем это опасно?
Токен Вконтакте, как и любой другой TOTP токен работает по достаточно простому принципу: генерирует одноразовые пароли по алгоритму на основании двух параметров — времени и секретного ключа. Как вы сами понимаете, единственное, что нужно для компрометации второго фактора аутентификации — это знать СЕКРЕТНЫЙ КЛЮЧ.
Подобная уязвимость оставляет злоумышленнику две лазейки:
- Если пользователь отойдет от компьютера, у злоумышленника будет достаточно времени, чтобы скомпрометировать его секретный ключ.
- Завладев паролем пользователя, злоумышленник легко может подсмотреть его секретный ключ наперед.
Решить вопрос элементарно просто. Секретный ключ должен менятся каждый раз после обновления страницы, как это происходит, например, в Facebook.
Как отключить безопасный режим на Андроиде
Как отключить безопасный режим на Андроиде. Сразу поле приобретения аппарат, работающий на платформе Android, к радости пользователя приносит немало положительных эмоций своей стабильностью и быстродействием. Но вдруг, начинает увеличиваться потребление системных ресурсов, система стала сбоить и притормаживать, и, в конце концов, ставит своего владельца в известность, что устройство теперь работает в безопасном режиме, Что бы это значило? И как на Андроиде отключить безопасный режим?
Для того, чтобы во всём разобраться и взять ситуацию под свой контроль, надо всё-таки, что называется «плясать от печки». Итак.
Что означает «безопасный режим» на Андроиде
Операционная система Android так устроена, что в случае какой-либо критической ошибки, с целью зщитить устройство, она автоматически переходит в безопасный режим. То есть, отключается определённая часть функций, начинают работать только предустановленные приложения, а программы, установленные пользователем, не только прекращают работу, но даже их иконки исчезают с рабочего стола.
Из-за чего могут возникать сбои?
По логике – это главный вопрос. Ведь, если сразу узнать, как убрать безопасный режим на Андроиде, и выполнить это действие, причина возникновения проблемы останется, что может привести к таким же сбоям, а то и к более серьёзным последствиям. Так что может послужить поводом автоматического перехода устройства в безопасный режим?
- Некорректные настройки самого пользователя
- Установка сторонних программ из источников, не внушающих доверия
- Под видом приложения был скачан вирус
- Какая-либо шибка системы
Все эти проблемы как раз и можно решить в безопасном режиме. И даже, если ваше устройство автоматически не перешло в этот режим, в случае появления всякого рода «торможений» и «зависаний», замедления скорости работы гаджета, некорректной работы приложений, нестабильного реагирования сенсора и пр., есть смысл узнать, как зайти в безопасный режим на Андроиде и выполнить ряд определённых действий.
Как включить безопасный режим на Андроиде
При включении безопасного режима Android-устройство загрузится с наличием дефолтных настроек, т.е. только тех программ, которые были установлены производителем. Это не означает, что ваши установки исчезнут окончательно – при выходе из этого режима все они вернутся на место. Что нужно сделать:
Нажимаем и удерживаем аппаратную кнопку питания, находящуюся на боковой панели, до появления меню выключения. Выбираем «Отключить питание», нажимаем и удерживаем пару секунд:
В открывшемся окне появится предложение перейти в безопасный режим, соглашаемся (кнопка «ОК»):
После этих действий аппарат перезагрузится, а на рабочем столе, в левом нижнем углу появится соответствующая надпись:
Надо сказать, что это самый распространённый способ, но на некоторых моделях он может выглядеть иначе. Поэтому, если на вашем устройстве этот метод не дал результата, нужно посмотреть алгоритм действий на официальном сайте производителя именно вашей модели Андроида.
Находясь в безопасном режиме (причём неважно, самостоятельно вы в него вошли, или так сработала система), можно посмотреть, как мог бы работать ваш аппарат, не будучи обременённым всевозможными лаунчерами, фоновыми приложениями, и прочими «усовершенствованиями», которыми вы собственноручно перегрузили своего «Андрюху».
И если в безопасном режиме сторонние программы не запускаются, то удалить-то их можно легко. Для этого отправляемся по пути «Настройки» -> «Приложения» -> «Все приложения». В этом разделе будут видны все программы, в том числе те, которые вы устанавливали самостоятельно. Просмотрите их, удалите ненужные или недавно установленные, потому что, велика вероятность, что именно они явились причиной автоматического перехода Андроида в безопасный режим:
Как отключить безопасный режим на Андроиде
Первый способ: После того, как были сделаны необходимые изменения, о которых мы говорили выше, можно выключить безопасный режим. Обычно бывает достаточно самой простой процедуры, т.е. перезагрузить смартфон (удерживаем кнопку питания до появления меню перезагрузки):
Второй способ: Если таким образом не получилось выйти из безопасного режима, то можно извлечь аккумулятор, подождать около минуты, вернуть на место и снова включить телефон.
Третий способ: Так же, стоит проверить панель уведомлений. Во многих версиях Android направляется уведомление, после нажатия на которое, произойдёт перезагрузка аппарата, и система автоматически выйдет из безопасного режима.
Четвёртый способ: Если и это не помогло, то поступаем таким образом: перезагружаем устройство, но во время включения нажимаем кнопку «Домой» и удерживаем её до полной загрузки системы.
Пятый способ: Ну и ещё один вариант (в случае неудачи всех предыдущих): перезагружаем аппарат, а при включении нажимаем качельку громкости на увеличение (или на уменьшение) и удерживаем до полного запуска гаджета.
Шестой способ: Маловероятно, но если вообще ничего не помогает, то придётся выполнить сброс настроек до заводских. Только не забудьте предварительно сделать резервные копии своих данных.
upgrade-android.ru
Ошибка №2. Новый токен после перевыпуска использует тот же секретный ключ.
На момент публикации статьи этот недостаток был устранен.
Ситуация, описанная выше, усугубляется тем, что при повторном выпуске токена, Вконтакте не предложит вам новый секретный ключ. По сути, к вашей странице привязывается 1 секретный ключ и сменить его вы уже не сможете.
Чем это опасно?
Если вы узнали, что ваш секретный ключ скомпрометирован (например, при первом выпуске токена, как описано в первом пункте), двойная аутентификация Вконтакте больше вам не нужна. Смело отключайте второй фактор и подберите пароль посильней. Перевыпустить токен с новым секретом не представляется возможным.
Если Вы потеряли телефон, на котором был установлен токен, можете сделать то же самое. Тот, к кому в руки попал ваш смартфон, сможет спокойно использовать его для входа в ваш аккаунт. Осталось узнать только пароль. При этом вся суть двухфакторной аутентификации теряется. Понятно, что если пользователь заметит дискредитацию своего аккаунта, он может связаться с суппортом, но на это будет потрачено драгоценное время, которого у него может не быть.
Почему Вконтакте блокируют ссылки?
По умолчанию, ссылка на любой ресурс, который противоречит политике безопасности Вконтакте, будет заблокирован. Сюда относятся сайта с детским порно, экстремистскими материалами и т.д.
При этом, модераторы вручную могут проверять внешние адреса, и блокировать их при необходимости. К этой категории относятся сайты, предоставляющие товары к продаже, и возможность заработка на партнерском вознаграждении. В последнее время, политика социальной сети относительно партнерских программ ужесточилась. И если вы попытаетесь опубликовать Вконтакте ссылку с реферальным хвостом, то наверняка она будет заблокирована.
Ошибка № 3. Отключение второго фактора без запроса одноразового пароля.
Здесь все понятно из названия. При отключении второго фактора, достаточно ввода пароля, OTP не запрашивается.
Чем это опасно?
Если для отключения двойной аутентификации Вконтакте достаточно только ввода пароля, теряется сама суть двухфакторной аутентификации. А суть двухфакторной аутентификации заключается в том, что недостатки одного фактора перекрываются преимуществами другого. В vk.com это фактор знания (пароль) и фактор владения (телефон). Это было придумано для того, чтобы компрометации одного из факторов не было достаточно для получения доступа к аккаунту. Если у злоумышленника есть ваш пароль, для взлома аккаунта ему не будет хватать одноразового пароля, и наоборот, если он завладел вашим телефоном, то ему нужно будет дополнительно узнать пароль.
Здесь же получается, что достаточно узнать пароль пользователя, чтобы попросту отключить второй фактор аутентификации. По сути, это превращает двухфакторную аутентификацию Вконтакте в однофакторную.
Вконтакте предлагает своим пользователям очень удобную функцию “Снять подтверждение с текущего браузера”. Я уверен, что функция пользуется популярностью и пользователи отключают подтверждение, как минимум, дома, и на работе. Более того, у большинства пользователей пароли сохранены в браузерах, где их можно легко просмотреть и скопировать.
Представим такую ситуацию, ваш коллега решил над вами подшутить. Пока вас не было на рабочем месте, он зашел к вам на компьютер, посмотрел в браузере сохраненные пароли, вошел в VK и отключил 2FA. Теперь он сможет заходить в ваш аккаунт до тех пор, пока вы не заметите перемен, что может произойти совсем не скоро. Вы и раньше не вводили одноразовый пароль на тех устройствах, которыми чаще всего пользуетесь, значит для вас ничего не поменяется. А шутник-коллега получит полный доступ к вашему аккаунту, и никто не знает к чему это может привести.
Если бы не был исправлен баг с перевыпуском токена, когда при повторном выпуске токена секретный ключ не менялся, ситуация могла бы стать еще интересней! Ваш коллега, уже зная пароль, мог бы отключить 2FA, после чего опять подключить двухфакторную аутентификацию, увидел бы при этом секретный ключ, выпустил бы себе токен, идентичный вашему, и мог бы читать ваши сообщения до тех пор, пока жив ваш аккаунт.
Как максимально обезопасить свой аккаунт ВКонтакте от взлома?
К сожалению, нет одного универсального способа решения этой проблемы. Как я люблю говорить, безопасность – это прежде всего комплекс. Только при соблюдении целого ряда правил, выполняемых одновременно, вы можете гарантировать себе и своему аккаунту защиту от взлома. Несоблюдение хотя бы одного правила рано или поздно приведет к потере доступа к аккаунту.
Предлагаю рассмотреть основные моменты, правила, гарантирующие защиту от взлома. Но вначале рекомендую прочитать статью «Основные правила безопасности в Интернете» она расположена по .
Выводы
При подключении двухэтапной аутентификации к аккаунту Вконтакте, появляется памятка, которая гласит “Даже если злоумышленник узнает Ваш логин, пароль и использованный код подтверждения, он не сможет попасть на Вашу страницу со своего компьютера.»
К сожалению, выяснилось, что это не совсем правда. При определенных обстоятельствах посторонний сможет узнать чужой токен Вконтакте или даже полностью отключить второй фактор, зная ваш пароль. Жду ваших мнений.
Мы с вами уже говорили про взлом страницы вконтакте (см. ). Злоумышленники могут узнать ваш логин, и подобрать пароль (см. ). И тогда им удасться зайди на вашу страницу.
Чтобы этого не случилось, вконтакте была введена дополнительная мера безопасности — двойная авторизация (двухфакторная). Смысл этой функции в том, что после введения , вам необходимо еще указать секретный код, полученный через смс или иным способом. Таким образом, вероятность взлома снижается в разы. Даже если злоумышленники знают ваши учетные данные, у них не будет кода, чтобы войти на страницу.
Сейчас я покажу вам, как активировать двойную авторизацию вконтакте, и настроить приложение для генерации кодов
.
Безопасность ВКонтакте. Двухэтапная аутентификация вконтакте
Покажу как обезопасить ваш аккаунт вконтакте. Заходим в настройки Вконтакте, далее во вкладку безопасность и включаем двухэтапную аутентификацию вконтакте. Чтобы никто не мог взломать вашу страницу ВКонтакте.
Заходим на вашу страницу ВКонтакте, далее нажимаем слева сверху в меню Мои Настройки.
Далее переходим в Безопасность.
Если у вас еще не подключена двухэтапная аутентификация ВКонтакте, то тут будет предложено включить Подтверждение входа. Обеспечивает надежную защиту от взлома: для входа на страницу следует ввести одноразовый код, полученный по SMS или иным подключенным способом.
Подтверждение входа обеспечивает дополнительный уровень защиты Вашей страницы ВКонтакте. Вы можете защитить свою страницу с помощью мобильного телефона. Внимание: когда подтверждение входа включено, услуга восстановления пароля по номеру телефона становится недоступной. Поэтому настоятельно рекомендуем привязать к странице актуальный e-mail, указать истинные имя и фамилию и загрузить свои настоящие фотографии в качестве главных, прежде чем продолжить настройку.
Для авторизации нужно использовать специальный код, полученный одним из способов: SMS, мобильное приложение, заранее распечатанный список.
Проверка Вас не утомит: для получения доступа к своему аккаунту с нового браузера или устройства достаточно ввести код подтверждения всего один раз.
Даже если злоумышленник узнает Ваш логин, пароль и использованный код подтверждения, он не сможет попасть на Вашу страницу со своего компьютера.
Нажимаем Приступить к настройке.
Для подтверждения действия вам необходимо заново ввести пароль от вашей страницы. Также можете в будущем изменить адрес ВКонтакте, чтобы у вас был уникальный адрес страницы.
Вводим свой пароль от вконтакте и нажимаем подтвердить.
Подтверждения действия. Для подтверждения мы вышлем на ваш мобильный телефон бесплатное SMS-сообщение с кодом.
Нажимаем получить код.
Спустя пару секунд на ваш номер на который зарегистрирована ваша страница Вкотнакте придёт код активации.
Вводим то число которое нам пришло в SMS-сообщении и нажимаем отправить код.
Проверка подтверждение входа успешно активирована. Не забудьте распечатать резервные коды. Они позволят вам подтверждать вход, когда у вас нет доступа к телефону, например, в путешествии.
Нажимаем завершить настройку.
В это время на ваш email придет письмо с уведомлением о том, что включена функция подтверждения входа.
К сожалению, некоторые приложения пока не работают с кодами подтверждения. Например, мобильные клиенты iPhone, iPad и Windows Phone.
Для таких приложений необходимо создать специальные пароли. Такой пароль вводится всего один раз для каждого приложения, вам не нужно запоминать его.
Нажимаем справа сверху Закрыть.
Слева сверху в интернет браузере нажимаем Обновить, чтобы обновить страницу.
Теперь нажимаем Показать историю активности.
История активности показывает информацию о том, с каикх устройств и в какое время вы входили на сайт. Если вы подозрреваете, что кто-то получил доступ к вашему профилю, вы можете в любой момент прекратить эту активность.
Здесь отображена вся недавняя активность вашей страницы ВКонтакте и все устройства через которые вы (или не вы) входили в ваш аккаунт вконтакте.
Нажимаем слева снизу Завершить все сеансы, чтобы выйти со всех устройств кроме интернет браузера, в котором мы сейчас.
Все сеансы, кроме текущего, завершены.
Если вы пользуетесь мобильным приложение Вкотакте на iPhone, iPad или Windows Phone, то вам надо будет вновь войти в него. А если хотите, то можете вообще заблокировать ВКонтакте на компьютере или заблокировать вконтакте на айфоне.
Вводим ваш email или телефон на который зарегистрирована страница вконтакте и пароль от страницы и нажимаем Go.
В этом время на вашей странице в интернет браузере появится уведомление о том, что произведена попытка входа в ваш аккаунт с такого-то iP.
Это вы вошли с мобильного приложения.
Мобильное приложение ВКонтакте переадресует вас на мобильный интернет браузер и откроет страницу проверка безопасности.
Чтобы подтвердить, что вы действительно являетесь владельцем страницы, пожалуйста, введите код подтверждения из SMS, отправленного на номер +7 и тут ваш номер.
Вводим код подтверждение пришедший нам по SMS и нажимаем отправить код.
Чтобы войти в приложение, используйте для входа специальный пароль.
Запоминать этот пароль не нужно. Скопируйте его и введите вместо своего основного пароля при входе в приложение. Ввести его потребуется только один раз.
Копируем этот одноразовый пароль для входа ВКонтакт.
Нажимаем Вернуться в приложение.
Вводим одноразовый пароль в мобильное приложение ВКонтакте и нажимаем Go.
Выйдя из Вконтакте и набрав свой логин и пароль от страницы вас попросят подтвердить, что вы действительно являетесь владельцем страницы. На ваш номер придёт смс сообщение с кодом, который надо будет ввести.
Другие уроки на сайте по теме ВКонтакте:
- Как изменить адрес ВКонтакте
- Безопасность ВКонтакте
Как включить двухфакторную авторизацию вконтакте?
Идем на свою страницу, и переходим в раздел «Настройки» .
Открываем вкладку «Безопасность» . Здесь в разделе «Подтверждение входа» , нажимаем кнопку «Подключить» .
Откроется форма — в ней нажмите кнопку «Приступить к настройке» .
Вас попросят заново ввести пароль от страницы (см. ). Сделайте это и нажмите кнопку «Подтвердить» .
Получите код на ваш телефон, и укажите его в форме. Затем нажмите кнопку «Отправить код» .
Настройка приложения для генерации кодов
Следующий шаг — настройка приложения для генерации кодов. Вам предлагают установить приложение, которое позволит генерировать коды для входа, даже без подключения к сети сотовой связи.
Используйте Google Authenticator
для Iphone и смартфонов на базе андроид. И
Authenticator
— для телефонов в Windows Phone. Установите соответствующее приложение на ваш гаджет.
Вот так выглядит окно с QR кодом, и секретным кодом в ВК.
Теперь запустите установленное приложение, и сканируйте указанный код.
Теперь вставьте полученный код из приложения, и нажмите кнопку «Подтвердить» .
Приложение для генерации кодов успешно настроено!
Вы будете перемещены во вкладку «Безопасность» . Теперь здесь можно сделать следующие операции.
- Сменить номер телефона (см. );
- Показать список резервных кодов;
- Настроить приложение для генерации кодов;
- Настроить пароли приложение;
- Отключить двух этапную аутентификацию вконтакте.
Как отключить безопасный режим в Ютубе
Безопасный режим на Ютубе призван защитить детей от нежелательного контента, который ввиду своего содержания может нанести какой-либо вред. Разработчики стараются улучшать данную опцию, чтобы ничего лишнего не просочилось через фильтр. Но что делать взрослым, желающим просмотреть скрытые до этого записи. Достаточно просто отключить безопасный режим. Именно о том, как это сделать и пойдет речь в данной статье.
Отключаем безопасный режим
На Ютубе есть два варианта включенного безопасного режима. Первый подразумевает то, что запрет на его отключение не наложен. В этом случае отключить его довольно просто. А второй, наоборот, подразумевает то, что запрет наложен. Тогда возникает ряд проблем, о которых будет подробно рассказано далее по тексту.
Способ 1: Без запрета на отключение
Если при включении безопасного режима вы не накладывали запрет на его отключение, то для того чтобы изменить значение опции со «вкл.» на «откл.», вам нужно:
- На главной странице видеохостинга нажать на иконку профиля, что находится в правом верхнем углу.
- В появившемся меню выбрать пункт «Безопасный режим».
- Установить переключатель в положение «Откл».
На этом все. Безопасный режим теперь отключен. Вы это можете заметить по комментариям под роликами, ведь теперь они отображаются. Также появились скрытые до этого видеозаписи. Теперь можно просматривать абсолютно весь контент, который когда-либо был добавлен на YouTube.
Способ 2: При запрете на отключение
А теперь пришло время разобраться в том, как отключить безопасный режим на Ютубе при включенном запрете на его отключение.
- Изначально вам нужно перейти в настройки своего аккаунта. Для этого нажмите по иконке профиля и выберите из меню пункт «Настройки».
- Теперь спуститесь в самый низ и нажмите по кнопке «Безопасный режим».
- Перед вами появится меню, в котором можно отключить этот режим. Нас интересует надпись: «Снять запрет на отключение безопасного режима в этом браузере». Нажмите на нее.
- Вас перебросит на страницу с формой для входа, где вы должны ввести свой пароль от аккаунта и нажать кнопку «Войти». Необходимо это для защиты, ведь если ваш ребенок захочет отключить безопасный режим, то у него не получится это сделать. Главное, чтобы он не узнал пароль.
Ну и после нажатия на кнопку «Войти» безопасный режим будет находиться в отключенном состоянии, и вы сможете просматривать контент, который был скрыт до этого момента.
Отключение безопасного режима на мобильных устройствах
Стоит также уделить внимание и мобильным устройствам, так как по статистике, которую составляла непосредственно компания Google, 60% пользователей заходит в YouTube именно со смартфонов и планшетов. Стоит сразу отметить, что в примере будет использовано официальное приложение YouTube от компании Google, и инструкция будет применима только к нему. Для того чтобы отключить представленный режим на мобильном устройстве через обычный браузер, пользуйтесь инструкцией, которая описывается выше (способ 1 и способ 2).
Скачать YouTube на Android Скачать YouTube на iOS
- Итак, находясь на любой странице в приложении YouTube, помимо того момента, когда проигрывается видеоролик, откройте меню приложения.
- Из появившегося списка выберете пункт «Настройки».
- Теперь необходимо перейти в категорию «Общие».
- Промотав страницу чуть ниже, отыщите параметр «Безопасный режим» и нажмите на переключатель, чтобы перевести его в отключенный режим.
После этого все видео и комментарии станут для вас доступными. Вот так, всего в четыре шага, вы отключили безопасный режим.
Заключение
Как можно заметить, для отключения безопасного режима YouTube, как с компьютера, через какой-либо браузер, так и с телефона, пользуясь специальным приложением от Google, не нужно много знать. В любом случае за три–четыре шага у вас получится включить скрытый контент и насладиться его просмотром. Однако не забудьте включать его, когда ваш ребенок садится за компьютер или берет мобильное устройство в руки, чтобы обезопасить его неокрепшую психику от нежелательного контента.
Мы рады, что смогли помочь Вам в решении проблемы. Опишите, что у вас не получилось. Наши специалисты постараются ответить максимально быстро.
Помогла ли вам эта статья?
ДА НЕТ
lumpics.ru
Как отключить «Безопасный режим» на компьютере
Иногда могут возникать проблемы с отключением «Безопасного режима» Windows. В данной статье будет приведено руководство по выходу из этого особого варианта загрузки операционной системы на компьютерах с Виндовс 10 и 7.
Отключение «Безопасного режима»
Обычно загрузка ОС в «Безопасном режиме» необходима для удаления вирусов или антивирусов, восстановления системы после неудачной установки драйверов, сброса паролей и так далее. В таком виде Виндовс не загружает никаких лишних служб и программ — только тот набор, который необходим для ее запуска. В некоторых случаях ОС может продолжать загружаться в «Безопасный режим», если работа компьютера в нём была завершена некорректно или не были выставлены нужные пользователю параметры запуска. Благо, решение данной проблемы тривиально и не требует больших усилий.
Windows 10
Инструкция по выходу из «Безопасного режима» в данной версии Виндовс выглядит так:
Нажмите на сочетание клавиш «Win+R», чтобы открыть программу «Выполнить». В поле «Открыть» впишите название системной службы ниже:
msconfig
После этого кликнете на кнопку «OK»
В открывшемся окне программы «Конфигурация системы» выбираем опцию «Обычный запуск». Кликаем на кнопку «Применить», а затем на «ОК».
Перезагружаем компьютер. После данных манипуляций должен грузиться обычный вариант операционной системы.
Windows 7
Есть 4 метода выхода из «Safe Mode» в Виндовс 7:
- Перезагрузка компьютера;
- «Командная строка»;
- «Конфигурация системы»;
- Выбор режима во время включения компьютера;
О каждом из них можно узнать подробнее, перейдя по ссылке ниже и ознакомившись с имеющимся там материалом.
Подробнее: Как выйти из «Безопасного режима» в Windows 7
Заключение
В этом материале был приведён всего один существующий и работающий способ вывода ОС Windows 10 из постоянной загрузки в «Безопасный режим», а также краткий обзор статьи, которая содержит руководство по решению данной проблемы на Виндовс 7. Надеемся, мы помогли вам в решении проблемы.
Мы рады, что смогли помочь Вам в решении проблемы. Опишите, что у вас не получилось. Наши специалисты постараются ответить максимально быстро.