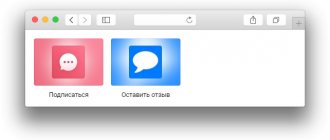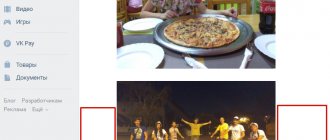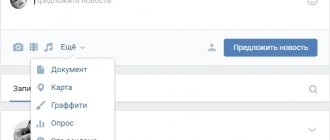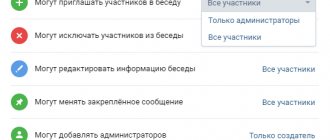Подписываем фото
Заметьте, что подписывать фото на данном ресурсе стоит для того, чтобы каждый посторонний пользователь и вы по прошествии времени могли без проблем опознать изображение. Более того, описываемый процесс достаточно часто сочетается с выставлением отметок на фотографиях, благодаря которым можно опознать людей и перейти на их персональные страницы.
На сегодняшний день сайт соц. сети VK позволяет подписать какое-либо изображение всего лишь одной методикой, которая в равной степени распространяется как на новые картинки, так и на некогда загруженные фотографии.
- Через главное меню на сайте VK переключитесь к разделу «Фотографии»и произведите загрузку совершенного любого изображения, руководствуясь соответствующей инструкцией.
Напишите текст, который должен быть основной подписью нужного изображения.
Кликните по кнопке «Опубликовать на моей странице» или «Добавить в альбом» в зависимости от личных предпочтений в плане конечного места размещения изображения.
Перейдите в место расположения загруженной картинки, откройте ее в режиме полноэкранного просмотра и удостоверьтесь, что описание было успешно добавлено.
Тут же для достижения большей точности в случае фото с реальными людьми, рекомендуется устанавливать отметки через пункт дополнительного меню «Отметить человека».
На этом процесс подписи изображений непосредственно при их загрузке можно завершить. Однако, не стоит оставлять без внимания аналогичную процедуру, которая может потребоваться, если у вас есть ранее загруженные фотографии без должного описания.
Дальнейшие рекомендации в равной степени подходят как для создания нового описания, так и для редактирования существующей подписи.
- Откройте картинку, которую необходимо подписать в режиме полноэкранного просмотра.
Единственное существующее ограничение состоит в том, что невозможно подписывать картинки из альбома «Фотографии с моей страницы».
В открывшееся поле введите необходимую текстовую подпись.
Кликните левой клавишей мыши в любом месте вне поля для ввода описания.
Сохранение происходит в автоматическом режиме.
Обратите внимание, что автоматизировать описываемую процедуру невозможно, но, несмотря на это, вы можете поместить картинки в какой-либо фотоальбом и создать описание непосредственно для нужной папки. Благодаря этому процесс анализа содержимого также значительно упрощается, однако не забывайте, что даже при таком подходе вам никто не запрещает создавать описания для некоторых фото в альбоме с общей подписью.
Отблагодарите автора, поделитесь статьей в социальных сетях.
Здравствуйте, дорогие читатели iklife.ru.
Социальные сети предназначены в первую очередь для общения, обмена информацией. Это может быть текст, изображения, видео. И сегодня мы разберемся, как добавить фото ВКонтакте.
Начнем с размещения на личной страничке, потом поговорим о сообществах, уделим внимание публикации с телефона и в конце узнаем, как быстро выложить в ВКонтакте материалы из Инстаграм.
Как сделать бесплатно красивую подпись онлайн по фамилии
Наверное все помнят как делали свою первую подпись, как расписывались в паспорте, как ставили свою подпись в загсе, как исписывали тетрадки и каллиграфически выводили буковку за буковкой. Трепетное и незабываемое впечатление. Мы это прошли когда-то, но тогда не было интернета, подписи подсматривали у учителей, находили в книгах и в газетах. А кто-то только пытается найти свой стиль, создать красивую креативную подпись на всю жизнь и также выводит на листочке автографы?! Вашему вниманию предлагаю обзор сервисов, которые облегчат поиск в создании оригинальной личной подписи.
Содержание статьи
Сервис для создания собственной личной подписи
5 простых шагов и вы сможете сделать креативную подпись без большого труда. Заходим на сервис, включаем переводчик в браузере или нажимаем на иконку в выпадающем меню отмечаем русский язык. Выбираем окно с надписью Создание с помощью нашего шаг за шагом мастера. Нажимаем Начало.
- Вводим имя и фамилию латинскими буквами. Нажимаем Следующий шаг. Все ваша подпись готова. На следующих шагах идет настройка подписи.
- Выбираем стиль шрифта и наблюдаем за изменением росписи.
- Выбираем и отмечаем размер шрифта.
- Устанавливаем наклон шрифта , определяем вариант с каким наклоном ваша подпись будет смотреться эффектно.
- Выбираем цвет текста и цвет фона, обратите внимание, что бы стояла галочка для выбора прозрачного фона.
Генератор рукописных подписей и надписей
Сервис для создания надписей, огромный выбор инструментов и большой полет для фантазии. Но нас интересует создание личной рукописной, каллиграфической красивой подписи.
Генератор рукописных подписей и надписей онлайн
В левом меню на вкладке «Надписи» выбираем:
Плавные каллиграфические
- Первый этап — вводим инициалы и нажимаем Далее.
- Второй этап — смотрим примеры росписи, отмечаем стиль шрифта.
- Третий этап — выбираем цвет и размер шрифта, можно включить обводку.
Нажимаем Сохранить как и сохраняем файл в формате PNG. Подпись генерируется на прозрачном фоне.
Каллиграфическая личная подпись пример
Рукописные шрифты
Отмечаем шрифт, выбираем размер и цвет шрифта, вводим свои ФиО или Заглавную букву имени и фамилию и нажимаем Сгенерировать.
Рукописная подпись пример
Генератор подписей онлайн: создать бесплатно подпись онлайн
Еще один сервис, где возможно потренироваться и сохранить подпись на компьютер. Воспользуемся генератором подписей онлайн. Регистрироваться там не нужно. Заходим на сервис по ссылке >>>
Генератор подписей онлайн
- В нужные поля вставляем инициалы, отчество не обязательно, я к примеру генерировала свое имя и отчество, но отчество внесла в графу «Фамилия«. Нажимаем кнопку «Подобрать подпись«.
Вводим инициалы (ФИО)
- Ждем пока сервис генерирует подписи, выбираем понравившийся вариант, стрелочкой перелистываем слайдер с изображениями.
Генератор подписи онлайн по имени и фамилии
Если вам нужен вариант подписи как образец, нажимаем по картинке правой кнопкой мышки, в меню выбираем Сохранить картинку как и сохраняем картинку на компьютер в формате png.
Сохраняем подпись в формате png
Нужна картинка как анимация следуем по инструкции ниже.
Настройка анимации на сервисе » Генератор подписи онлайн»
- Нажимаем на гаечный ключик и попадаем в меню настроек, настраиваем анимацию на свой вкус. Тут можно запустить анимацию нажав на черный треугольничек и остановить ее прокрутку, чтобы настроить другие настройки- на вопрос «Повторять отрисовку?» о нажимаем левой кнопкой мыши и выбираем прозрачный фон или картинку
Если все понравилось, нажимаем «Сохранить анимацию«, ждем пока создастся файл, в окне браузера появится значок ( Всплывающее окно в Chrome заблокировано), в Яндекс браузере в правом углу находим такой значок . Многие бояться скачивать, когда в браузере окна заблокированы, но в Chrome дается объяснение, привожу цитату:
Браузер Chrome автоматически блокирует всплывающие окна (при этом в адресной строке появляется значок Всплывающие окна заблокированы). Эту функцию можно отключить. Если всплывающие окна заблокированы в настройках, но все равно открываются, вероятно, на вашем компьютере установлено вредоносное ПО. Как изменить настройки для определенного сайта Не все всплывающие окна ‒ это реклама или спам. Некоторые надежные веб-сайты просто показывают в них контент. Как разрешить сайту показывать всплывающие окна Запустите браузер Chrome. Откройте страницу, на которой заблокированы всплывающие окна. Нажмите на значок Всплывающие окна заблокированы в адресной строке. Выберите ссылку на нужное всплывающее окно.
Нажимаем на значок в окне браузера, перед вами откроется окно, жмем по ссылке, картинка откроется в новом окне браузера и сохраняем файл как gif картинку.
Пиктограмма с сердечком позволяет загрузить подпись в раздел «Галерея» и над картинкой появятся кнопки социальных сетей, что дает возможность поделиться подписью в социальных сетях.
Генератор электронной рукописной и анимационной личной подписи
С помощью онлайн-инструментов на сервисе можно за пару простых и понятных шагов создать пользовательскую электронную подпись, легко сгенерировать рукописную роспись для использования в электронных письмах, на веб-сайтах, блогах, форумах, PDF, Word, Docs и т.д.
Минус сервиса, подписи создаются на латыни.
Размещаем фото в своем профиле
Есть несколько вариантов такого размещения: на стене, в разделе фотографии, в альбоме и установив аватарку. Вам могут пригодиться некоторые из них или все. Разберем каждый способ отдельно.
На стене
Чтобы прикрепить изображение к публикации, под текстом нажмите на значок фотоаппарата. Можно выложить графику и без сопроводительного сообщения, но так делается редко.
Дальше пройдите по ссылке «Загрузить фотографию».
В проводнике на компьютере выберите необходимый файл. Или же сделайте снимок в реальном времени, он появится под новой записью. Нажмите «Отправить». Готово, новый материал опубликован на стене.
На странице
Переходим в соответствующий пункт меню.
Нажимаем на кнопку «Добавить фотографии». Выбираем один или несколько файлов в проводнике, открываем их. Теперь можно внести определенные корректировки:
- сделать описание,
- повернуть,
- открыть фоторедактор,
- при необходимости удалить.
Все это делается с помощью пиктограмм на каждой миниатюре.
После окончания обработки подтверждаем свое желание опубликовать изображения на сайте.
Теперь увидеть их можно в своем аккаунте в соответствующем разделе.
В альбоме
Если вы еще не знаете, что графику можно хранить в отдельных папках, читайте статью о том, как создать альбом в ВК. Если у вас уже есть готовые каталоги, после загрузки фоток с жесткого диска можно выбрать не «Опубликовать на моей странице», а «Добавить в альбом».
В открывшемся окне выберите место, куда нужно переместить файлы.
Основное фото профиля
Наведите курсор на текущее изображение, всплывет меню. Выберите «Обновить фотографию».
Здесь можно сделать моментальный снимок или загрузить уже готовый с компьютера. Когда загрузка завершится, подтвердите свой выбор кнопкой «Сохранить и продолжить» или вернитесь назад и подберите другой вариант.
В конце определите область для маленькой аватарки, которая будет показываться рядом с вашими сообщениями и в списке друзей у других пользователей. Сохраните изменения.
..
, поэтому будет выглядеть больше, чем весь другой текст, так как это заголовок.
При нажатии на знак вопроса, расположенного внизу справа, появляется подсказка, помогающая производить разобраться при редактировании статьи.
Начинаем заполнять наш пост. Добавляем текст. Чтобы произвести форматирование текста достаточно выделить необходимый фрагмент и воспользоваться всплывающим меню, в котором есть возможность сделать текст жирным, курсивом, перечеркнутым.
Также можно вставить гиперссылку, ведущую на пост, группу, веб-сайт или другой веб-ресурс. Оформление заголовков и прямое цитирование тоже предусмотрено на момент появления нового функционала.
Чтобы перейти на новую строку, следует нажать «Enter», а новый абзац – «Shift+Enter».
Как добавить медиа-файлы?
Переходим на следующий абзац (сочетания клавиш были описаны выше) и жмем «+».
Видим следующую «всплывашку».
Первая кнопка позволяет добавить фотографии путем прямой загрузки с компьютера или фотоконтента группы/профиля, сделать снимок через web-камеру.
Вторая – позволяет добавить в пост видеозапись.
На данный момент, чтобы добавить видеоконтент, следует изначально расположить его в своих видеозаписях. Также можно найти видео через поиск, появляющийся при добавлении! И еще один факт. Видеоролик в режиме редактирования не воспроизводится! Увидеть его «в действии» можно только после публикации статьи.
Можно сразу задать описание.
Третья кнопка позволяет добавить GIF-файл из своих документов или путем прямой загрузки с компьютера.
Фотоконтент можно добавить, минуя вышеперечисленные операции путем использования буфера обмена и известного сочетания клавиш «Ctrl+C» (копировать) и «Ctrl+V» (вставить).
«Горячие» клавиши, используемые в новом редакторе.
Рассмотрим сочетания комбинаций, позволяющих существенно увеличить скорость оформления поста. Часть из них многим может быть и так известна:
- «ctrl+B» — выделение текста жирным шрифтом;
- «ctrl+I» — курсив;
- «ctrl+Z» — отмена выполнения предыдущего действия;
- «Enter» — переход на новую строку;
- «Shift+Enter» — курсор переходит на новый абзац;
- «*»+ «Пробел» — создание пункта маркированного списка;
- «Цифра (0,1,2…)»+ «.»+ «Пробел» — добавление пунктов нумерованного списка.
Публикация и черновики записей
Разобрав основные моменты, касающиеся редактирования, перейдем к сохранению и публикации.
Изменения, выполненные в будущей опубликованной статье, сохраняются автоматически, как «Черновик». В разделе «Статьи» можно увидеть и подраздел «Опубликованные», где отображаются посты, прошедшие редакцию и отображаемые на стене после опубликования.
Добавить новый «Черновик» можно через «+» в этом же разделе.
Опубликовать статью также просто. Нажимаем соответствующий раздел. Если нас не устраивает обложка поста, можно загрузить свое изображение с ПК или другого устройства.
Копируем ссылку на материал, вставляем в поле добавления поста и жмем «Отправить».
При нажатии кнопки читать, пользователь попадает по ссылке на тот материал, который мы опубликовали.
Нажатие клавиши в виде полумесяца позволяет переключиться в «Ночной режим».
Вот мы и рассмотрели новый редактор статей в «Вконтакте».
Какие преимущества и выгоду пользователям дает новый функционал?
Давайте с этим разберемся и взвесим все «За»:
- возможность сохранения сразу нескольких черновиков, что позволяет экономить время и оптимизировать трудовые затраты;
- выделение тех моментов в статье, на которых необходимо производить акцент, что позволяет привлечь внимание к записи потенциальных клиентов и подписчиков;
- редактирование сохраненных и опубликованных записей в любой момент времени;
- легкое и простое добавление медиа-файлов.
Заключение
Рассмотрев новый функционал, касающийся добавления статьи в «Вконтакте», можно с уверенностью сказать, что многие этот редактор ждали с нетерпением. Еще раз следует подчеркнуть легкость редактирования и понятность, позволяющая разобраться любому пользователю.
Вероятно, что в ближайшее время разработчики добавят новые и интересные опции (например, смайлы, подписи фото, статистика просмотров и т. д.), которые, несомненно, порадуют всех нас. Поэтому, не теряйте время, будьте в тренде и курсе новых событий! Начинайте пробовать новый и еще не привычный редактор «на вкус», получая удовольствие.
akiwa.ru
Добавляем фотографию в сообщество
Если вы являетесь создателем или администратором сообщества, то размещение графического контента – обязательная часть работы по его наполнению. Здесь, как и в личном профиле, есть несколько вариантов публикации материалов: на странице, в альбоме, изменение главной миниатюры.
И применять мы будем те же приемы. Сначала переходим в раздел основного меню «Группы», «Управление» и идем в сообщество, которое планируем редактировать.
Чтобы опубликовать новость с картинкой на стену, напишем текст в поле «Добавить запись» и прикрепим графический файл. Для этого жмем по пиктограмме, изображающей фотоаппарат. Выбрать можно из имеющихся на личной странице материалов или загрузить с ПК. Когда загрузка завершится, отправляем контент на стену.
Чтобы создать и наполнить альбом группы, нужно перейти в меню «Управление», «Разделы» и добавить возможность публиковать фотки. Программа предлагает выбрать из 2 типов доступа – открытого и закрытого. В первом случае размещать фотографии могут все участники группы, во втором – только администраторы. Сохраняем настройки и идем дальше.
На главной странице справа находим ссылку «Добавить фотографии», переходим по ней.
Здесь можно загрузить изображения в основной каталог, созданный автоматически или перейти во вкладку «Все фотографии» – «Создать альбом».
После этого можно загрузить снимки, сохраненные на жестком диске. Для этого зайдите в альбом и нажмите на «Добавить фотографии» или перетащите мышкой документы из папки на компьютере.
Чтобы поменять «лицо» группы, загрузите снимок на основную страницу.
Создание подписи в Gmail Yandex Mail.ru
Как сделать, чтобы в отправляемом электронном письме автоматически подставлялась Ваша подпись? Рассмотрим по порядку: mail.Yandex.ru, Mail.ru и Gmail.com, а отдельную инструкцию посвятим использованию подписи при отправке через Outlook.
Подпись в Яндекс почте. 2013-2014г
1. Входим в свою почту и находим настройки почты. Выберите «Личные данные, подпись и портрет»:
2. Впишите в окошко имя, которое будет показываться в поле «От кого» получателям Ваших писем и при желании загрузите своё фото или логотип . Если же вам хочется, вставить логотип непосредственно в подпись, а кнопка вставки изображения доступна только для ссылки на картинку, делаете следующим образом — откройте word или другой текстовый редактор и перетащите туда свой логотип, затем скопируйте оттуда (CTRL+C) и вставьте, как показано на фото:
Готово, теперь Вам не придётся каждый раз подписывать «С Уважением….» , но если подпись вдруг не понадобится, всегда можно её стереть прямо в тексте письма. Особенно важно сделать подпись в почте для домена на Яндексе.
Автоматическая подпись в Мэйл ру почте. 2013 — 2014г
1. Входим в свой почтовый ящик Mail.ru и жмёте в правом верхнем углу (Настройки):
2. Выберите «Имя отправителя и подпись»:
3. Здесь внимательно всё заполняете, как на скриншоте (только своими данными), если хотите использовать несколько разных подписей, то вам пригодится кнопка «Добавить имя и подпись». Автоматическая подпись в ваших письмах Майл ру должна быть не больше, чем 255 символов:
Подпись в Mail.ru готова!
Загружаем фото в ВК через телефон
Часто снимки делаются на камеру мобильного устройства. Редко кто носит с собой цифровой фотоаппарат. Поэтому нет смысла перекидывать данные в компьютер, проще разместить их в социальной сети прямо с гаджета.
Чтобы опубликовать фотки с Айфона или мобильного устройства на Android, зайдите в официальное приложение соцсети. Откройте меню, нажав на три точки в углу экрана, и перейдите по ссылке «Фотографии». Нас интересует вкладка «Альбомы». Идем туда.
Если нужно – создаем новую папку, если нет – добавляем файлы в уже имеющуюся. Для этого жмем на плюсик и затем на подходящий вариант: «Загрузить из галереи» или «Сделать снимок».
Аналогичным образом можно загружать фотографии в мобильной версии браузера.
Официальная программа для мобильных дает еще одну интересную возможность – публиковать снимки в историю ВКонтакте. Для этого нужно открыть новости и вверху экрана нажать на свою аватарку с плюсиком или на фотоаппарат.
Если программа делает запрос, разрешите ей доступ к камере. Затем нажмите на большой кружок внизу экрана и сделайте снимок. История будет показываться друзьям и подписчикам в течение суток.
Публикация изображений в сообществе
Чтобы добавить фото в группу, перейдите в нее. Под основной информацией должен быть блок «Фотографии». Заходим туда, выбираем вкладку «Альбомы». Открываем тот, который хотим пополнить, и при помощи плюсика в углу подгружаем графические материалы из галереи или делаем снимок в реальном времени.
Публикуем фото через галерею
Того же результата можно достичь, если зайти в папку, где хранятся изображения на телефоне. О файлы, которые нужно отправить в VK, нажать на значок вверху экрана. У меня он выглядит так, как на скриншоте.
Теперь нужно выбрать пиктограмму социальной сети, разрешить ей доступ к файлам и прикрепить снимки.
Подписи к фото в Instagram: подробное руководство по написанию
Instagram — это визуальная социальная сеть, но подписям к постам здесь уделяется все больше внимания. С ужесточением алгоритмов важным становится все: и общий вид аккаунта, и подписи к фотографиям.
Разбираемся, что писать в подписи к фото в Instagram, как правильно ее оформить и использовать подпись для вовлечения аудитории.
Подписи в Instagram
Подпись — это короткий текст под фотографией в аккаунте. Instagram позволяет писать тексты до 2200 знаков. Если этого объема не хватает, блогеры переносят часть записи в первый комментарий.
В подпись к фото в Instagram добавляют хештеги или отмечают пользователей. Еще в подпись можно добавить emoji. Главное — не переборщить с их количеством.
Что содержит подпись?
В первую очередь, подпись к фото — функциональная часть поста. Блогеры здесь рассказывают о продукте, который рекламируют, а бренды передают ключевое сообщение, которое нельзя выразить визуально. Например, рассказывают про новую коллекцию или подробные инструкции к конкурсам.
В Instagram появляется все больше блогеров, которые используют платформу для публикации небольших текстов. Популярные темы: правильное питание, тренировки, уход за собой, рецепты, воспитание детей, заметки из путешествий.
Порой поднимаются серьезные или противоречивые темы, в результате чего в комментариях начинаются долгие дискуссии. Недавно Instagram анонсировал древовидные комментарии — это обновление показывает, что платформа действительно развивается не только в направлении визуального контента.
Как отметить человека на подписи к фото в Instagram?
Пользователя можно отметить в посте двумя способами: на изображении или тегнуть в подписи.
1. Чтобы отметить человека на фото, нажмите на три точки в правом углу над фото, затем «Изменить». Нажмите на «Метки людей» в левом нижнем углу, откроется окно, где можно отметить пользователя — в любом месте на фото начните вводить его ник.
При таком варианте отметки пользователь получит уведомление о ней, а фотография появится в его аккаунте, в разделе «Фото с вами».
2. Чтобы отметить человека в подписи, добавьте знак @ и начните набирать ник — вы увидите список пользователей во всплывающей подсказке, выберите из них нужного.
Пользователь получит уведомление, что его упомянули в записи, но в его профиле этот пост никак нельзя найти.
Как использовать Emoji в подписи
Для добавления смайлика просто добавьте его в текст записи. Аудитория по-разному относится к emoji в текстах.
Оптимальное использование смайлов — для выделения важных моментов в посте. Например, с помощью цветных квадратов или точек сделать маркированный список.
Как использовать хештеги в подписи
Чтобы добавить хештег, поставьте перед словом знак решетки. При публикации тег автоматически станет кликабельным.
В Instagram теги работают как ссылки, и переход по тегу переносит пользователя в общий рейтинг публикаций.
В раздел «Лучшее» попадают 9 фотографий. Выход в этот топ зависит от нескольких параметров, про которые социальная сеть не рассказывает подробно. Известно, что на выход в топ влияет количество реакций под публикацией, скорость набора лайков. Поэтому от того как подписать фото в Instagram во многом будет зависить и количество вовлеченных пользователей.
В разделе «Новейшее» находятся фотографии с хештегом, сортированные по дате публикации. Однако техподдержка Instagram признает, что и сюда снимок может не попасть. Из-за этой особенности платформы появились мифы про теневой бан Instagram: в аккаунте перестают работать хештеги. Это не так, просто в любом аккаунте любой снимок может не попасть в выдачу по тегу.
Заведите для компании брендированный хештег: так вы познакомите с ним пользователей, и они будут использовать его в UGC.
Под одной публикацией нельзя разместить больше 30 хештегов: остальные будут некликабельны.
Теги можно разместить как в подписи к фото, так и в комментарии к записи.
Красивая подпись к фото в Instagram
Как создавать интересные подписи к фотографиям в Instagram? Берите пример с аккаунтов, которые вам нравятся. Проследите, какие темы они поднимают в постах, какого размера подписи в их аккаунте.
В личном аккаунте расскажите историю появления фотографии, свои последние новости или обсудите волнующий вас вопрос. Расскажите про кафе, в которое вы ходите, недавно увиденный фильм, задайте аудитории интересный вопрос. Красивые подписи под фото, которые еще и вовлекают, вызовут интерес и принесут большую пользу. Цитаты — плохая идея, оставьте их пабликам из «ВКонтакте».
В аккаунте компании подписи — это часть контент-стратегии. Сформулируйте, на какие темы говорит ваш бренд, с какой интонацией. Каждый пост должен соответствовать контент-стратегии компании. Пожелания доброго утра остались в 2012. Красивые подписи в Instagram можно увидеть на примере аккаунтов panaceas_pantry (фото выше), outdoorvoices (фото ниже).
Как анализировать подписи в Instagram?
Статистика Instagram дает подробные данные по фотографиям и историям. Но эффективность подписей по ней посчитать невозможно.
Используйте Popsters.ru, чтобы анализировать темы, размер текстов и хештеги.
Инструмент «Реферирование текста»
Нажмите на кнопку с буквой «А» справа над лентой постов. В левом блоке появятся два графика: «Слова» и «Слова/ER».
- Слова
Показывает, в скольких постах встречается какое-либо слово.
- Слова/ER
Показывает средний ER для постов, в которых употреблено какое-либо слово.
По этим данным можно анализировать разные темы постов.
Также проанализировать подпись можно по графикам:
- Количество по длине текста;
Отображает количество постов с разной длиной текста: короткой, средней, длинной.
- ER по длине текста;
Показывает средний ER у постов с различной длиной подписи в Instagram.
- Относительная активность по длине текста.
Показывает среднюю активность в постах с подписями разной длины относительно средней эффективности записей других форматов.
Анализ хештегов в Instagram
Продолжим разбирать новые возможности по аналитике на Instagram. Для оценки эффективности использования хештегов есть три показателя:
- Хештеги
Показывает количество постов, содержащих определенные хештеги
- Хештеги/ER
Показывает средний ER постов с определенными хештегами.
- Относительная активность по хештегам
Показывает среднюю эффективность постов с определенными хештегами относительно средней эффективности постов в аккаунте.
Главные выводы
1. Подпись — важная часть публикации. В ней можно отметить человека, добавить хештег и дать подробную информацию.
2. Тема подписи может быть любой: правила конкурса, история создания фото, вопрос подписчикам. Но этот контент должен быть уместен и соответствовать контент-стратегии компании.
3. Анализировать подписи и хештеги в Instagram удобно с помощью Popsters.
Полезные статьи на похожую тему:
popsters.ru
Автопостинг из Инстаграм в ВК
И напоследок, как я и обещала, маленькая хитрость для поклонников Instagram и VK. Открываем свой профиль ВКонтакте, под основной фотографией жмем «Редактировать». В меню справа идем в «Контакты».
Внизу окна видим надпись «Интеграция с другими сервисами». При нажатии на нее появятся социальные сети, с которыми можно связать профиль в ВК.
Идем по ссылке «настроить импорт». Появится окно Instagram, в котором надо нажать на кнопку авторизации.
Я уже ввела свои данные, поэтому мне предлагают настройки передачи материалов. Рекомендую поставить отметку напротив надписи «Не импортировать (только с хэштегом)». Тогда не все посты будут автоматически передаваться из Инстаграм в ВК, а только те, где будет хэштег #vk – для импорта в заранее выбранный альбом, #vkpost – для публикации на стене.
Сохраняйте результат и испытывайте новые возможности. Если что-то идет не так, вы в любой момент можете отключить эту функцию.
Как добавить описание к фотографии Вконтакте
- Для этого просто выберите интересующую вас фотографию в разделе «Мои Фотографии».
Сразу под фотографией вы увидите поле «редактировать описание». Нажмите на это поле, и вы попадете на строку редактирования описания.
- Как видите, изменить или создать новое описание очень легко. Если вы в будущем захотите поменять описание – проделайте те же самые действия.
- Согласитесь, описание выглядит весьма привлекательно. Некоторые пользователи, не зная ничего о возможности добавлять описания к фото, оставляют комментарии под изображением. Подобные комменты выглядят смешно и выдают в человеке «чайника». Поэтому не пренебрегайте возможностью оставлять свой краткий очерк под фото.
Даже малоопытный пользователь без особого труда справится с такой задачей. Следуя вышеприведенному алгоритму, вы сможете добавить и изменить описание к любой фотографии, опубликованной вами. Как видите, нет ничего сложного!
Как подписывать фото ВКонтакте
В социальной сети ВКонтакте при загрузке каких-либо изображений, зачастую, пользователи забывают или не знают о возможности добавления специальной подписи. Несмотря на кажущуюся простоту создания описаний, это крайне важно сделать правильно и в соответствии с личными желаниями.
Подписываем фото
Заметьте, что подписывать фото на данном ресурсе стоит для того, чтобы каждый посторонний пользователь и вы по прошествии времени могли без проблем опознать изображение. Более того, описываемый процесс достаточно часто сочетается с выставлением отметок на фотографиях, благодаря которым можно опознать людей и перейти на их персональные страницы.